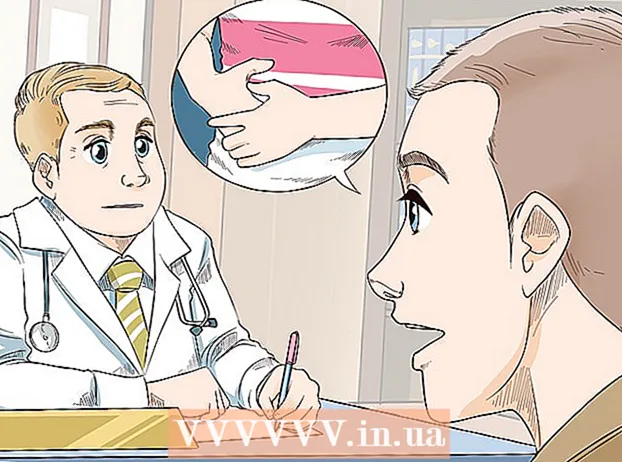Autor:
Joan Hall
Fecha De Creación:
5 Febrero 2021
Fecha De Actualización:
2 Mes De Julio 2024

Contenido
- Pasos
- Método 1 de 3: actualizaciones automáticas
- Método 2 de 3: actualización manual
- Método 3 de 3: solución de problemas
Xbox One asume una conexión a Internet constante, por lo que las actualizaciones generalmente se descargan sin la intervención del usuario. Puede cambiar la configuración del STB para que las actualizaciones se descarguen de forma automática o manual. También puede solucionar problemas si las actualizaciones descargadas no están instaladas.
Pasos
Método 1 de 3: actualizaciones automáticas
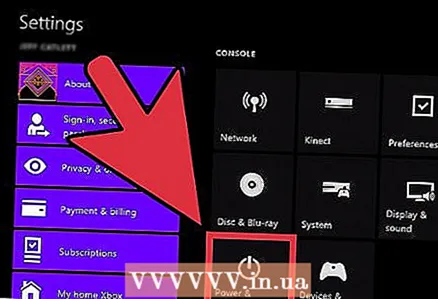 1 Active el modo "Permanente". Xbox One asume una conexión a Internet constante y en el modo "Continuo" las actualizaciones se descargarán e instalarán automáticamente.
1 Active el modo "Permanente". Xbox One asume una conexión a Internet constante y en el modo "Continuo" las actualizaciones se descargarán e instalarán automáticamente. - Abre la pantalla de inicio en Xbox One.
- Presione el botón de menú en el controlador.
- Seleccione "Configuración" - "Consumo de energía y activación".
- Establezca "Modo de energía" en "Continuo".
- Asegúrese de que la casilla de verificación junto a "Descargar actualizaciones automáticamente" esté marcada.
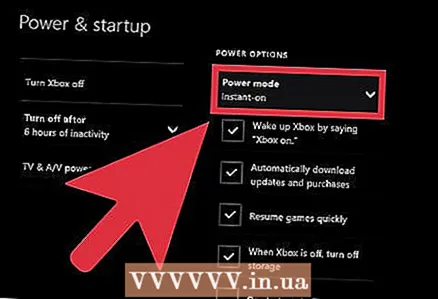 2 Cuando termines de jugar, apaga tu Xbox One. En el modo "Constante", el decodificador no se apaga, sino que cambia a un consumo de energía reducido. En este modo, el STB comprobará e instalará automáticamente las actualizaciones disponibles todas las noches.
2 Cuando termines de jugar, apaga tu Xbox One. En el modo "Constante", el decodificador no se apaga, sino que cambia a un consumo de energía reducido. En este modo, el STB comprobará e instalará automáticamente las actualizaciones disponibles todas las noches. 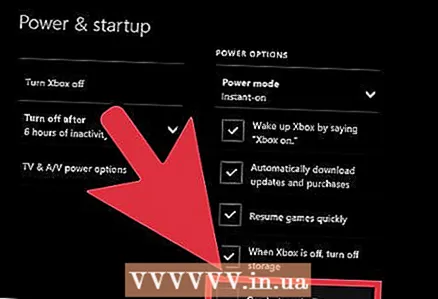 3 Enciende tu Xbox One (como de costumbre). En casos excepcionales, debe aceptar instalar actualizaciones después de encender el decodificador.
3 Enciende tu Xbox One (como de costumbre). En casos excepcionales, debe aceptar instalar actualizaciones después de encender el decodificador.
Método 2 de 3: actualización manual
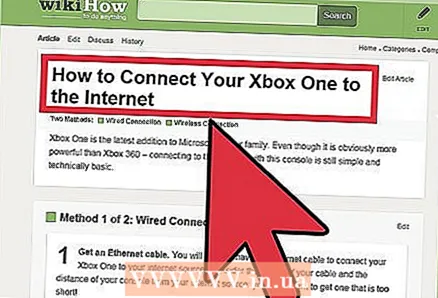 1 Asegúrate de estar conectado a Xbox Live. Esta es la única forma de actualizar su STB. Lea este artículo para obtener instrucciones detalladas sobre cómo conectar su decodificador a Internet.
1 Asegúrate de estar conectado a Xbox Live. Esta es la única forma de actualizar su STB. Lea este artículo para obtener instrucciones detalladas sobre cómo conectar su decodificador a Internet. - Si su Xbox One no tiene acceso a Internet, comuníquese con el soporte de Microsoft para obtener instrucciones sobre cómo actualizar manualmente su caja. El personal de soporte le proporcionará un enlace a un archivo con actualizaciones que se pueden instalar mediante una unidad USB.Estos archivos de actualización se proporcionan solo a los usuarios que no pueden conectar su Xbox One a Internet.
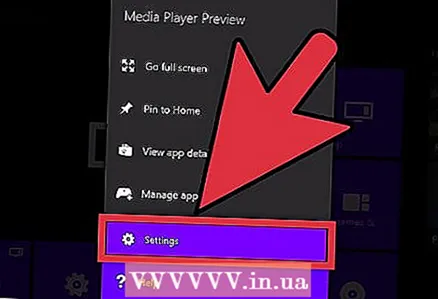 2 Abra el menú de Configuración. Si el modo "Permanente" está desactivado o hay una actualización disponible mientras juegas, puedes instalar las actualizaciones manualmente a través del menú "Configuración". El menú Configuración se puede abrir desde la pantalla de inicio.
2 Abra el menú de Configuración. Si el modo "Permanente" está desactivado o hay una actualización disponible mientras juegas, puedes instalar las actualizaciones manualmente a través del menú "Configuración". El menú Configuración se puede abrir desde la pantalla de inicio. - Las actualizaciones vienen en dos formas: disponibles y requeridas. Las actualizaciones disponibles se pueden descargar cuando lo desee, sin necesidad de una conexión a Xbox Live. Con el tiempo, las actualizaciones disponibles se convierten en actualizaciones obligatorias que se requieren para obtener acceso al servicio Xbox Live. Si la actualización se ha vuelto obligatoria, la pantalla de actualización se abrirá automáticamente cuando encienda el STB. No podrá conectarse hasta que instale la actualización requerida.
 3 En el menú Configuración, seleccione Sistema.
3 En el menú Configuración, seleccione Sistema. 4 Seleccione "Actualizar consola". Si hay actualizaciones disponibles, verá el mensaje "Hora de actualizar". Se mostrará el tamaño de la actualización disponible.
4 Seleccione "Actualizar consola". Si hay actualizaciones disponibles, verá el mensaje "Hora de actualizar". Se mostrará el tamaño de la actualización disponible. 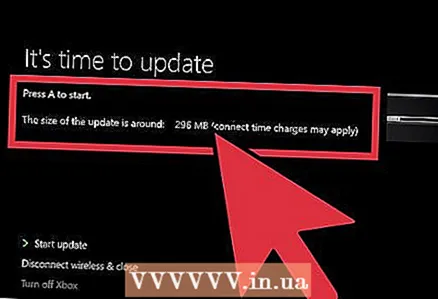 5 Seleccione "Iniciar actualización" y presione "A" para iniciar el proceso de actualización. Las actualizaciones se descargarán e instalarán. La Xbox One se reiniciará durante o después del proceso de actualización.
5 Seleccione "Iniciar actualización" y presione "A" para iniciar el proceso de actualización. Las actualizaciones se descargarán e instalarán. La Xbox One se reiniciará durante o después del proceso de actualización. - Si no desea instalar la actualización, seleccione Desactivar y cerrar. Se desconectará de Xbox Live, pero podrá usar la consola para jugar juegos sin conexión. No podrá jugar juegos en línea ni actualizar juegos hasta que haya instalado las actualizaciones necesarias.
Método 3 de 3: solución de problemas
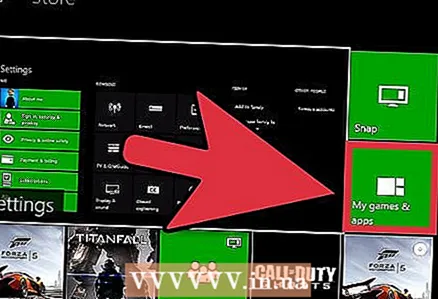 1 Tu Xbox está casi llena de mensajes. Este mensaje solo aparece cuando intentas actualizar un juego o una aplicación; Las actualizaciones del sistema no afectan la memoria disponible del STB.
1 Tu Xbox está casi llena de mensajes. Este mensaje solo aparece cuando intentas actualizar un juego o una aplicación; Las actualizaciones del sistema no afectan la memoria disponible del STB. - Abra el menú Mis juegos y aplicaciones.
- Elija un juego, una aplicación o un avance que ya no use.
- Presione el botón de menú en su controlador y seleccione Eliminar.
- Intente actualizar de nuevo.
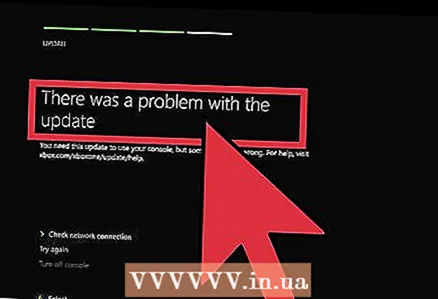 2 Hubo un problema con el mensaje de actualización. Este mensaje aparece como resultado de problemas de conexión a Internet y puede aparecer antes, durante o después de una actualización.
2 Hubo un problema con el mensaje de actualización. Este mensaje aparece como resultado de problemas de conexión a Internet y puede aparecer antes, durante o después de una actualización. - Asegúrese de estar conectado a Xbox Live e intente actualizar nuevamente.
- Si no puede actualizar su caja, apague su Xbox One y luego desconecte el cable de alimentación durante 30 segundos. Conecte el cable, encienda el decodificador e intente actualizar de nuevo.
- Si aún no puede descargar la actualización, utilice la herramienta de diagnóstico de actualización del sistema sin conexión. Este es un archivo que se puede descargar desde este sitio; allí también encontrará instrucciones detalladas sobre cómo utilizar esta utilidad. Necesitará una unidad flash de 2 GB formateada en formato NTFS. La utilidad llevará mucho tiempo.
- Si ninguno de los métodos anteriores funcionó, comuníquese con Microsoft para reparar la caja.