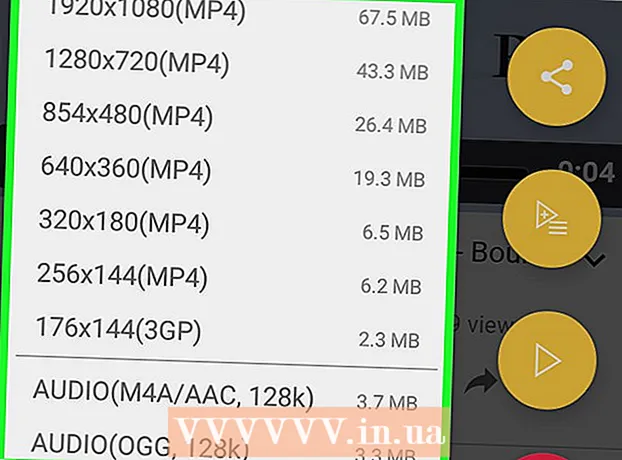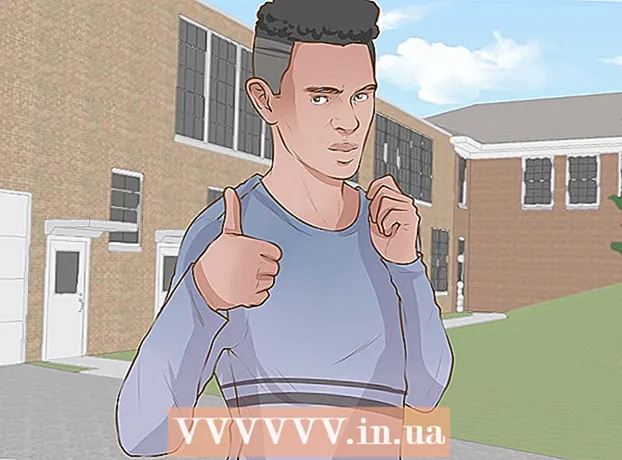Autor:
Virginia Floyd
Fecha De Creación:
14 Agosto 2021
Fecha De Actualización:
1 Mes De Julio 2024

Contenido
AirDrop te permite transferir archivos rápidamente (incluidas imágenes, contactos, documentos y más) de un dispositivo Apple a otro. Al mismo tiempo, no es necesario que se conecte a una red: AirDrop creará su propia red, que se cerrará tan pronto como se complete el proceso de transferencia. Aproveche este método de transferencia de archivos rápido, fácil y seguro.
Pasos
Parte 1 de 2: Cómo solucionar problemas de AirDrop
Hacer que AirDrop esté en funcionamiento es complicado, por lo que aquí hay algunos consejos para la solución de problemas al principio de este artículo. Para aprender a usar AirDrop, vaya a la siguiente sección.
 1 Coloque los dispositivos uno al lado del otro. AirDrop no usa su red inalámbrica habitual para transferir archivos, por lo que ambos dispositivos deben estar cerca el uno del otro. Para un rendimiento óptimo, los dispositivos deben estar a menos de 10 metros entre sí.
1 Coloque los dispositivos uno al lado del otro. AirDrop no usa su red inalámbrica habitual para transferir archivos, por lo que ambos dispositivos deben estar cerca el uno del otro. Para un rendimiento óptimo, los dispositivos deben estar a menos de 10 metros entre sí.  2 Asegúrese de que los dispositivos sean compatibles. AirDrop le permite transferir archivos entre dispositivos iOS y computadoras macOS, pero deben cumplir con algunos requisitos mínimos.
2 Asegúrese de que los dispositivos sean compatibles. AirDrop le permite transferir archivos entre dispositivos iOS y computadoras macOS, pero deben cumplir con algunos requisitos mínimos. - Dispositivos IOS: iPhone 5 o posterior, iPad mini, iPad de cuarta generación o posterior, iPod Touch de quinta generación o posterior. Debe tener iOS 7 o posterior e iOS 8 si tiene la intención de usar AirDrop entre iPhone y Mac.
- Computadoras Mac: OS X Yosemite (10.10) o posterior para transferir archivos entre su dispositivo iOS y su computadora. Las MacBooks de 2012 o posteriores y las iMacs de finales de 2012 o posteriores funcionarán.
 3 Verifique su configuración de visibilidad. Si la visibilidad de AirDrop está desactivada, otros dispositivos no podrán encontrarte.
3 Verifique su configuración de visibilidad. Si la visibilidad de AirDrop está desactivada, otros dispositivos no podrán encontrarte. - iOS: abre el Centro de control y toca AirDrop. Seleccione "Para todos" para obtener la máxima compatibilidad. No se preocupe por la seguridad, ya que tendrá que confirmar cada transferencia de archivos.
- macOS: abre una ventana del Finder y elige AirDrop en el panel izquierdo. En el menú Permitir mi descubrimiento, seleccione Todos. No se preocupe por la seguridad, ya que tendrá que confirmar cada transferencia de archivos. Deje la ventana de AirDrop abierta cuando se conecte a otro dispositivo.
 4 Apague y vuelva a encender Bluetooth. Haga esto para solucionar problemas de conexión.
4 Apague y vuelva a encender Bluetooth. Haga esto para solucionar problemas de conexión. - iOS: deslice el dedo hacia arriba desde la parte inferior de la pantalla para abrir el Centro de control, luego toque Bluetooth.
- macOS: abra el menú de Bluetooth, apague y vuelva a encender Bluetooth.
 5 Asegúrese de que Bluetooth y Wi-Fi estén activados. AirDrop utiliza una combinación de estas redes para crear su propia red. Verifique el Centro de control en su dispositivo iOS y la barra de menú en su Mac para asegurarse de que ambas redes estén encendidas.
5 Asegúrese de que Bluetooth y Wi-Fi estén activados. AirDrop utiliza una combinación de estas redes para crear su propia red. Verifique el Centro de control en su dispositivo iOS y la barra de menú en su Mac para asegurarse de que ambas redes estén encendidas.  6 Intente actualizar todos los dispositivos involucrados. A veces, los problemas con AirDrop se pueden solucionar actualizando el software. Llevará algún tiempo actualizar iOS y macOS.
6 Intente actualizar todos los dispositivos involucrados. A veces, los problemas con AirDrop se pueden solucionar actualizando el software. Llevará algún tiempo actualizar iOS y macOS. - iOS: inicie la aplicación Configuración y seleccione General. Haga clic en "Actualización de software" y siga las instrucciones en pantalla para instalar las actualizaciones disponibles. Esto suele tardar unos 30 minutos. Lea este artículo para aprender cómo actualizar su iOS.
- macOS: abre el menú de Apple y elige App Store. Encuentre la última versión de macOS, que generalmente se encuentra en la página principal de la tienda. Descarga la actualización (puede ser bastante grande) y sigue las instrucciones para instalarla.
 7 Intente cerrar sesión y luego volver a iniciar sesión en iCloud (en una Mac). Si no puede conectarse a su Mac, cierre sesión en iCloud en su computadora y luego inicie sesión nuevamente.
7 Intente cerrar sesión y luego volver a iniciar sesión en iCloud (en una Mac). Si no puede conectarse a su Mac, cierre sesión en iCloud en su computadora y luego inicie sesión nuevamente. - Abra el menú de Apple y elija Preferencias del sistema. Haz clic en iCloud> Cerrar sesión. Cuando se complete el proceso de cierre de sesión, inicie sesión con su ID de Apple.
 8 Verifique su ID de Apple (iOS 8.1 y anterior). Si está utilizando iOS 8.1, hay un error con la ID de Apple que puede causar problemas de conexión.Abra la sección iCloud en la aplicación Configuración. Si su ID de Apple tiene letras mayúsculas, puede causar problemas de conexión. Cierra sesión y vuelve a iniciarla con el mismo ID de Apple, pero ingresa tu dirección de correo electrónico solo en minúsculas. Según los informes, este error se ha corregido en iOS 8.2.
8 Verifique su ID de Apple (iOS 8.1 y anterior). Si está utilizando iOS 8.1, hay un error con la ID de Apple que puede causar problemas de conexión.Abra la sección iCloud en la aplicación Configuración. Si su ID de Apple tiene letras mayúsculas, puede causar problemas de conexión. Cierra sesión y vuelve a iniciarla con el mismo ID de Apple, pero ingresa tu dirección de correo electrónico solo en minúsculas. Según los informes, este error se ha corregido en iOS 8.2.
Parte 2 de 2: Cómo usar AirDrop
 1 Encienda Wi-Fi y Bluetooth en su dispositivo iOS. Necesitará ambas redes para usar AirDrop.
1 Encienda Wi-Fi y Bluetooth en su dispositivo iOS. Necesitará ambas redes para usar AirDrop. - Para activar Wi-Fi y Bluetooth, deslice el dedo hacia arriba desde la parte inferior de la pantalla para abrir el Centro de control y luego toque Wi-Fi y Bluetooth.
- Si desea transferir archivos entre su dispositivo iOS y su Mac, active Bluetooth y Wi-Fi en su computadora también.
 2 Desliza el dedo hacia arriba desde la parte inferior de la pantalla para abrir el Centro de control. Haga esto para habilitar AirDrop.
2 Desliza el dedo hacia arriba desde la parte inferior de la pantalla para abrir el Centro de control. Haga esto para habilitar AirDrop. - 3 Mantenga presionados los controles deslizantes de conexión. Es un control deslizante para Wi-Fi, celular, modo avión y Bluetooth. Se abrirán varios otros controles deslizantes, incluidos los controles deslizantes de anclaje y AirDrop.
 4 Haga clic en AirDrop para elegir una opción de privacidad. Toque una de las siguientes opciones:
4 Haga clic en AirDrop para elegir una opción de privacidad. Toque una de las siguientes opciones: - Recepción desactivada: AirDrop se desactivará.
- "Solo para contactos": su dispositivo será visible solo para aquellos usuarios que estén en sus contactos. Para hacer esto, necesita una cuenta de ID de Apple.
- "Para todos": cualquier dispositivo que esté cerca puede encontrar su dispositivo.
 5 Abra la carpeta AirDrop en su Mac. Si está transfiriendo archivos a su Mac, abra una ventana del Finder y seleccione la opción AirDrop en el panel izquierdo.
5 Abra la carpeta AirDrop en su Mac. Si está transfiriendo archivos a su Mac, abra una ventana del Finder y seleccione la opción AirDrop en el panel izquierdo.  6 Abra el artículo que desea transferir. Haga esto en la aplicación adecuada. Por ejemplo, para enviar una foto por AirDrop, ábrala en la aplicación Fotos.
6 Abra el artículo que desea transferir. Haga esto en la aplicación adecuada. Por ejemplo, para enviar una foto por AirDrop, ábrala en la aplicación Fotos.  7 Haz clic en Compartir. Esta opción se indica mediante un icono cuadrado con una flecha que apunta hacia arriba.
7 Haz clic en Compartir. Esta opción se indica mediante un icono cuadrado con una flecha que apunta hacia arriba.  8 Toque el nombre de la persona con la que desea compartir el archivo a través de AirDrop. Aparece una lista de personas que usan AirDrop en la parte superior del panel Compartir. Haga clic en la foto de la persona para enviarle el archivo.
8 Toque el nombre de la persona con la que desea compartir el archivo a través de AirDrop. Aparece una lista de personas que usan AirDrop en la parte superior del panel Compartir. Haga clic en la foto de la persona para enviarle el archivo. - Con AirDrop, puede compartir rápidamente archivos, fotos y URL con amigos y contactos cercanos.
 9 Espere a que la otra persona acepte su archivo. Para hacer esto, debe confirmar su decisión.
9 Espere a que la otra persona acepte su archivo. Para hacer esto, debe confirmar su decisión.