Autor:
William Ramirez
Fecha De Creación:
21 Septiembre 2021
Fecha De Actualización:
1 Mes De Julio 2024

Contenido
- Pasos
- Método 1 de 3: codificación de una transmisión con OBS Studio
- Método 2 de 3: Transmisión de cámara web en vivo a YouTube
- Método 3 de 3: transmisión en vivo de su cámara web a Facebook
- Consejos
- Advertencias
Este artículo le mostrará cómo transmitir video desde la cámara web de su computadora a Internet. Puede usar OBS Studio para codificar una transmisión y ejecutarla a través de cualquier servicio de transmisión. También puede configurar una transmisión de cámara web directamente a YouTube o Facebook sin usar un codificador.
Pasos
Método 1 de 3: codificación de una transmisión con OBS Studio
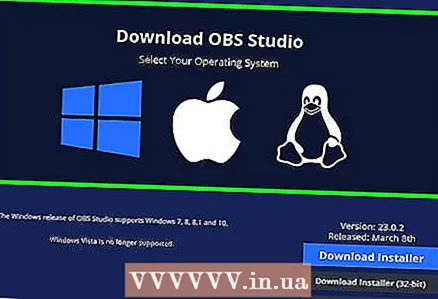 1 Comprende qué es la codificación. La codificación de transmisión permite que se dirija desde una aplicación de terceros (en este caso OBS Studio) a un servicio de transmisión (como YouTube o Twitch). Dado que muchos servicios de transmisión no admiten la transmisión de cámaras web en vivo, esta es la única forma de transmitir video en algunas plataformas.
1 Comprende qué es la codificación. La codificación de transmisión permite que se dirija desde una aplicación de terceros (en este caso OBS Studio) a un servicio de transmisión (como YouTube o Twitch). Dado que muchos servicios de transmisión no admiten la transmisión de cámaras web en vivo, esta es la única forma de transmitir video en algunas plataformas. - A menudo, la transmisión de video a través de un codificador puede mejorar la calidad de la imagen en comparación con la transmisión directa desde una cámara web.
- Al codificar una transmisión, deberá obtener la clave y la dirección del servicio de transmisión seleccionado y luego ingresarlas en OBS Studio (o cualquier otra aplicación de transmisión).
 2 Instala tu webcam (si es necesario). Si su computadora no tiene una cámara incorporada, conecte y configure una cámara web externa para comenzar a transmitir.
2 Instala tu webcam (si es necesario). Si su computadora no tiene una cámara incorporada, conecte y configure una cámara web externa para comenzar a transmitir. - Puede comprar una cámara web en casi cualquier tienda de electrónica o tienda en línea. Los precios de las cámaras web varían mucho según la calidad del dispositivo.
 3 Abra la sección "Transmisión en vivo", "Transmisión", "En vivo" o similar en el sitio web del servicio de transmisión seleccionado y obtenga la clave de transmisión. Para dirigir la transmisión de video desde la cámara web al servicio, debe obtener un enlace. Este proceso depende del servicio:
3 Abra la sección "Transmisión en vivo", "Transmisión", "En vivo" o similar en el sitio web del servicio de transmisión seleccionado y obtenga la clave de transmisión. Para dirigir la transmisión de video desde la cámara web al servicio, debe obtener un enlace. Este proceso depende del servicio: - Contracción nerviosa - vaya a la página https://www.twitch.tv/ e inicie sesión, si es necesario. Ahora haga clic en su nombre de usuario en la esquina superior derecha, haga clic en la barra de herramientas, vaya a la pestaña Canal en Configuración en el lado izquierdo de la página, haga clic en Clave de transmisión> Mostrar clave> Comprendo, y luego copie la clave.
- Facebook - vaya a la página https://www.facebook.com/ e inicie sesión si es necesario. Ahora haga clic en "En vivo", vaya a la pestaña "Conexión" y copie el contenido del cuadro de texto "Clave de transmisión".
- YouTube - vaya a https://www.youtube.com/live_dashboard_splash e inicie sesión si es necesario. Ahora haga clic en "Iniciar en vivo" en el lado izquierdo de la página, haga clic en "Mostrar" junto al campo "Nombre / clave de transmisión" y copie la clave de transmisión.
 4 Inicie OBS Studio. Haga clic en el icono del ventilador de tres aspas sobre el fondo negro.
4 Inicie OBS Studio. Haga clic en el icono del ventilador de tres aspas sobre el fondo negro. - Si no tiene OBS Studio en su computadora, vaya a https://obsproject.com/en/download en un navegador, seleccione su sistema operativo, haga clic en "Descargar instalador" e instale este programa.
 5 Abre el menú Archivo. Está en la parte superior izquierda de la ventana.
5 Abre el menú Archivo. Está en la parte superior izquierda de la ventana. - En una Mac, haga clic en OBS Studio en la esquina superior izquierda de su pantalla.
 6 Haga clic en Ajustes. Esta opción está en el menú Archivo. Se abrirá la ventana de configuración.
6 Haga clic en Ajustes. Esta opción está en el menú Archivo. Se abrirá la ventana de configuración. - En una Mac, haga clic en Opciones en el menú.
 7 Haga clic en la pestaña Radiodifusión. Lo encontrará en el lado izquierdo de la ventana.
7 Haga clic en la pestaña Radiodifusión. Lo encontrará en el lado izquierdo de la ventana.  8 Elija un servicio de transmisión. Abra el menú "Servicio" y seleccione el nombre del servicio (por ejemplo, "Twitch").
8 Elija un servicio de transmisión. Abra el menú "Servicio" y seleccione el nombre del servicio (por ejemplo, "Twitch").  9 Ingrese la clave de flujo. Para hacer esto, haga clic en el cuadro de texto Clave de transmisión y luego haga clic en control+V (Windows) o ⌘ Comando+V (Mac).
9 Ingrese la clave de flujo. Para hacer esto, haga clic en el cuadro de texto Clave de transmisión y luego haga clic en control+V (Windows) o ⌘ Comando+V (Mac).  10 Haga clic en Solicitar > OK. Ambas opciones están al final de la página. La configuración se guarda y la ventana se cierra.
10 Haga clic en Solicitar > OK. Ambas opciones están al final de la página. La configuración se guarda y la ventana se cierra. - Si no ve las opciones Aplicar y Aceptar en su Mac, simplemente cierre la ventana Preferencias.
 11 Agregue su cámara web a OBS. De forma predeterminada, OBS Studio grabará videos desde la pantalla de su computadora. Para agregar una cámara web, siga estos pasos:
11 Agregue su cámara web a OBS. De forma predeterminada, OBS Studio grabará videos desde la pantalla de su computadora. Para agregar una cámara web, siga estos pasos: - Haz clic en + debajo del cuadro Fuentes en la parte inferior de la página.
- Haga clic en Dispositivo de captura de video.
- Marque la casilla junto a "Crear nuevo" e ingrese un nombre.
- Haga clic en Aceptar"
- Seleccione su cámara web.
- Haga clic en Aceptar"
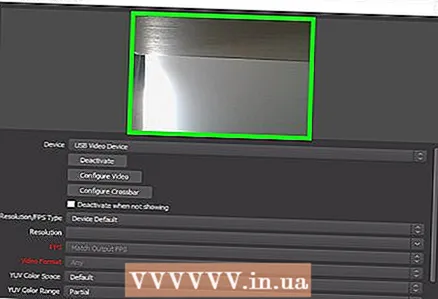 12 Ajusta la imagen de la cámara web. Para hacer esto, arrastre la esquina inferior derecha del marco rojo que rodea la imagen de la cámara web para aumentar el ángulo de visión de la cámara.
12 Ajusta la imagen de la cámara web. Para hacer esto, arrastre la esquina inferior derecha del marco rojo que rodea la imagen de la cámara web para aumentar el ángulo de visión de la cámara. - Omita este paso si está satisfecho con la configuración actual de la imagen de la cámara web.
 13 Haga clic en Iniciar transmisión. Es un botón en la esquina inferior derecha de la ventana de OBS Studio. La cámara web comienza a transmitir.
13 Haga clic en Iniciar transmisión. Es un botón en la esquina inferior derecha de la ventana de OBS Studio. La cámara web comienza a transmitir.  14 Envíe transmisión de video desde OBS al servicio de transmisión de su elección. Tus acciones dependen del servicio:
14 Envíe transmisión de video desde OBS al servicio de transmisión de su elección. Tus acciones dependen del servicio: - Contracción nerviosa - la transmisión se conectará automáticamente. Para verlo, abra la página del canal.
- Facebook - haga clic en "Iniciar transmisión en vivo" en la esquina inferior derecha de la pestaña "Conexión", donde copió la clave de transmisión anteriormente.
- YouTube - haga clic en "Iniciar" en la pestaña "Iniciar transmisión", donde previamente copió la clave de transmisión.
Método 2 de 3: Transmisión de cámara web en vivo a YouTube
 1 Instala tu webcam (si es necesario). Si su computadora no tiene una cámara incorporada, conecte y configure una cámara web externa para comenzar a transmitir.
1 Instala tu webcam (si es necesario). Si su computadora no tiene una cámara incorporada, conecte y configure una cámara web externa para comenzar a transmitir. - Puede comprar una cámara web en casi cualquier tienda de electrónica o tienda en línea. Los precios de las cámaras web varían mucho según la calidad del dispositivo.
 2 Inicie Google Chrome. Desde abril de 2018, la transmisión de videos de YouTube directamente desde la cámara web de su computadora solo está disponible a través de Google Chrome.
2 Inicie Google Chrome. Desde abril de 2018, la transmisión de videos de YouTube directamente desde la cámara web de su computadora solo está disponible a través de Google Chrome. - Para transmitir video directamente desde su cámara web, necesita Chrome versión 60 o superior. Si tiene una versión anterior de Chrome instalada en su computadora, actualícela primero.
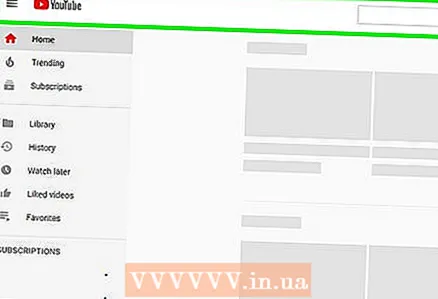 3 Abre YouTube. Ve a https://www.youtube.com/ en el navegador web de tu computadora. La página de inicio de YouTube se abrirá si ha iniciado sesión en su cuenta de Google.
3 Abre YouTube. Ve a https://www.youtube.com/ en el navegador web de tu computadora. La página de inicio de YouTube se abrirá si ha iniciado sesión en su cuenta de Google. - Si aún no ha iniciado sesión, haga clic en Iniciar sesión en la esquina superior derecha de la página y luego ingrese su dirección de correo electrónico y contraseña.
 4 Haga clic en el icono
4 Haga clic en el icono  . Es un ícono con forma de cámara de video en la esquina superior derecha de la página. Se abrirá un menú.
. Es un ícono con forma de cámara de video en la esquina superior derecha de la página. Se abrirá un menú. 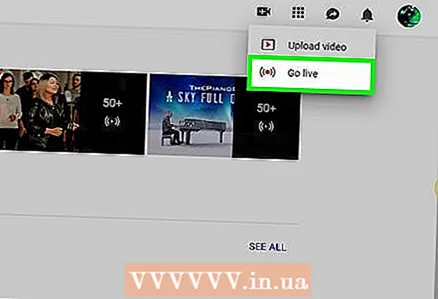 5 Haga clic en Iniciar transmisión. Esta opción está en el menú. Se abrirá la sección en vivo de YouTube.
5 Haga clic en Iniciar transmisión. Esta opción está en el menú. Se abrirá la sección en vivo de YouTube. 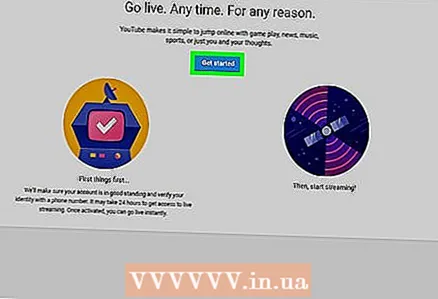 6 Haga clic en Empezar. Es un botón azul en el medio de la página. YouTube ejecutará una verificación (puede demorar hasta 24 horas) de su cuenta para permitirle transmitir video en vivo desde su cámara web.
6 Haga clic en Empezar. Es un botón azul en el medio de la página. YouTube ejecutará una verificación (puede demorar hasta 24 horas) de su cuenta para permitirle transmitir video en vivo desde su cámara web. - Si su cuenta ya pasó esta verificación, vaya al paso "Haga clic en" Cámara web "".
 7 Abra la página en vivo después de 24 horas. Para hacer esto, abra el sitio web de YouTube, haga clic en el botón Descargar de su navegador web y seleccione la opción Iniciar transmisión.
7 Abra la página en vivo después de 24 horas. Para hacer esto, abra el sitio web de YouTube, haga clic en el botón Descargar de su navegador web y seleccione la opción Iniciar transmisión.  8 Haga clic en Cámara web. Es una pestaña en el lado izquierdo de la página; con su ayuda, puede comenzar a transmitir directamente desde su cámara web (es decir, sin usar un codificador).
8 Haga clic en Cámara web. Es una pestaña en el lado izquierdo de la página; con su ayuda, puede comenzar a transmitir directamente desde su cámara web (es decir, sin usar un codificador).  9 Haga clic en PermitirCuando se le solicite. Aparecerá en la esquina superior izquierda de la ventana. Chrome ahora podrá usar la cámara web y el micrófono.
9 Haga clic en PermitirCuando se le solicite. Aparecerá en la esquina superior izquierda de la ventana. Chrome ahora podrá usar la cámara web y el micrófono.  10 Ingrese la información de su transmisión de video. Ingrese un título y una descripción para la transmisión en los cuadros de texto Título y Descripción, y luego seleccione una miniatura si lo desea.
10 Ingrese la información de su transmisión de video. Ingrese un título y una descripción para la transmisión en los cuadros de texto Título y Descripción, y luego seleccione una miniatura si lo desea.  11 Presione el botón azul Empezar. YouTube comenzará a transmitir desde su cámara web.
11 Presione el botón azul Empezar. YouTube comenzará a transmitir desde su cámara web.
Método 3 de 3: transmisión en vivo de su cámara web a Facebook
 1 Instala tu webcam (si es necesario). Si su computadora no tiene una cámara incorporada, conecte y configure una cámara web externa para comenzar a transmitir.
1 Instala tu webcam (si es necesario). Si su computadora no tiene una cámara incorporada, conecte y configure una cámara web externa para comenzar a transmitir. - Puede comprar una cámara web en casi cualquier tienda de electrónica o tienda en línea. Los precios de las cámaras web varían mucho según la calidad del dispositivo.
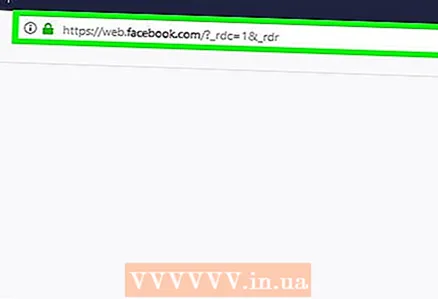 2 Facebook abierto. Vaya a https://www.facebook.com/ en el navegador web de su computadora. Abre su fuente de noticias si ya ha iniciado sesión.
2 Facebook abierto. Vaya a https://www.facebook.com/ en el navegador web de su computadora. Abre su fuente de noticias si ya ha iniciado sesión. - Si aún no ha iniciado sesión en su cuenta de Facebook, ingrese su dirección de correo electrónico (o número de teléfono) y contraseña en la esquina superior derecha de la página y luego haga clic en Iniciar sesión.
 3 Haga clic en Vivir. Está cerca de la parte superior del servicio de noticias, justo encima del cuadro de texto de estado. Se abre el menú Crear transmisión en vivo.
3 Haga clic en Vivir. Está cerca de la parte superior del servicio de noticias, justo encima del cuadro de texto de estado. Se abre el menú Crear transmisión en vivo.  4 Comparta su cámara web y micrófono con Facebook. Haga clic en Permitir (o un botón similar) cuando se le solicite que comparta su cámara web y micrófono.
4 Comparta su cámara web y micrófono con Facebook. Haga clic en Permitir (o un botón similar) cuando se le solicite que comparta su cámara web y micrófono. 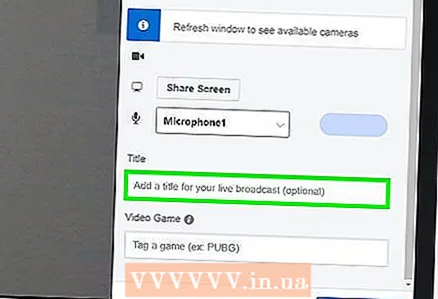 5 Ingresa una descripción para el video. Haga esto en el cuadro de texto "Cuéntenos sobre esto en vivo".
5 Ingresa una descripción para el video. Haga esto en el cuadro de texto "Cuéntenos sobre esto en vivo". - Esto es opcional, pero recomendado.
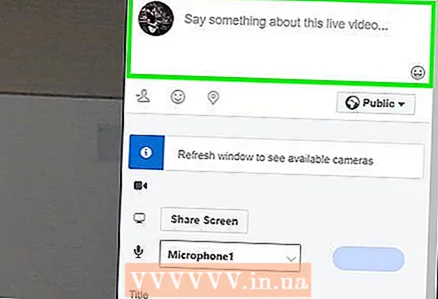 6 Ingrese un título. Si desea agregar un título a su transmisión, ingréselo en el campo Título en la parte inferior del menú.
6 Ingrese un título. Si desea agregar un título a su transmisión, ingréselo en el campo Título en la parte inferior del menú.  7 Haga clic en Iniciar transmisión en vivo. Es una opción en la esquina inferior derecha de la página. Su cámara web comienza a transmitirse a Facebook.
7 Haga clic en Iniciar transmisión en vivo. Es una opción en la esquina inferior derecha de la página. Su cámara web comienza a transmitirse a Facebook. - Para detener la transmisión, haga clic en Finalizar en directo> Finalizar.
Consejos
- Realice algunas pruebas antes de pasar a la transmisión en vivo. Primero transmita su video de forma privada para asegurarse de que todo funcione como debería.
- Para hacer crecer su audiencia, comparta el enlace y cuéntele a su familia y amigos acerca de sus transmisiones en vivo. ¡Haga que el boca a boca funcione!
- Pruebe diferentes configuraciones de transmisión para lograr el rendimiento y la calidad que desea.
- Practica lo que quieres mostrar en vivo para evitar errores.
Advertencias
- Desconecte de la transmisión a los usuarios que lo molesten. Esta es su transmisión en vivo y tiene derecho a elegir quién la ve.
- Tenga cuidado con la información que comparte en el aire. Cualquiera puede ver su transmisión, así que no divulgue información personal a una amplia audiencia. Digamos que su empleador o familia está viendo su transmisión en vivo, no haga lo que no debería.



