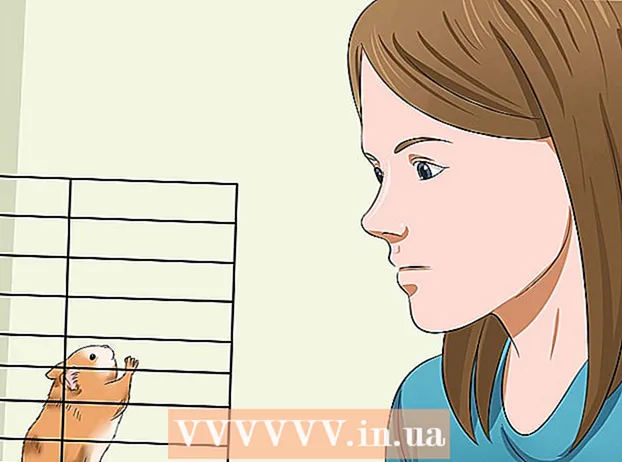Autor:
Gregory Harris
Fecha De Creación:
16 Abril 2021
Fecha De Actualización:
1 Mes De Julio 2024

Contenido
- Pasos
- Método 1 de 4: Parte uno: Conéctese al enrutador
- Método 2 de 4: Parte dos: Configuración de su red inalámbrica
- Método 3 de 4: Tercera parte: reenvío de puertos
- Método 4 de 4: Parte cuatro: Bloqueo de sitios web
Un enrutador es el corazón de su red doméstica. Un enrutador configurado correctamente protegerá su información privada de miradas indiscretas, lo ayudará a conectar de manera segura todos los dispositivos en su hogar a través de Internet y evitará que los niños accedan a información que no deberían ver. Siga las instrucciones a continuación y en unos minutos podrá configurar su enrutador.
Pasos
Método 1 de 4: Parte uno: Conéctese al enrutador
 1 Conecte el enrutador a su computadora y módem. Utilice cables de red para conectar su módem al puerto WAN / WLAN / Internet del enrutador y conecte su computadora al puerto “1”, “2”, “3” o “4” del enrutador.
1 Conecte el enrutador a su computadora y módem. Utilice cables de red para conectar su módem al puerto WAN / WLAN / Internet del enrutador y conecte su computadora al puerto “1”, “2”, “3” o “4” del enrutador.  2 Abra su navegador web. Se puede acceder a la página de configuración del enrutador a través de un navegador desde cualquier computadora conectada a la misma red. Al configurar el enrutador, el mejor resultado se puede lograr cuando se conecta desde una computadora que ya está conectada al enrutador mediante un cable de red.
2 Abra su navegador web. Se puede acceder a la página de configuración del enrutador a través de un navegador desde cualquier computadora conectada a la misma red. Al configurar el enrutador, el mejor resultado se puede lograr cuando se conecta desde una computadora que ya está conectada al enrutador mediante un cable de red.  3 Ingrese la dirección de su enrutador. Se accede a la configuración del enrutador a través de un navegador web. Ingrese la dirección IP del enrutador en la barra de direcciones de su navegador. Las direcciones IP difieren según el fabricante, pero la mayoría son iguales o muy similares. A continuación se muestran los principales fabricantes más populares y las direcciones IP correspondientes:
3 Ingrese la dirección de su enrutador. Se accede a la configuración del enrutador a través de un navegador web. Ingrese la dirección IP del enrutador en la barra de direcciones de su navegador. Las direcciones IP difieren según el fabricante, pero la mayoría son iguales o muy similares. A continuación se muestran los principales fabricantes más populares y las direcciones IP correspondientes: - Linksys: http://192.168.1.1
- 3Com: http://192.168.1.1
- D-Link: http://192.168.0.1
- Belkin: http://192.168.2.1
- Netgear: http://192.168.1.1
- Para la mayoría de los enrutadores, la dirección está impresa en la documentación o en una etiqueta en el enrutador. También puede ver la dirección del enrutador en el sitio web del fabricante.
 4 Ingrese su nombre de usuario y contraseña. Antes de llegar a la página de configuración del enrutador, debe ingresar su nombre de usuario y contraseña. La mayoría de los enrutadores tienen configurados un nombre de usuario y una contraseña predeterminados. Algunos enrutadores no requieren que ingrese esta información.
4 Ingrese su nombre de usuario y contraseña. Antes de llegar a la página de configuración del enrutador, debe ingresar su nombre de usuario y contraseña. La mayoría de los enrutadores tienen configurados un nombre de usuario y una contraseña predeterminados. Algunos enrutadores no requieren que ingrese esta información. - El nombre de usuario y la contraseña predeterminados aparecerán en la documentación del enrutador. También se pueden imprimir en el propio router.
- Uno de los nombres predeterminados más utilizados es "admin".
- Las contraseñas más utilizadas son "admin" o "contraseña".
 5 Reinicie su enrutador si no puede ingresar a la página de configuración. Si tiene el nombre de usuario y la contraseña requeridos, pero aún no puede ingresar a la configuración del enrutador, puede restaurar la configuración de fábrica para deshacer cualquier cambio que haya realizado. Esto es conveniente si está utilizando un enrutador usado o si ha olvidado datos antiguos.
5 Reinicie su enrutador si no puede ingresar a la página de configuración. Si tiene el nombre de usuario y la contraseña requeridos, pero aún no puede ingresar a la configuración del enrutador, puede restaurar la configuración de fábrica para deshacer cualquier cambio que haya realizado. Esto es conveniente si está utilizando un enrutador usado o si ha olvidado datos antiguos. - Puede restablecer el enrutador a la configuración de fábrica manteniendo presionado el botón "Restablecer" en el enrutador. Por lo general, este botón es bastante pequeño y está instalado en un hueco, por lo que solo se puede presionar con una aguja o un clip. En algunos enrutadores, este botón es más accesible.
- Después de presionar, espere 30-60 segundos, luego intente ingresar la dirección del enrutador y la combinación de nombre de usuario / contraseña nuevamente.
 6 Ingrese un nuevo nombre de usuario y contraseña. Dejar el nombre de usuario y la contraseña predeterminados es bastante inseguro, por lo que debe cambiarlos inmediatamente después de instalar el enrutador. Por lo general, esto se puede hacer en la sección "Administración" de la configuración del enrutador.
6 Ingrese un nuevo nombre de usuario y contraseña. Dejar el nombre de usuario y la contraseña predeterminados es bastante inseguro, por lo que debe cambiarlos inmediatamente después de instalar el enrutador. Por lo general, esto se puede hacer en la sección "Administración" de la configuración del enrutador. - Elija un nombre de usuario y contraseña que recuerde bien. La contraseña debe incluir números y símbolos para que sea más segura.
Método 2 de 4: Parte dos: Configuración de su red inalámbrica
 1 Comprueba tu configuración de Internet. En la sección Internet, Configuración o Inicio, verifique que la dirección IP, DCHP y la configuración de DNS sean correctas. Por lo general, estas configuraciones se establecen automáticamente, a menos que su ISP le notifique lo contrario.
1 Comprueba tu configuración de Internet. En la sección Internet, Configuración o Inicio, verifique que la dirección IP, DCHP y la configuración de DNS sean correctas. Por lo general, estas configuraciones se establecen automáticamente, a menos que su ISP le notifique lo contrario. - Muchos enrutadores tienen un botón en su configuración para probar la conexión en la página del menú "Internet". Haga clic en él para comprobar que todas las configuraciones sean correctas.
 2 Abra la configuración inalámbrica. Este menú puede denominarse Inalámbrico, Configuración inalámbrica, Configuración básica o similar. Esta página muestra el SSID, el canal, el cifrado y otras configuraciones.
2 Abra la configuración inalámbrica. Este menú puede denominarse Inalámbrico, Configuración inalámbrica, Configuración básica o similar. Esta página muestra el SSID, el canal, el cifrado y otras configuraciones.  3 Establezca un nombre para la red. Busque el cuadro etiquetado SSID. Este es el nombre de su red, que aparecerá en la lista de redes disponibles para sus dispositivos inalámbricos. No elija su información personal como el nombre de la red, ya que este nombre será visible para todos.
3 Establezca un nombre para la red. Busque el cuadro etiquetado SSID. Este es el nombre de su red, que aparecerá en la lista de redes disponibles para sus dispositivos inalámbricos. No elija su información personal como el nombre de la red, ya que este nombre será visible para todos. - Asegúrese de que la casilla de verificación Habilitar transmisión SSID esté marcada.
- El canal debe establecerse en Auto. Si hay varias redes inalámbricas en su área, su enrutador cambiará automáticamente a un canal libre.
 4 Elija cifrar su red inalámbrica. También se puede llamar "Opciones de seguridad". Aquí puede elegir el método de cifrado para proteger su red. Las siguientes configuraciones están disponibles para la mayoría de los enrutadores: WEP, WPA-PSK y WPA2-PSK.
4 Elija cifrar su red inalámbrica. También se puede llamar "Opciones de seguridad". Aquí puede elegir el método de cifrado para proteger su red. Las siguientes configuraciones están disponibles para la mayoría de los enrutadores: WEP, WPA-PSK y WPA2-PSK. - WPA2 es el método de cifrado más seguro y debe utilizarse si todos sus dispositivos admiten este formato. Solo los dispositivos bastante antiguos no admiten WPA2.
 5 Elija una frase de contraseña. Una frase de contraseña es lo que escribe cuando conecta un dispositivo a su red. Una contraseña segura ayudará a proteger su red de intrusiones no deseadas. Su red debe estar protegida por una frase de contraseña.
5 Elija una frase de contraseña. Una frase de contraseña es lo que escribe cuando conecta un dispositivo a su red. Una contraseña segura ayudará a proteger su red de intrusiones no deseadas. Su red debe estar protegida por una frase de contraseña.  6 Aplica tu configuración. Una vez que haya seleccionado el SSID, el tipo de cifrado y la frase de contraseña, haga clic en el botón Aplicar o Guardar para iniciar su red inalámbrica. Después de unos segundos, su enrutador estará configurado y la red inalámbrica aparecerá en la lista de redes disponibles para sus dispositivos.
6 Aplica tu configuración. Una vez que haya seleccionado el SSID, el tipo de cifrado y la frase de contraseña, haga clic en el botón Aplicar o Guardar para iniciar su red inalámbrica. Después de unos segundos, su enrutador estará configurado y la red inalámbrica aparecerá en la lista de redes disponibles para sus dispositivos.
Método 3 de 4: Tercera parte: reenvío de puertos
 1 Abra el menú Port Forwarding. Normalmente, este elemento se puede encontrar en la sección "Avanzado" de la página de configuración del enrutador.
1 Abra el menú Port Forwarding. Normalmente, este elemento se puede encontrar en la sección "Avanzado" de la página de configuración del enrutador.  2 Agregue un nuevo servicio o regla. Haga clic en el botón para agregar un servicio personalizado. Esto abrirá un formulario donde puede ingresar información sobre el reenvío de puertos.
2 Agregue un nuevo servicio o regla. Haga clic en el botón para agregar un servicio personalizado. Esto abrirá un formulario donde puede ingresar información sobre el reenvío de puertos. - El nombre / nombre del servicio es el nombre del programa para el que está reenviando el puerto. Este nombre se usa solo para su conveniencia para que pueda encontrarlo en la lista.
- Protocolo: TCP, UDP y TCP / UDP están disponibles para elegir. Para seleccionar la opción requerida, consulte el programa para el que está reenviando puertos.
- El puerto de inicio externo es el primero de la gama de puertos que desea abrir.
- El puerto de finalización externo es el último puerto del rango que desea abrir. Si está abriendo un puerto, ingrese el mismo puerto en ambos campos.
- Marque la casilla para usar el mismo rango de puertos para los puertos internos o ingrese la misma información en los campos para los puertos internos.
- La IP interna es la dirección IP de la computadora para la que está abriendo el puerto. Para determinar la dirección IP de su dispositivo, deberá leer los artículos correspondientes para una computadora con sistema operativo Windows o Mac OS X.
 3 Guarde o aplique la regla. Después de unos segundos, la configuración tendrá efecto. Ahora el programa podrá usar el puerto abierto en la computadora que especificó.
3 Guarde o aplique la regla. Después de unos segundos, la configuración tendrá efecto. Ahora el programa podrá usar el puerto abierto en la computadora que especificó.
Método 4 de 4: Parte cuatro: Bloqueo de sitios web
 1 Abra el menú "Bloquear sitios". Estos ajustes se pueden encontrar en "Seguridad" o "Controles parentales" en el menú de configuración del enrutador. Puede bloquear el acceso a sitios desde cualquier dispositivo de su red, sin embargo, también puede permitir que dispositivos específicos accedan a dichos sitios. También puede configurar un horario de bloqueo, que es especialmente conveniente cuando llega el momento de hacer su tarea o cuando necesita concentrarse en su trabajo.
1 Abra el menú "Bloquear sitios". Estos ajustes se pueden encontrar en "Seguridad" o "Controles parentales" en el menú de configuración del enrutador. Puede bloquear el acceso a sitios desde cualquier dispositivo de su red, sin embargo, también puede permitir que dispositivos específicos accedan a dichos sitios. También puede configurar un horario de bloqueo, que es especialmente conveniente cuando llega el momento de hacer su tarea o cuando necesita concentrarse en su trabajo.  2 Agrega el sitio a la lista de bloqueados. La configuración variará según el modelo de enrutador que esté utilizando. Algunos enrutadores permiten el bloqueo de palabras clave, así como el bloqueo de sitios específicos. Enumere los sitios a los que desea bloquear el acceso.
2 Agrega el sitio a la lista de bloqueados. La configuración variará según el modelo de enrutador que esté utilizando. Algunos enrutadores permiten el bloqueo de palabras clave, así como el bloqueo de sitios específicos. Enumere los sitios a los que desea bloquear el acceso.  3 Permita que los equipos del grupo de confianza accedan a sitios bloqueados. Puede marcar la casilla para agregar una lista de direcciones IP confiables que tienen acceso a sitios bloqueados. Esto puede ser útil para los padres que desean acceder a sitios que están bloqueados para niños.
3 Permita que los equipos del grupo de confianza accedan a sitios bloqueados. Puede marcar la casilla para agregar una lista de direcciones IP confiables que tienen acceso a sitios bloqueados. Esto puede ser útil para los padres que desean acceder a sitios que están bloqueados para niños. - Una vez que haya marcado la casilla, ingrese la lista de direcciones IP que podrán acceder a los sitios bloqueados. Para ello, consulte el artículo "Cómo encontrar la dirección IP interna de su computadora".
 4 Configure un horario de bloqueo. Esta sección se puede ubicar por separado de la configuración de la lista de bloqueo. Puede seleccionar en qué día de la semana se activará el bloqueo, así como la hora en que se activará el bloqueo. Después de haber ingresado todos los datos, haga clic en el botón "Aplicar".
4 Configure un horario de bloqueo. Esta sección se puede ubicar por separado de la configuración de la lista de bloqueo. Puede seleccionar en qué día de la semana se activará el bloqueo, así como la hora en que se activará el bloqueo. Después de haber ingresado todos los datos, haga clic en el botón "Aplicar".