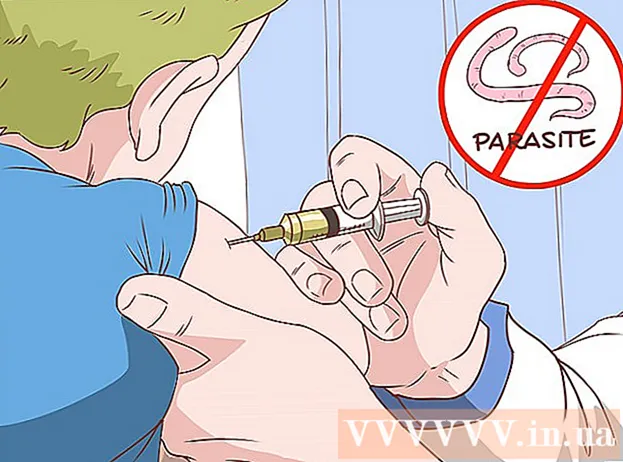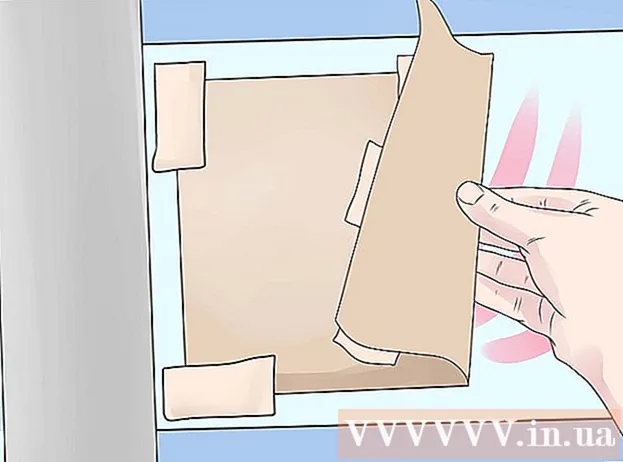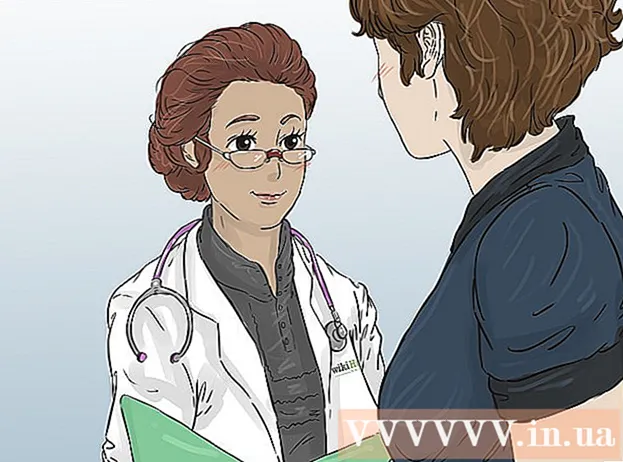Autor:
Sara Rhodes
Fecha De Creación:
9 Febrero 2021
Fecha De Actualización:
1 Mes De Julio 2024
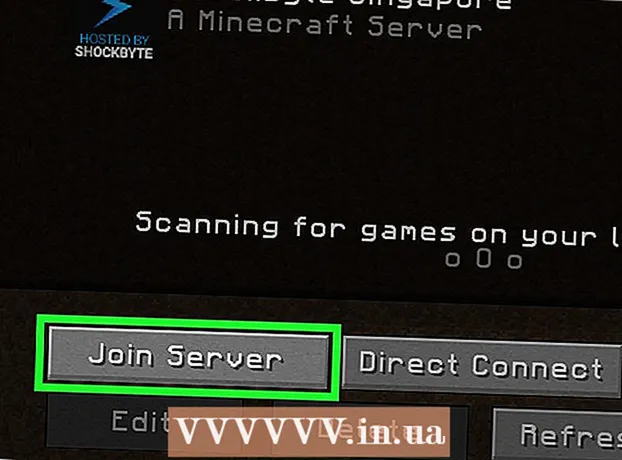
Contenido
- Pasos
- Parte 1 de 3: Uso de Minehut
- Parte 2 de 3: Uso de Server.Pro
- Parte 3 de 3: Cómo conectarse al servidor
En este artículo, le mostraremos cómo crear un servidor público de Minecraft en una computadora con Windows o macOS. La mayoría de los métodos para crear un servidor de Minecraft necesitan usar archivos de servidor de Minecraft y reenvío de puertos, pero esto es peligroso si está creando un servidor público. Por lo tanto, es mejor colocar el servidor en un alojamiento gratuito; en este caso, los jugadores externos que no conocerán la dirección IP de su computadora podrán conectarse al servidor.
Pasos
Parte 1 de 3: Uso de Minehut
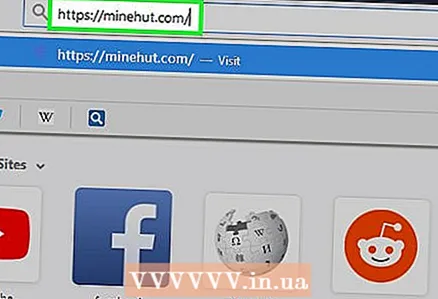 1 Abra el sitio web de Minehut. Ve a https://minehut.com/ en el navegador web de tu computadora. Minehut es un servidor de Minecraft que puede conectar hasta 10 jugadores (en caso de suscripción gratuita).
1 Abra el sitio web de Minehut. Ve a https://minehut.com/ en el navegador web de tu computadora. Minehut es un servidor de Minecraft que puede conectar hasta 10 jugadores (en caso de suscripción gratuita). 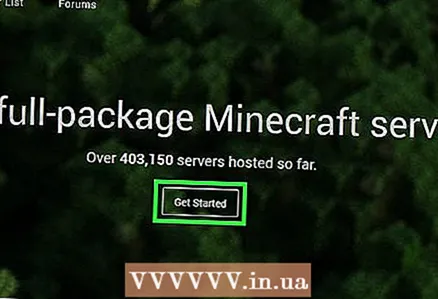 2 Haga clic en Acceso (Entrar). Está en la esquina superior derecha.
2 Haga clic en Acceso (Entrar). Está en la esquina superior derecha. 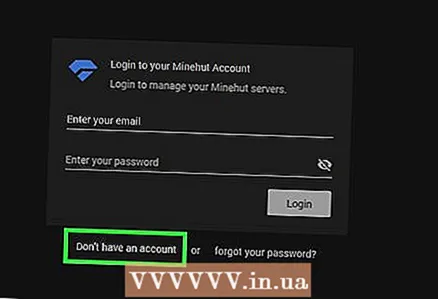 3 Haga clic en No tienes una cuenta (Sin cuenta). Este enlace se encuentra debajo de las líneas para ingresar credenciales. Se abrirá el formulario de creación de cuenta.
3 Haga clic en No tienes una cuenta (Sin cuenta). Este enlace se encuentra debajo de las líneas para ingresar credenciales. Se abrirá el formulario de creación de cuenta. 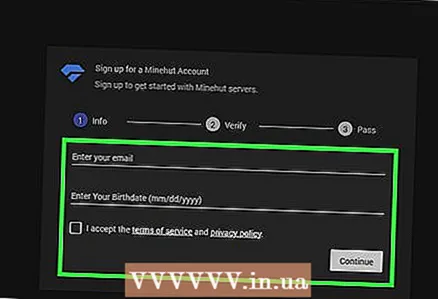 4 Crea una cuenta. Esto es necesario para alojar el servidor.
4 Crea una cuenta. Esto es necesario para alojar el servidor. - Ingrese su dirección de correo electrónico en la línea "Ingrese su correo electrónico".
- Marque la casilla junto a la opción debajo de la línea con la dirección de correo electrónico.
- Haga clic en "Continuar".
- Busque el código de verificación de cinco dígitos en el correo electrónico que recibió y luego ingrese el código en la línea "Ingresar código de verificación".
- Haga clic en "Continuar".
- Ingrese la contraseña de su cuenta en la línea "Elija una contraseña".
- Haga clic en "Continuar".
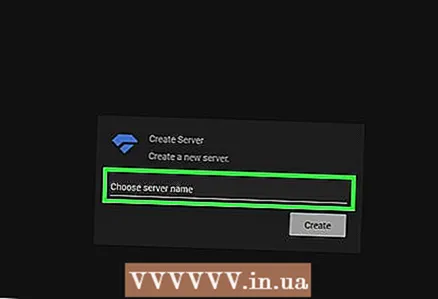 5 Ingrese el nombre del servidor. Haga esto en la línea en el medio de la página.
5 Ingrese el nombre del servidor. Haga esto en la línea en el medio de la página. - El nombre del servidor no debe superar los 10 caracteres.
- El nombre del servidor no debe contener caracteres especiales ni espacios.
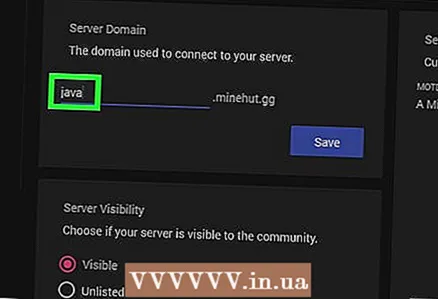 6 Asegúrese de que está utilizando un servidor Java. En el menú "Elija un tipo de servidor", debe aparecer la palabra "Java". Si ve Pocket Edition, abra este menú y seleccione Java en él. Si no ve el menú indicado, omita este paso.
6 Asegúrese de que está utilizando un servidor Java. En el menú "Elija un tipo de servidor", debe aparecer la palabra "Java". Si ve Pocket Edition, abra este menú y seleccione Java en él. Si no ve el menú indicado, omita este paso. - A partir de junio de 2018, Minehut no admite servidores de Pocket Edition y servidores para las versiones de Minecraft Bedrock Edition (por ejemplo, Windows 10 o consolas de juegos).
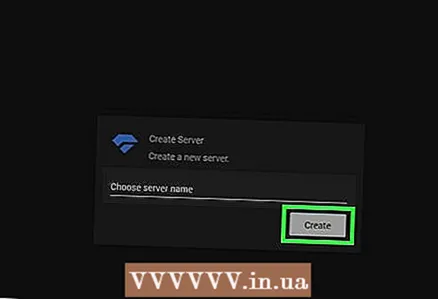 7 Haga clic en Crear (Crear). Este botón se encuentra debajo de la línea con el nombre del servidor. Se creará el servidor.
7 Haga clic en Crear (Crear). Este botón se encuentra debajo de la línea con el nombre del servidor. Se creará el servidor. 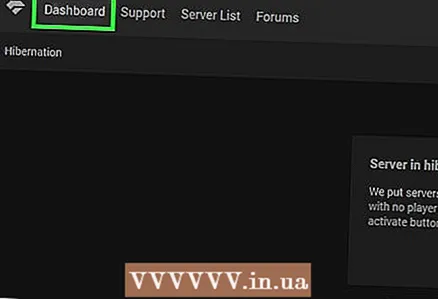 8 Haga clic en la pestaña Panel (Barra de herramientas). Está en la parte superior izquierda de la página. Se abrirá la barra de herramientas del servidor.
8 Haga clic en la pestaña Panel (Barra de herramientas). Está en la parte superior izquierda de la página. Se abrirá la barra de herramientas del servidor. - En su lugar, puede que tenga que actualizar la página haciendo clic en el icono ⟳ en la ventana del navegador o presionando la tecla F5.
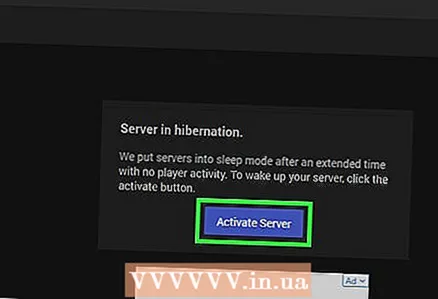 9 Haga clic en Activar (Activar servidor). Este botón está en el medio de la página. El servidor se activará.
9 Haga clic en Activar (Activar servidor). Este botón está en el medio de la página. El servidor se activará. 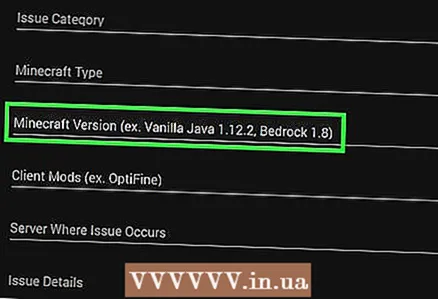 10 Descubra la dirección del servidor. Lo encontrará en el lado derecho de la página, encima del botón "Editar servidor". Esta dirección debe ingresarse en la línea "Para dirección" en Minecraft.
10 Descubra la dirección del servidor. Lo encontrará en el lado derecho de la página, encima del botón "Editar servidor". Esta dirección debe ingresarse en la línea "Para dirección" en Minecraft. 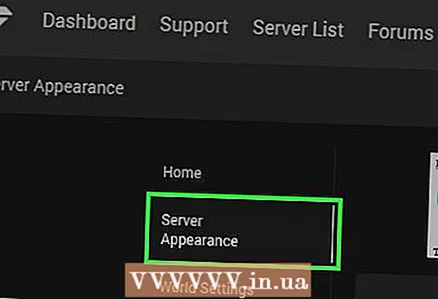 11 Cambia la descripción del servidor que ven los jugadores. Para hacer esto, haga clic en "Editar servidor" a la izquierda de la página, busque el cuadro de texto "Servidor MOTD", elimine el texto de ese campo y luego ingrese su descripción.
11 Cambia la descripción del servidor que ven los jugadores. Para hacer esto, haga clic en "Editar servidor" a la izquierda de la página, busque el cuadro de texto "Servidor MOTD", elimine el texto de ese campo y luego ingrese su descripción. 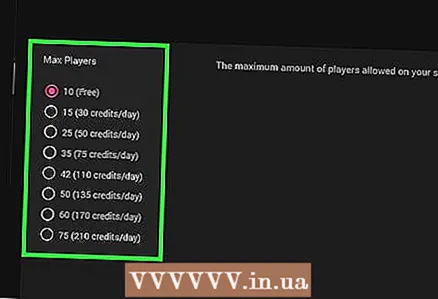 12 Incrementa el número de jugadores en el servidor. Hasta 10 jugadores pueden conectarse al servidor de forma gratuita. Para aumentar este número, compre créditos: haga clic en "0 créditos" en la esquina superior derecha, seleccione un paquete e ingrese la información de pago. Luego sigue estos pasos:
12 Incrementa el número de jugadores en el servidor. Hasta 10 jugadores pueden conectarse al servidor de forma gratuita. Para aumentar este número, compre créditos: haga clic en "0 créditos" en la esquina superior derecha, seleccione un paquete e ingrese la información de pago. Luego sigue estos pasos: - haga clic en "Editar servidor";
- haga clic en "Max Players";
- elija un número del menú;
- clic en Guardar".
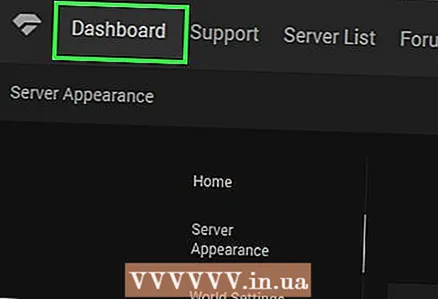 13 No cierre el panel del servidor. En este caso, el servidor no se dormirá y podrás configurarlo rápidamente durante el juego.
13 No cierre el panel del servidor. En este caso, el servidor no se dormirá y podrás configurarlo rápidamente durante el juego.
Parte 2 de 3: Uso de Server.Pro
 1 Abra el sitio web de Server.Pro. Vaya a https://server.pro/ en el navegador web de su computadora.
1 Abra el sitio web de Server.Pro. Vaya a https://server.pro/ en el navegador web de su computadora. 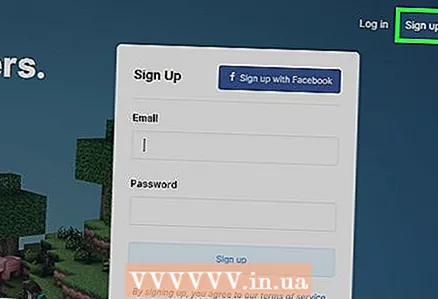 2 Haga clic en Regístrate (Registro). Está en la esquina superior derecha de la página.
2 Haga clic en Regístrate (Registro). Está en la esquina superior derecha de la página. 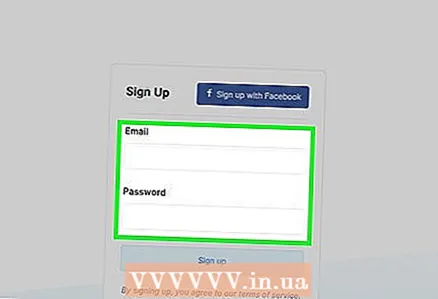 3 Crea una cuenta. Esto es necesario para alojar el servidor.
3 Crea una cuenta. Esto es necesario para alojar el servidor. - Ingrese el nombre de usuario en la línea "Nombre de usuario".
- Ingrese su dirección de correo electrónico en la línea "Correo electrónico".
- Ingrese la contraseña en la línea "Contraseña".
- Haga clic en "Registrarse".
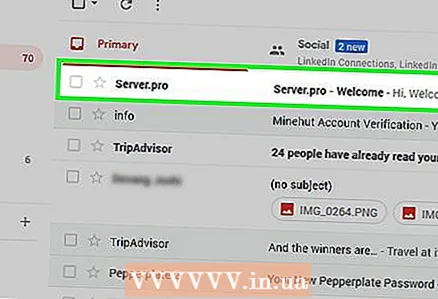 4 Activa tu cuenta. Para esto:
4 Activa tu cuenta. Para esto: - Abra su buzón.
- Haga clic en el correo electrónico con el asunto "Server.pro - Bienvenido". Si no hay tal letra en su bandeja de entrada, búsquela en su carpeta de correo no deseado.
- Haga clic en "Activar cuenta" en el medio del correo electrónico.
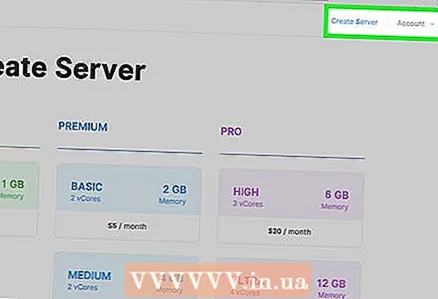 5 Haga clic en CONSIGUE TU SERVIDOR AHORA (Obtener servidor). Este botón está en el medio de la página.
5 Haga clic en CONSIGUE TU SERVIDOR AHORA (Obtener servidor). Este botón está en el medio de la página. 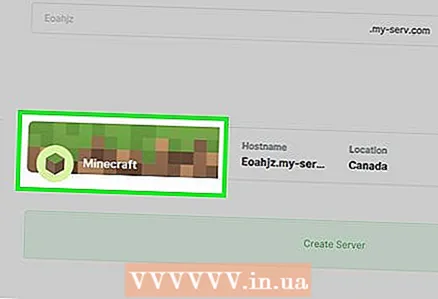 6 Haga clic en Minecraft. Encontrarás esta opción en la esquina superior izquierda de la página.
6 Haga clic en Minecraft. Encontrarás esta opción en la esquina superior izquierda de la página. - No funcionará alojar un servidor de Minecraft Pocket Edition en Server.Pro (incluso si ve la opción correspondiente).
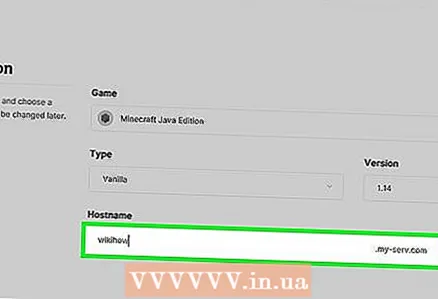 7 Ingrese el nombre del servidor. Haga esto en el cuadro de texto "Elegir nombre de host" en la parte superior de la página.
7 Ingrese el nombre del servidor. Haga esto en el cuadro de texto "Elegir nombre de host" en la parte superior de la página. - Si el nombre ya está en uso, ingrese otro.
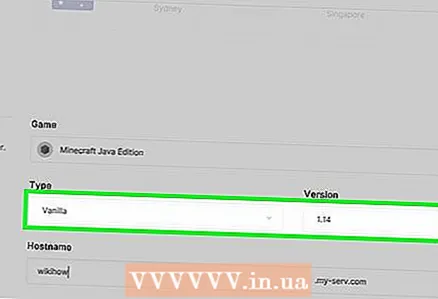 8 Establecer los parámetros del servidor. Haga clic en el país que desee y luego en el lado izquierdo de la página:
8 Establecer los parámetros del servidor. Haga clic en el país que desee y luego en el lado izquierdo de la página: - Haga clic en vainilla.
- Desplázate hacia abajo y toca "0.5 GB" (0.5 GB).
- Haga clic en Cada hora.
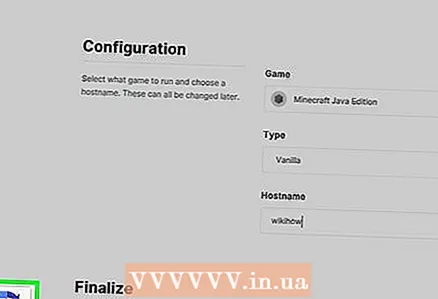 9 Desplácese hacia abajo y marque la casilla junto a "No soy un robot". Esta opción se encuentra en la parte inferior de la página.
9 Desplácese hacia abajo y marque la casilla junto a "No soy un robot". Esta opción se encuentra en la parte inferior de la página. 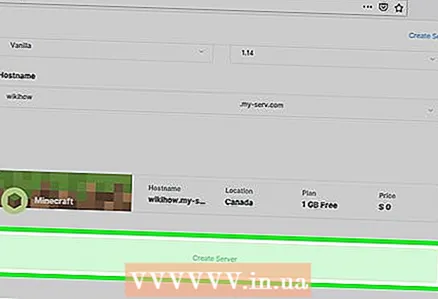 10 Haga clic en Crear servidor (Crear servidor). Encontrará esta opción en "No soy un robot". El servidor se agregará a la cola de espera.
10 Haga clic en Crear servidor (Crear servidor). Encontrará esta opción en "No soy un robot". El servidor se agregará a la cola de espera.  11 Espere a que el servidor esté disponible. Dado que creó un servidor gratuito, tendrá que esperar unos minutos para que el servidor esté disponible. Ahora tiene un minuto para confirmar que desea utilizar el servidor.
11 Espere a que el servidor esté disponible. Dado que creó un servidor gratuito, tendrá que esperar unos minutos para que el servidor esté disponible. Ahora tiene un minuto para confirmar que desea utilizar el servidor. 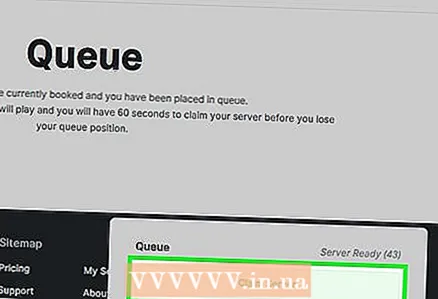 12 Haga clic en Iniciar servidor (Inicie el servidor). Este botón aparecerá en la parte inferior de la página. Se creará el servidor.
12 Haga clic en Iniciar servidor (Inicie el servidor). Este botón aparecerá en la parte inferior de la página. Se creará el servidor. - Si no presiona este botón dentro de los 60 segundos posteriores al pitido, el servidor se eliminará y tendrá que volver a crearlo.
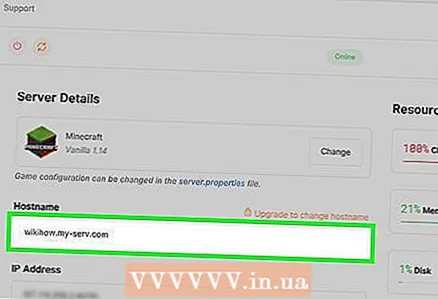 13 Busque la dirección del servidor. Se encuentra en la línea Nombre de host en la esquina superior izquierda de la página. Esta dirección debe ingresarse en la línea "Para dirección" en Minecraft.
13 Busque la dirección del servidor. Se encuentra en la línea Nombre de host en la esquina superior izquierda de la página. Esta dirección debe ingresarse en la línea "Para dirección" en Minecraft. 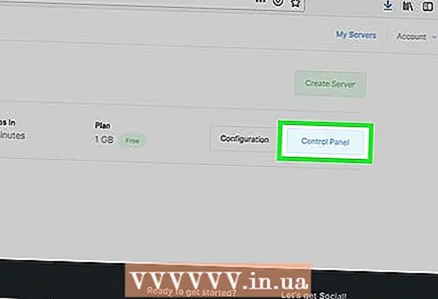 14 Actualice la hora del servidor. Se eliminará si no se actualiza dentro de los 60 minutos posteriores al lanzamiento:
14 Actualice la hora del servidor. Se eliminará si no se actualiza dentro de los 60 minutos posteriores al lanzamiento: - Haga clic en "Renovar tiempo" en la parte superior de la página.
- Marca la casilla junto a "No soy un robot".
- Haga clic en Renovar.
- Regrese a su servidor haciendo clic en Mis servidores> Panel de control.
Parte 3 de 3: Cómo conectarse al servidor
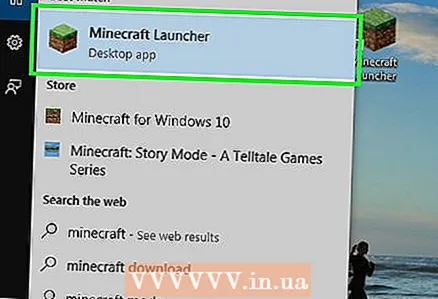 1 Inicie Minecraft. Haga doble clic en el icono de Minecraft y luego haga clic en Reproducir o Jugar en la ventana del iniciador.
1 Inicie Minecraft. Haga doble clic en el icono de Minecraft y luego haga clic en Reproducir o Jugar en la ventana del iniciador. 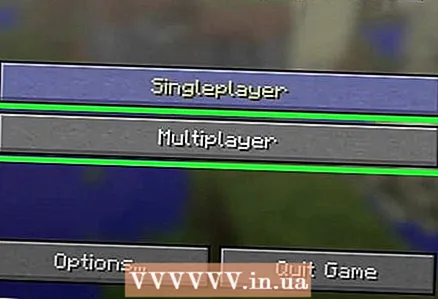 2 Haga clic en Juego en linea. Está en el medio de la página.
2 Haga clic en Juego en linea. Está en el medio de la página. 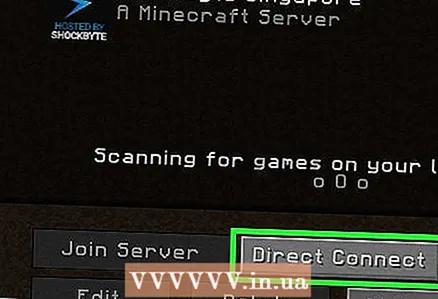 3 Haga clic en Por la dirección. Está en la parte inferior derecha de la página.
3 Haga clic en Por la dirección. Está en la parte inferior derecha de la página. 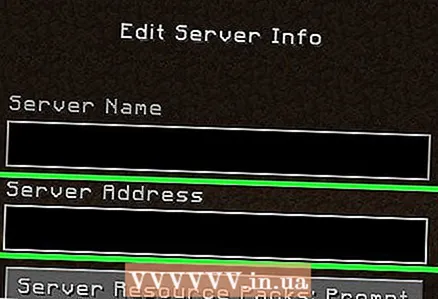 4 Ingrese la dirección del servidor. Haga esto en la línea en el medio de la página.
4 Ingrese la dirección del servidor. Haga esto en la línea en el medio de la página. - Si tiene un servidor Minehut, la dirección está encima del botón sobre el botón Editar servidor. Si su servidor es Server.Pro, busque la dirección en la línea "Nombre de host".
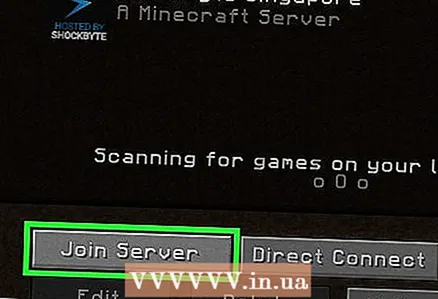 5 Haga clic en Conectar. Este botón está en la parte inferior de la página. Te conectarás al servidor y entrarás en el mundo del juego.
5 Haga clic en Conectar. Este botón está en la parte inferior de la página. Te conectarás al servidor y entrarás en el mundo del juego.