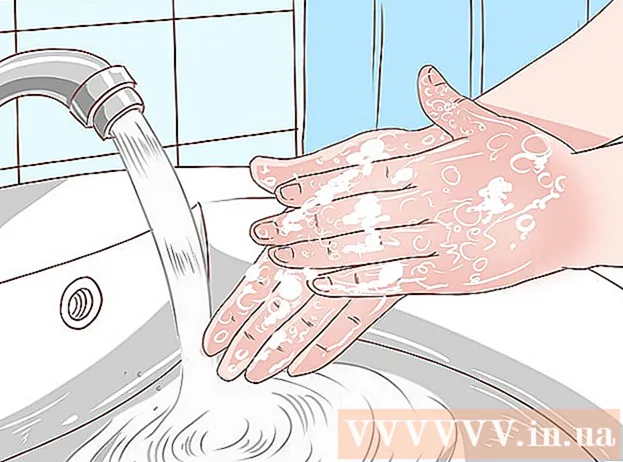Autor:
Gregory Harris
Fecha De Creación:
10 Abril 2021
Fecha De Actualización:
1 Mes De Julio 2024

Contenido
- Pasos
- Método 1 de 5: Configuración de seguridad en Internet Explorer 7 y 8
- Método 2 de 5: Configuración de privacidad en Internet Explorer 7 y 8
- Método 3 de 5: Otras configuraciones de Internet Explorer 7 y 8
- Método 4 de 5: Firefox (todas las versiones)
- Método 5 de 5: Safari
- Advertencias
Los navegadores permiten a los usuarios buscar y navegar por sitios web en Internet. Hay varios tipos de navegadores con diferentes configuraciones. Los navegadores utilizan esta configuración para proteger la privacidad del usuario y la computadora utilizada. Muchos navegadores contienen configuraciones en las mismas pestañas similares. En este artículo, aprenderá a configurar los ajustes de un navegador en particular.
Pasos
Método 1 de 5: Configuración de seguridad en Internet Explorer 7 y 8
 1 Inicie Internet Explorer.
1 Inicie Internet Explorer. 2 En la barra de menú, haga clic en el botón "Servicio". Desplácese hacia abajo y seleccione "Opciones de Internet".
2 En la barra de menú, haga clic en el botón "Servicio". Desplácese hacia abajo y seleccione "Opciones de Internet". - Vaya a la pestaña "Seguridad". Aquí es donde puede configurar sus ajustes de seguridad.
 3 Seleccione una zona para configurar sus ajustes de seguridad. Puede agregar sitios a esta zona ingresando su dirección web y haciendo clic en Agregar esta dirección web a la zona.
3 Seleccione una zona para configurar sus ajustes de seguridad. Puede agregar sitios a esta zona ingresando su dirección web y haciendo clic en Agregar esta dirección web a la zona. - También puede eliminar un sitio de la zona haciendo clic en "Sitios web" y seleccionando el sitio deseado. Haga clic en el botón "Eliminar" para confirmar su elección.
Método 2 de 5: Configuración de privacidad en Internet Explorer 7 y 8
 1 Repita los pasos 1 y 2 de la sección anterior, pero en lugar de ir a la pestaña Seguridad, vaya a la pestaña Privacidad.
1 Repita los pasos 1 y 2 de la sección anterior, pero en lugar de ir a la pestaña Seguridad, vaya a la pestaña Privacidad. 2 Seleccione las opciones que desea cambiar. Puede controlar cómo se manejan las cookies cambiando la configuración predeterminada de todas las cookies.
2 Seleccione las opciones que desea cambiar. Puede controlar cómo se manejan las cookies cambiando la configuración predeterminada de todas las cookies. - También puede elegir su forma de manejar las cookies de los sitios y el tipo de cookies que acepta. Estos parámetros se pueden configurar haciendo clic en el botón "Avanzado" o "Nodos".
 3 Haga clic en el botón "Sitios" para permitir o bloquear cookies de sitios específicos.
3 Haga clic en el botón "Sitios" para permitir o bloquear cookies de sitios específicos.- Haga clic en "Denegar" o "Permitir" y luego en "Aceptar" para que los cambios surtan efecto.
 4 Haga clic en el botón "Avanzado" y marque la casilla junto a la opción "Anular el manejo automático de cookies".
4 Haga clic en el botón "Avanzado" y marque la casilla junto a la opción "Anular el manejo automático de cookies".- Seleccione las opciones requeridas para los diferentes tipos de cookies.
 5 Activa o desactiva el bloqueador de ventanas emergentes. Esta opción está disponible en la sección Bloqueador de elementos emergentes de la pestaña Privacidad.
5 Activa o desactiva el bloqueador de ventanas emergentes. Esta opción está disponible en la sección Bloqueador de elementos emergentes de la pestaña Privacidad.  6 Haga clic en el botón "Opciones".
6 Haga clic en el botón "Opciones".- Luego, seleccione su "Nivel de filtro" para las ventanas emergentes de abajo.
- También puede permitir que se abran ventanas emergentes para sitios web específicos agregando su dirección web y haciendo clic en el botón Agregar.
Método 3 de 5: Otras configuraciones de Internet Explorer 7 y 8
 1 Vaya a la pestaña de la configuración que desea cambiar. Las pestañas "General", "Contenido", "Conexiones", "Programas" y "Avanzado" están disponibles para usted.
1 Vaya a la pestaña de la configuración que desea cambiar. Las pestañas "General", "Contenido", "Conexiones", "Programas" y "Avanzado" están disponibles para usted. - Puede cambiar la vista del navegador, configurar la página de inicio, los programas predeterminados y eliminar el historial del navegador.
- También puede cambiar otras configuraciones de Internet Explorer en la pestaña Avanzado.
Método 4 de 5: Firefox (todas las versiones)
 1 Inicie Firefox.
1 Inicie Firefox. 2 En el panel de control, haga clic en el elemento "Herramientas". En la parte inferior de la lista, seleccione "Configuración".
2 En el panel de control, haga clic en el elemento "Herramientas". En la parte inferior de la lista, seleccione "Configuración". - Se abrirá una ventana en la que habrá pestañas similares a las de Internet Explorer.
 3 Haga clic en la pestaña General para configurar su página de inicio predeterminada, las opciones de descarga y administrar sus complementos.
3 Haga clic en la pestaña General para configurar su página de inicio predeterminada, las opciones de descarga y administrar sus complementos. 4 Controle la configuración de sus pestañas en la ventana Pestañas. Puede elegir abrir nuevas ventanas en nuevas pestañas o elegir administrar varias pestañas.
4 Controle la configuración de sus pestañas en la ventana Pestañas. Puede elegir abrir nuevas ventanas en nuevas pestañas o elegir administrar varias pestañas.  5 Haga clic en la pestaña Contenido para cambiar el idioma, la visualización del sitio web y la visualización preferida de las páginas web.
5 Haga clic en la pestaña Contenido para cambiar el idioma, la visualización del sitio web y la visualización preferida de las páginas web. 6 Las pestañas Privacidad y Seguridad son necesarias para administrar sus opciones de privacidad y seguridad, como la configuración de cookies y las ventanas emergentes.
6 Las pestañas Privacidad y Seguridad son necesarias para administrar sus opciones de privacidad y seguridad, como la configuración de cookies y las ventanas emergentes. 7 Haga clic en la pestaña Aplicaciones para personalizar el comportamiento del navegador con diferentes tipos de archivos, como PDF o música.
7 Haga clic en la pestaña Aplicaciones para personalizar el comportamiento del navegador con diferentes tipos de archivos, como PDF o música.- Firefox puede usar aplicaciones y complementos para abrir diferentes tipos de archivos. También puede optar por que Firefox guarde los archivos en su computadora.
 8 En la pestaña "Avanzado", puede cambiar la configuración de conexión y las funciones avanzadas del navegador, como el "desplazamiento automático". En esta pestaña, también puede controlar la configuración de codificación de los sitios web.
8 En la pestaña "Avanzado", puede cambiar la configuración de conexión y las funciones avanzadas del navegador, como el "desplazamiento automático". En esta pestaña, también puede controlar la configuración de codificación de los sitios web.
Método 5 de 5: Safari
 1 Inicie el navegador Safari.
1 Inicie el navegador Safari.- Haga clic en el icono de rueda dentada y seleccione "Bloquear ventanas emergentes". Puede utilizar esta función para activar y desactivar estos ajustes.
- Vuelva a hacer clic en el icono de rueda dentada y seleccione "Configuración".
 2 Haga clic en la pestaña General para configurar su página de inicio y seleccione las opciones para descargar archivos.
2 Haga clic en la pestaña General para configurar su página de inicio y seleccione las opciones para descargar archivos. 3 Haga clic en la pestaña Ver para elegir mostrar el navegador Safari. Esta pestaña también contiene parámetros como "fuente" y "tamaño".
3 Haga clic en la pestaña Ver para elegir mostrar el navegador Safari. Esta pestaña también contiene parámetros como "fuente" y "tamaño".  4 En la pestaña "Autocompletar", puede elegir qué campos completará el navegador por usted. También puede desactivar la función de autocompletar del navegador por completo.
4 En la pestaña "Autocompletar", puede elegir qué campos completará el navegador por usted. También puede desactivar la función de autocompletar del navegador por completo.  5 En la pestaña "Seguridad", puede configurar la configuración de complementos, la administración de cookies y establecer controles parentales.
5 En la pestaña "Seguridad", puede configurar la configuración de complementos, la administración de cookies y establecer controles parentales.
Advertencias
- Se recomienda a los usuarios de Safari que no utilicen Autocompletar por la seguridad de su computadora.