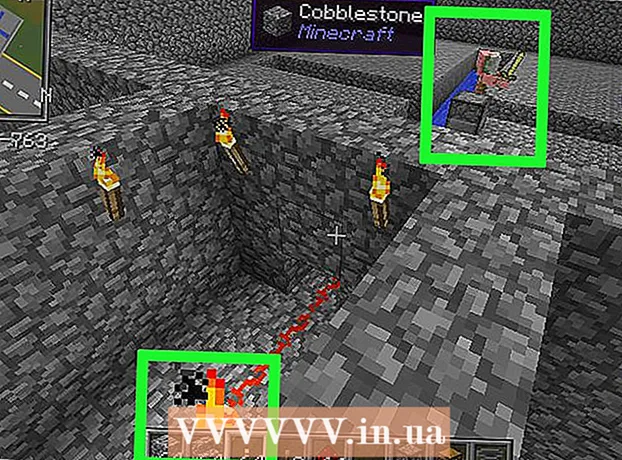Autor:
Florence Bailey
Fecha De Creación:
24 Marcha 2021
Fecha De Actualización:
1 Mes De Julio 2024

Contenido
- Pasos
- Método 1 de 5: Cómo buscar correos electrónicos por fecha en un dispositivo móvil
- Método 2 de 5: Cómo buscar correos electrónicos por fecha en su computadora
- Método 3 de 5: Cómo buscar correos electrónicos por remitente o contenido
- Método 4 de 5: Cómo ver mensajes eliminados en una computadora
- Método 5 de 5: Cómo ver mensajes eliminados en su teléfono inteligente o tableta
- Consejos
Este artículo le mostrará cómo encontrar correos electrónicos antiguos o perdidos en Gmail en su computadora, teléfono inteligente y tableta. Puede buscar letras por fecha, remitente y contenido.
Pasos
Método 1 de 5: Cómo buscar correos electrónicos por fecha en un dispositivo móvil
 1 Abra la aplicación Gmail. El icono parece un sobre con una "M" roja en él. La aplicación Gmail está disponible en la tienda Google Play para dispositivos Android y en la App Store para iPhone o iPad.
1 Abra la aplicación Gmail. El icono parece un sobre con una "M" roja en él. La aplicación Gmail está disponible en la tienda Google Play para dispositivos Android y en la App Store para iPhone o iPad. - Si no ha iniciado sesión en su cuenta de Gmail, debe agregar su cuenta de Google para dispositivos Android, iPhone o iPad.
 2 Haga clic en la barra de búsqueda en la parte superior de la pantalla. En esta línea, puede ordenar los mensajes por destinatario, asunto o fecha.
2 Haga clic en la barra de búsqueda en la parte superior de la pantalla. En esta línea, puede ordenar los mensajes por destinatario, asunto o fecha.  3 Imprimir antes de: en la barra de búsqueda... Este comando buscará correos electrónicos hasta una fecha específica.
3 Imprimir antes de: en la barra de búsqueda... Este comando buscará correos electrónicos hasta una fecha específica.  4 Ingrese la fecha en el formato AAAA / MM / DD. El sistema buscará correos electrónicos hasta una fecha específica. Si necesita buscar mensajes antes de 2019, escriba antes: 2019/01/01 en la barra de búsqueda.
4 Ingrese la fecha en el formato AAAA / MM / DD. El sistema buscará correos electrónicos hasta una fecha específica. Si necesita buscar mensajes antes de 2019, escriba antes: 2019/01/01 en la barra de búsqueda. - También puede especificar un período de tiempo específico si usa el comando "después:" y especifica la primera fecha en formato AAAA / MM / DD, seguida de "antes:" (antes) y la fecha de finalización como antes en AAAA / MM / Formato DD ... Por ejemplo, para buscar correos electrónicos de mayo, ingrese después: 2019/05/01 antes: 2019/05/31 en la barra de búsqueda.
- Puede limitar su búsqueda aún más especificando el nombre o la dirección de correo electrónico del destinatario o remitente después de la fecha, o palabras y frases del cuerpo del correo electrónico. Por ejemplo, puede imprimir antes: 2019/01/01 [email protected] o después: 2019/05/01 antes: 2019/05/31 concertar una cita con un médico.
 5 Haga clic en Búsqueda o un icono de lupa. La búsqueda se realizará por letras dentro del período de tiempo especificado.
5 Haga clic en Búsqueda o un icono de lupa. La búsqueda se realizará por letras dentro del período de tiempo especificado.
Método 2 de 5: Cómo buscar correos electrónicos por fecha en su computadora
 1 Ir a Enlace. Inicie sesión en su cuenta si aún no lo ha hecho.
1 Ir a Enlace. Inicie sesión en su cuenta si aún no lo ha hecho.  2 Haga clic en el icono de triángulo
2 Haga clic en el icono de triángulo  en la barra de búsqueda. Está del lado derecho. Se abrirán los filtros de búsqueda disponibles.
en la barra de búsqueda. Está del lado derecho. Se abrirán los filtros de búsqueda disponibles.  3 Seleccione "Fecha" en el menú desplegable. Está en la parte inferior del cuadro desplegable del filtro de búsqueda.
3 Seleccione "Fecha" en el menú desplegable. Está en la parte inferior del cuadro desplegable del filtro de búsqueda.  4 Especifique el intervalo de tiempo. Aquí puede seleccionar un rango de fechas anteriores y posteriores de un día a un año.
4 Especifique el intervalo de tiempo. Aquí puede seleccionar un rango de fechas anteriores y posteriores de un día a un año.  5 Haga clic en el siguiente campo en la línea "Fecha". A la derecha de este campo hay un icono de calendario. Seleccione la fecha deseada en el calendario desplegable.
5 Haga clic en el siguiente campo en la línea "Fecha". A la derecha de este campo hay un icono de calendario. Seleccione la fecha deseada en el calendario desplegable.  6 Elige una fecha. Haga clic en el día deseado en el calendario. Usa los botones "" o ">»En la parte superior del calendario para cambiar de mes.
6 Elige una fecha. Haga clic en el día deseado en el calendario. Usa los botones "" o ">»En la parte superior del calendario para cambiar de mes. - Asegúrese de que la opción "Todo el correo"En la línea" Buscar "en la parte inferior de los filtros de búsqueda.
- Para una búsqueda más limitada, puede especificar el nombre o la dirección de correo electrónico del destinatario o remitente en los campos De: o Para: en la ventana de filtros de búsqueda. Para buscar palabras o frases en el cuerpo o en la línea de asunto, escriba las palabras o frases en la línea Contiene palabras.
 7 Hacer clic Búsqueda. Este botón azul está en la parte inferior de la ventana de filtros de búsqueda. La búsqueda se realizará en el rango de fechas especificado.
7 Hacer clic Búsqueda. Este botón azul está en la parte inferior de la ventana de filtros de búsqueda. La búsqueda se realizará en el rango de fechas especificado. - Además, para buscar letras antes de una fecha específica, puede escribir "before:" y especificar la fecha en el formato AAAA / MM / DD en la barra de búsqueda. Entonces, indica antes: 08/04/2018 para buscar letras antiguas.
- También puede especificar un período de tiempo específico si usa el comando "después:" y especifica la primera fecha en formato AAAA / MM / DD, seguida de "antes:" (antes) y la fecha de finalización como antes en AAAA / MM / Formato DD ... Por ejemplo, para buscar correos electrónicos de mayo, ingrese después: 2019/05/01 antes: 2019/05/31 en la barra de búsqueda.
- Puede limitar su búsqueda aún más especificando el nombre o la dirección de correo electrónico del destinatario o remitente después de la fecha, o palabras y frases del cuerpo del correo electrónico.
Método 3 de 5: Cómo buscar correos electrónicos por remitente o contenido
 1 Ir a Enlace. Inicie sesión en su cuenta si aún no lo ha hecho.
1 Ir a Enlace. Inicie sesión en su cuenta si aún no lo ha hecho. - Si está utilizando Gmail en su teléfono inteligente o tableta, toque el ícono de la aplicación Gmail, un sobre rojo y blanco en la pantalla de inicio o en el menú de aplicaciones.
- Se buscarán todos los mensajes de su cuenta de Gmail, incluidos los mensajes archivados.
 2 Haga clic en la barra de búsqueda. Está en la parte superior de la pantalla.
2 Haga clic en la barra de búsqueda. Está en la parte superior de la pantalla.  3 Ingrese sus criterios de búsqueda en la barra de búsqueda. La barra de búsqueda está en la parte superior de la ventana o aplicación de Gmail. Hay varias opciones de búsqueda disponibles por remitente, destinatario, palabras clave:
3 Ingrese sus criterios de búsqueda en la barra de búsqueda. La barra de búsqueda está en la parte superior de la ventana o aplicación de Gmail. Hay varias opciones de búsqueda disponibles por remitente, destinatario, palabras clave: - Buscar por remitente: ingresar desde:remitente en la barra de búsqueda, pero reemplace "remitente" con el nombre o la dirección de correo electrónico de la persona que le envió el correo electrónico.
- Buscar por destinatario: ingresar para:recipiente, pero reemplace "destinatario" con el nombre o la dirección de correo electrónico de la persona a la que envió el correo electrónico.
- Buscar por palabra o frase: Ingresar Palabra o frase, pero reemplace "palabra o frase" con palabras clave de la letra.
- Buscar por asunto: ingresar sujeto:palabra, pero reemplace "palabra" con lo que recuerde de la línea de asunto.
- También puede combinar criterios de búsqueda. Por ejemplo, si desea ver los mensajes de [email protected] con la palabra "aprender" en la línea de asunto, ingrese: from: [email protected] asunto: aprender.
- Consulte el paso "Cómo buscar correos electrónicos por fecha" para buscar correos electrónicos recibidos antes, después de una fecha específica o dentro de un período de tiempo específico.
 4 Haga clic en ↵ Entrar o ⏎ Regresar. La pantalla mostrará todos los resultados de la búsqueda ordenados por fecha, del más nuevo al más antiguo.
4 Haga clic en ↵ Entrar o ⏎ Regresar. La pantalla mostrará todos los resultados de la búsqueda ordenados por fecha, del más nuevo al más antiguo. - En su computadora, en la esquina superior derecha de la ventana de resultados, verá la cantidad exacta de correos electrónicos que coinciden con sus criterios de búsqueda. Valores como “1-50 de 133” (los números pueden variar) significan que los resultados de la búsqueda abarcan varias páginas. Utilice las flechas para navegar entre páginas.
- Si hay varios cientos de resultados de búsqueda, puede cambiar el orden de emisión de las cartas antiguas a las nuevas. Haga clic en el número de resultados y luego seleccione Más antiguo.
Método 4 de 5: Cómo ver mensajes eliminados en una computadora
 1 Ir a Enlace. Inicie sesión en su cuenta si aún no lo ha hecho.
1 Ir a Enlace. Inicie sesión en su cuenta si aún no lo ha hecho. - Utilice este método para ver o recuperar mensajes eliminados.
- Los mensajes eliminados se guardan en la carpeta Papelera durante 30 días hasta que se eliminan por completo. Después de esta carta ya no es posible recuperarse.
 2 Hacer clic Cesta. Este elemento está en el menú del lado izquierdo de la pantalla. Aquí se muestran los mensajes que aún no se han eliminado de forma permanente.
2 Hacer clic Cesta. Este elemento está en el menú del lado izquierdo de la pantalla. Aquí se muestran los mensajes que aún no se han eliminado de forma permanente. - Si solo se muestran iconos en lugar de los nombres de los elementos del menú, seleccione el icono de la papelera.
- A veces tienes que presionar un botón Más en la parte inferior del menú.
 3 Abre la carta. Para hacer esto, simplemente haga clic en el asunto del correo electrónico. El contenido original del correo electrónico se mostrará en la pantalla.
3 Abre la carta. Para hacer esto, simplemente haga clic en el asunto del correo electrónico. El contenido original del correo electrónico se mostrará en la pantalla.  4 Haga clic en el icono en forma de carpeta con una flecha apuntando hacia la derecha. Está en la parte superior de la pantalla debajo de la barra de búsqueda. Este es un icono Mover a. Se mostrará un menú desplegable de carpetas de su cuenta de Gmail y Google.
4 Haga clic en el icono en forma de carpeta con una flecha apuntando hacia la derecha. Está en la parte superior de la pantalla debajo de la barra de búsqueda. Este es un icono Mover a. Se mostrará un menú desplegable de carpetas de su cuenta de Gmail y Google.  5 Hacer clic Bandeja de entrada. Este elemento se encuentra en el menú desplegable, al que se puede llamar haciendo clic en el botón "Mover a". Esto moverá la carta de la carpeta "Papelera" a la carpeta "Bandeja de entrada".
5 Hacer clic Bandeja de entrada. Este elemento se encuentra en el menú desplegable, al que se puede llamar haciendo clic en el botón "Mover a". Esto moverá la carta de la carpeta "Papelera" a la carpeta "Bandeja de entrada".
Método 5 de 5: Cómo ver mensajes eliminados en su teléfono inteligente o tableta
 1 Abra la aplicación Gmail en su teléfono inteligente o tableta. El ícono del sobre rojo y blanco generalmente se encuentra en la pantalla de inicio (iPhone / iPad) o en el menú de la aplicación (Android).
1 Abra la aplicación Gmail en su teléfono inteligente o tableta. El ícono del sobre rojo y blanco generalmente se encuentra en la pantalla de inicio (iPhone / iPad) o en el menú de la aplicación (Android). - Utilice este método para ver o recuperar mensajes eliminados.
- Los mensajes eliminados se guardan en la carpeta Papelera durante 30 días hasta que se eliminan por completo. Después de esta carta ya no es posible recuperarse.
 2 Haga clic en el botón ≡. Está ubicado en la esquina superior izquierda de la pantalla.
2 Haga clic en el botón ≡. Está ubicado en la esquina superior izquierda de la pantalla.  3 Haga clic en Cesta. Puede que sea necesario desplazarse hacia abajo en la lista según el tamaño de la pantalla. Aquí se muestran los mensajes que aún no se han eliminado de forma permanente.
3 Haga clic en Cesta. Puede que sea necesario desplazarse hacia abajo en la lista según el tamaño de la pantalla. Aquí se muestran los mensajes que aún no se han eliminado de forma permanente.  4 Haga clic en la letra. Se abrirá el contenido original de la carta. Si desea recuperar el mensaje, siga leyendo.
4 Haga clic en la letra. Se abrirá el contenido original de la carta. Si desea recuperar el mensaje, siga leyendo.  5 Haga clic en ⋮. El botón está en la esquina superior derecha de la pantalla a la derecha del sobre pequeño.
5 Haga clic en ⋮. El botón está en la esquina superior derecha de la pantalla a la derecha del sobre pequeño.  6 Haga clic en Moverse. Este es uno de los elementos principales del menú. A continuación, se abrirá una lista de carpetas disponibles.
6 Haga clic en Moverse. Este es uno de los elementos principales del menú. A continuación, se abrirá una lista de carpetas disponibles.  7 Seleccione el destino deseado. Si desea mover la carta a la carpeta Bandeja de entrada, seleccione Sin clasificar. La carta se moverá a la carpeta especificada.
7 Seleccione el destino deseado. Si desea mover la carta a la carpeta Bandeja de entrada, seleccione Sin clasificar. La carta se moverá a la carpeta especificada. - Si no puede encontrar un mensaje que eliminó hace menos de 30 días, probablemente haya terminado en el archivo. Utilice el método de búsqueda apropiado del artículo.
Consejos
- Si no puede encontrar la letra en la carpeta "Sin clasificar", busque en las carpetas Correo no deseado, Red social, Promociones o Cesta.
- Para buscar en todos los correos electrónicos, no olvide seleccionar Todo el correo en la lista de la bandeja de entrada.