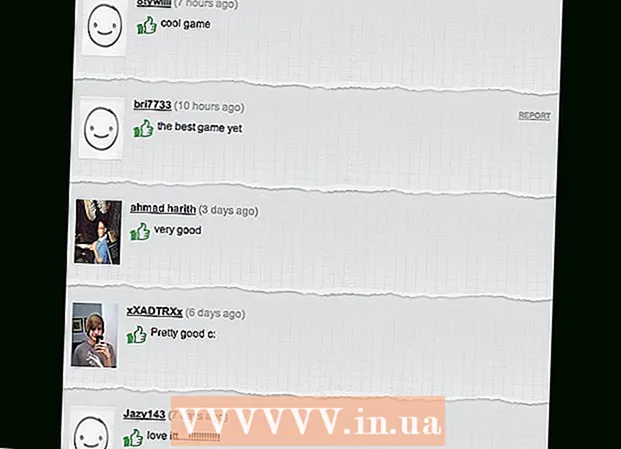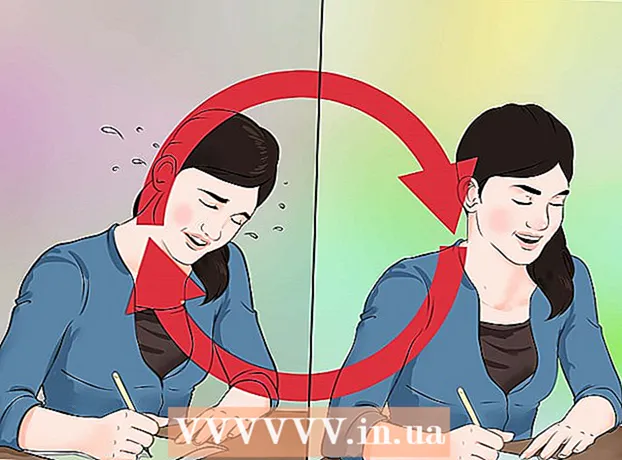Autor:
Carl Weaver
Fecha De Creación:
26 Febrero 2021
Fecha De Actualización:
1 Mes De Julio 2024

Contenido
- Pasos
- Método 1 de 3: Cómo crear un atajo
- Método 2 de 3: Cómo cambiar el ícono del archivo EXE usando Resource Hacker
- Método 3 de 3: Cómo cambiar el ícono del archivo EXE usando GConvert
- Consejos
- Advertencias
Este artículo le mostrará cómo cambiar el ícono del archivo EXE en una computadora con Windows. No puede cambiar el icono del archivo EXE, pero puede crear un acceso directo al archivo EXE y cambiar su icono. Utilice Resource Hacker para cambiar el icono del archivo EXE. En este artículo, le mostraremos cómo cambiar el ícono del archivo EXE en una computadora con Windows. Normalmente, no puede cambiar el icono del archivo EXE, pero puede crear un acceso directo a ese archivo y cambiar el icono de acceso directo. Si necesita cambiar el icono del archivo EXE, utilice Resource Hacker o GConvert.
Pasos
Método 1 de 3: Cómo crear un atajo
1 Comprende el principio de este método. Solo puede cambiar el icono de los archivos EXE utilizando un programa de terceros, por lo tanto, cree un acceso directo al archivo EXE en el escritorio y luego cambie el icono del acceso directo. En este caso, el archivo EXE se ubicará en una carpeta y ejecutará este archivo usando un acceso directo en el escritorio.
- Después de crear un acceso directo en el escritorio, no puede mover el archivo EXE, ya que en este caso el acceso directo dejará de funcionar.
- Los accesos directos del escritorio se pueden mover a cualquier carpeta.
2 Asegúrese de tener un archivo de icono. En lugar de una imagen normal, necesita el archivo de icono de formato ICO que utiliza para el icono de acceso directo. Para encontrar el archivo de icono, en un motor de búsqueda, ingrese archivo de icono ico, abra el sitio web correspondiente, busque el archivo ICO deseado, haga clic en "Descargar" o "Descargar" (o una opción similar).
- Asegúrese de que el archivo descargado esté en formato ICO y no en JPG o PNG. Solo los archivos ICO se pueden usar como iconos.
- También puede crear su propio icono.
- Es mejor almacenar el archivo de icono en una carpeta que no irá a ninguna parte (por ejemplo, la carpeta Imágenes) para evitar que el icono de acceso directo desaparezca debido a mover accidentalmente el archivo de icono.
3 Haga clic derecho en el escritorio. Se abrirá un menú. Haga clic en un espacio vacío del escritorio, no en un archivo, barra de tareas o carpeta.
- Si el mouse no tiene un botón derecho, haga clic en el lado derecho del mouse o haga clic con dos dedos.
- Si su computadora tiene un trackpad (no un mouse), tóquelo con dos dedos o presione el lado inferior derecho del trackpad.
4 Por favor seleccione Crear. Está en la parte superior del menú. Aparecerá un menú emergente.
5 Haga clic en Etiqueta. Encontrarás esta opción en el menú. Una nueva ventana se abrirá.
6 Haga clic en Visión general. Está en el medio de la ventana (a la derecha de la barra de nombre).
7 Seleccione el archivo EXE. Navegue a la carpeta EXE en la ventana emergente y luego haga clic en el EXE para seleccionarlo.
8 Haga clic en OK. El archivo EXE se seleccionará como el archivo para el que se creará un acceso directo.
9 Haga clic en Más lejosy luego ingrese un nombre para el acceso directo.
10 Haga clic en Completar. Encontrarás esta opción en la esquina inferior derecha de la ventana. Aparecerá un acceso directo al archivo EXE en el escritorio.
11 Haga clic derecho en el acceso directo. Se abrirá un menú.
12 Haga clic en Propiedades. Encontrarás esta opción en la parte inferior del menú.
13 Haga clic en Cambiar el ícono. Encontrarás esta opción en la parte inferior de la ventana emergente.
- Si esta opción está atenuada, primero haga clic en la pestaña Acceso directo en la parte superior de la ventana.
14 Haga clic en Visión general. Se abrirá la ventana del Explorador.
15 Seleccione el archivo de icono. Haga clic en el archivo de icono descargado o generado.
16 Haga clic en Abierto. Este botón está en la parte inferior de la ventana.
17 Haga clic en OK. Este botón está en la parte inferior de la ventana emergente.
18 Haga clic en Solicitar > OK. El icono de acceso directo cambia al icono seleccionado.
- Deshazte de la flecha de la etiqueta si quieres.
Método 2 de 3: Cómo cambiar el ícono del archivo EXE usando Resource Hacker
1 Asegúrese de tener un archivo de icono. En lugar de una imagen normal, necesitará un archivo de icono en formato ICO que utilice para el icono EXE. Para encontrar el archivo de icono, ingrese archivo de icono ico, abra el sitio web correspondiente, busque el archivo ICO deseado, haga clic en "Descargar" o "Descargar" (o una opción similar).
- Asegúrese de que el archivo descargado esté en formato ICO y no en JPG o PNG. Solo los archivos ICO se pueden usar como iconos.
- También puede crear su propio icono.
- Es mejor almacenar el archivo de icono en una carpeta que no irá a ninguna parte (por ejemplo, la carpeta Imágenes) para evitar que el icono EXE desaparezca al mover accidentalmente el archivo de icono.
2 Descargue e instale Resource Hacker. Resource Hacker es un programa gratuito que admite Windows y le permite editar los parámetros de los archivos EXE, incluidos los iconos. Para descargar e instalar este programa, vaya a http://www.angusj.com/resourcehacker/ en el navegador web de su computadora, luego siga estos pasos:
- haga clic en el enlace azul Descargar en la parte superior de la página;
- haga clic en instalar EXE y luego seleccione una carpeta de descarga si se le solicita;
- haga doble clic en el archivo de instalación descargado;
- Sigue las instrucciones en la pantalla.
3 Ejecute el programa Resource Hacker. Abra el menú de inicio, en la barra de búsqueda, escriba hacker de recursos y haga clic en "Resource Hacker" en la parte superior del menú de inicio.
4 Haga clic en Archivo (Archivo). Encontrará este menú en la esquina superior izquierda de la ventana Resource Hacker. Se abrirá un menú.
5 Haga clic en Abierto (Abierto). Encontrará esta opción en la parte superior del menú Archivo.
6 Seleccione el archivo EXE deseado. En el panel izquierdo de la ventana, abra la carpeta con el archivo EXE deseado y luego haga clic en él.
- Si el archivo EXE está almacenado en una subcarpeta, abra varias carpetas para navegar hasta él.
7 Haga clic en Abierto. Encontrarás este botón en la parte inferior de la ventana. El archivo EXE se abrirá en la ventana Resource Hacker.
8 Abra la carpeta "Icono". Haga clic en él en el panel izquierdo de la ventana Resource Hacker.
9 Ir a la pestaña Acción (Acción). Lo encontrará en la esquina superior izquierda de la ventana. Se abrirá un menú.
10 Haga clic en Reemplazar icono (Reemplazar icono). Encontrarás esta opción en el centro del menú Acción.
11 Haga clic en Abrir archivo con nuevo icono (Abrir archivo con nuevo icono). Encontrará esta opción en la parte superior de la ventana Reemplazar icono.Se abrirá una nueva ventana: seleccione un nuevo icono en ella.
12 Seleccione un icono. Haga clic en el archivo de icono (archivo ICO); también puede hacer clic en otro archivo EXE para usar su icono.
- Es posible que primero deba hacer clic en una carpeta en el panel izquierdo de la ventana.
13 Haga clic en Abierto. El icono que seleccionó se abrirá en Resource Hacker.
14 Haga clic en Reemplazar (Reemplazar). Encontrará este botón en el lado derecho de la ventana de Resource Hacker.
- Es posible que primero deba seleccionar el tipo de icono (a la izquierda de la pantalla) y luego hacer clic en Cambiar.
15 Guarde sus cambios. Abra el menú Archivo y haga clic en Guardar. El icono que seleccionó reemplazará al icono del archivo EXE.
Método 3 de 3: Cómo cambiar el ícono del archivo EXE usando GConvert
1 Asegúrese de tener un archivo de icono. En lugar de una imagen normal, necesitará un archivo de icono en formato ICO que utilice para el icono EXE. Para encontrar el archivo de icono, en un motor de búsqueda, ingrese archivo de icono ico, abra el sitio web correspondiente, busque el archivo ICO deseado, haga clic en "Descargar" o "Descargar" (o una opción similar).
- Asegúrese de que el archivo descargado esté en formato ICO y no en JPG o PNG. Solo los archivos ICO se pueden usar como iconos.
- También puede crear su propio icono.
- Es mejor almacenar el archivo de icono en una carpeta que no irá a ninguna parte (por ejemplo, la carpeta Imágenes) para evitar que el icono EXE desaparezca al mover accidentalmente el archivo de icono.
2 Descargue e instale GConvert. Vaya a https://www.gdgsoft.com/download/gconvert.aspx en el navegador web de su computadora, luego siga estos pasos:
- haga clic en el enlace "Sitio 1" y luego seleccione una carpeta de descarga si se le solicita;
- haga doble clic en el archivo descargado;
- haga clic en "Sí" cuando se le solicite;
- haga clic en "Instalación instantánea" y luego siga las instrucciones en pantalla.
3 Ejecute el programa GConvert. Haga doble clic en el acceso directo con forma de carpeta en su escritorio.
- Se agregará un acceso directo al programa GConvert al escritorio de forma predeterminada.
4 Haga clic en Continuar (Continuar) cuando se le solicite. Serás llevado a la ventana principal de GConvert.
5 Haga clic en Instrumentos (Instrumentos). Es una pestaña en la parte superior de la ventana. Se abrirá un menú.
6 Haga clic en Modificar iconos en EXE / DLL (Cambiar iconos de archivos EXE / DLL). Encontrarás esta opción en la parte inferior del menú. Una nueva ventana se abrirá.
7 Haga clic en el icono Examinar. Es un ícono con forma de carpeta en el lado derecho de la ventana.
8 Seleccione el archivo EXE. En la ventana del Explorador que se abre, navegue hasta la carpeta con el archivo EXE deseado y haga clic en él para seleccionarlo.
9 Haga clic en Abierto. Está en la esquina inferior derecha de la ventana.
10 Seleccione el icono actual. Haga clic en el icono en el centro de la ventana.
11 Haga clic en Modificar el icono seleccionado (Cambiar el icono seleccionado). Está en la parte inferior de la ventana. Se abrirá otra ventana del Explorador.
12 Seleccione un icono. En la ventana del Explorador, navegue hasta la carpeta con el archivo de icono y haga clic en él para seleccionarlo.
13 Haga clic en Abierto. Está en la esquina inferior derecha de la página.
14 Haga clic en Cerrar y abrir en GConvert (Cerrar y abrir en GConvert). Está en la parte inferior de la ventana. El icono del archivo EXE cambiará a uno nuevo y el contenido del archivo EXE se abrirá en la ventana de GConvert.
15 Cierre el programa GConvert. Cuando el EXE esté cargado en GConvert, haga clic en el círculo rojo en la esquina superior derecha de la ventana de GConvert para cerrarlo. El icono que seleccionó reemplazará al icono del archivo EXE.
- También puede eliminar el archivo .bak que aparece en el escritorio cuando selecciona un nuevo icono para el archivo EXE.
- Es posible que el icono del archivo EXE tarde unos minutos en cambiar. También puede volver a abrir GConvert para acelerar el cambio de icono.
Consejos
- Deshazte de las flechas en las etiquetas si quieres. Esto se puede hacer en la configuración de Windows.
Advertencias
- Si mueve el archivo EXE, el acceso directo dejará de funcionar.