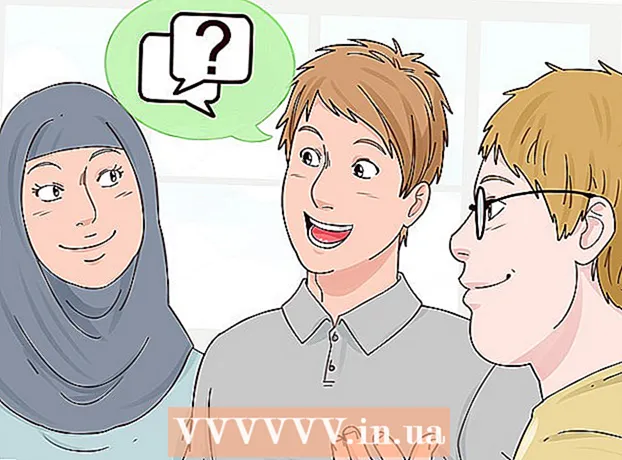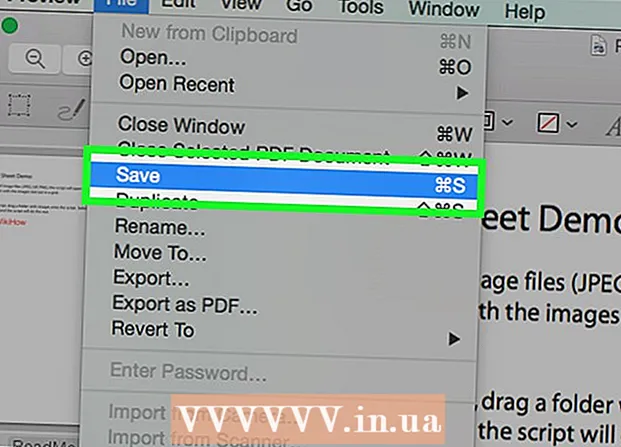Autor:
Janice Evans
Fecha De Creación:
24 Mes De Julio 2021
Fecha De Actualización:
1 Mes De Julio 2024
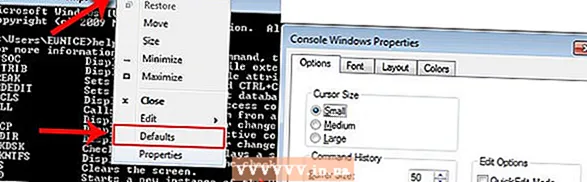
Contenido
- Pasos
- Método 1 de 2: Cómo cambiar el color y la fuente
- Método 2 de 2: Cómo agregar una nueva fuente
- Consejos
- Advertencias
Algunas personas usan el símbolo del sistema de Windows con regularidad. Pero el problema es que cada vez que ejecuta la línea de comandos, la apariencia de su interfaz es diferente. En este artículo, aprenderá cómo cambiar el aspecto de la interfaz de línea de comandos y cómo agregar nuevas fuentes. Además, le diremos cómo cambiar otras configuraciones de línea de comando.
Pasos
Método 1 de 2: Cómo cambiar el color y la fuente
 1 Abra un símbolo del sistema. Para hacer esto, haga clic en "Inicio"> "Ejecutar", ingrese "cmd" y haga clic en "Aceptar".
1 Abra un símbolo del sistema. Para hacer esto, haga clic en "Inicio"> "Ejecutar", ingrese "cmd" y haga clic en "Aceptar".  2 Haga clic con el botón derecho en la parte superior (título) de la ventana del símbolo del sistema y seleccione Propiedades en el menú. También puede presionar ALT + ESPACIO + P. En la ventana que se abre, encontrará las pestañas General, Fuente, Disposición y Colores.
2 Haga clic con el botón derecho en la parte superior (título) de la ventana del símbolo del sistema y seleccione Propiedades en el menú. También puede presionar ALT + ESPACIO + P. En la ventana que se abre, encontrará las pestañas General, Fuente, Disposición y Colores.  3 Vaya a la pestaña General y marque la casilla junto a Inserción rápida. Ahora puede usar la función Copiar y Pegar en la línea de comando.
3 Vaya a la pestaña General y marque la casilla junto a Inserción rápida. Ahora puede usar la función Copiar y Pegar en la línea de comando. - También le recomendamos que marque la casilla junto a "Descartar repeticiones".
 4 Haga clic en la pestaña "Diseño". Busque las secciones "Tamaño del búfer de pantalla" y "Tamaño de la ventana" allí.
4 Haga clic en la pestaña "Diseño". Busque las secciones "Tamaño del búfer de pantalla" y "Tamaño de la ventana" allí. - En la sección "Tamaño de la ventana", puede establecer el tamaño de la ventana activa.
- En la sección "Tamaño del búfer de pantalla", puede establecer el tamaño del búfer de pantalla (el valor máximo es 9999). Para ver el búfer de pantalla, debe usar la barra de desplazamiento.
- 5 Especifique el tamaño del búfer de pantalla según sus preferencias. Como regla general, su ancho es de 80 y su altura es de 300.

 6 Establezca el color del texto, el fondo y las ventanas emergentes. Haga esto en la pestaña "Colores". En la sección Color seleccionado, puede especificar colores mediante números. Por ejemplo, para establecer un color verde oscuro, ingrese 0 en la línea roja, 100 en la línea verde, 0 en la línea azul.
6 Establezca el color del texto, el fondo y las ventanas emergentes. Haga esto en la pestaña "Colores". En la sección Color seleccionado, puede especificar colores mediante números. Por ejemplo, para establecer un color verde oscuro, ingrese 0 en la línea roja, 100 en la línea verde, 0 en la línea azul.  7 Haga clic en la pestaña "Fuente". Allí puede elegir una fuente, a saber, "Fuentes puntuales" (seleccionadas de forma predeterminada) o "Consola Lucida". En esta etapa, solo estas dos fuentes están disponibles, pero en la siguiente sección, aprenderá cómo agregar nuevas fuentes.
7 Haga clic en la pestaña "Fuente". Allí puede elegir una fuente, a saber, "Fuentes puntuales" (seleccionadas de forma predeterminada) o "Consola Lucida". En esta etapa, solo estas dos fuentes están disponibles, pero en la siguiente sección, aprenderá cómo agregar nuevas fuentes.
Método 2 de 2: Cómo agregar una nueva fuente
 1 Agrega una nueva fuente. Haga clic en "Inicio"> "Ejecutar", escriba "regedit" y haga clic en "Aceptar". Se abrirá la ventana del Editor del registro.
1 Agrega una nueva fuente. Haga clic en "Inicio"> "Ejecutar", escriba "regedit" y haga clic en "Aceptar". Se abrirá la ventana del Editor del registro.  2 Expande la rama: HKEY_LOCAL_MACHINE Sofware Microsoft Windows NT CurrentVersion Console TrueTypeFont
2 Expande la rama: HKEY_LOCAL_MACHINE Sofware Microsoft Windows NT CurrentVersion Console TrueTypeFont  3 Lea la sección Advertencias antes de continuar. Haga clic con el botón derecho en el parámetro TrueTypeFont y luego haga clic en Nuevo> Parámetro de cadena.
3 Lea la sección Advertencias antes de continuar. Haga clic con el botón derecho en el parámetro TrueTypeFont y luego haga clic en Nuevo> Parámetro de cadena.  4 Nombra el parámetro de cadena creado "00" (sin comillas). Nombra los siguientes parámetros "000", "0000" y así sucesivamente, con un cero agregado. Nombra los parámetros de esa manera, de lo contrario no funcionará.
4 Nombra el parámetro de cadena creado "00" (sin comillas). Nombra los siguientes parámetros "000", "0000" y así sucesivamente, con un cero agregado. Nombra los parámetros de esa manera, de lo contrario no funcionará.  5 Haga doble clic en el parámetro creado. En la línea "Valor", ingrese un nombre para la fuente, por ejemplo, "Courier New".
5 Haga doble clic en el parámetro creado. En la línea "Valor", ingrese un nombre para la fuente, por ejemplo, "Courier New".  6 Cierre la ventana del Editor del Registro y luego reinicie su computadora. Inicie el símbolo del sistema, abra sus propiedades y vaya a la pestaña "Fuente" - allí encontrará una nueva fuente.
6 Cierre la ventana del Editor del Registro y luego reinicie su computadora. Inicie el símbolo del sistema, abra sus propiedades y vaya a la pestaña "Fuente" - allí encontrará una nueva fuente.  7 Haga clic en "Aceptar" en la ventana de propiedades de la línea de comandos. Ahora guarde sus cambios; para hacer esto, seleccione una de las siguientes opciones:
7 Haga clic en "Aceptar" en la ventana de propiedades de la línea de comandos. Ahora guarde sus cambios; para hacer esto, seleccione una de las siguientes opciones: - Aplicar a la ventana activa. En este caso, los cambios realizados se eliminarán tan pronto como cierre la ventana del símbolo del sistema actual.
- Guardar para todas las ventanas con el mismo nombre. En este caso, los cambios se aplicarán a todas las ventanas del símbolo del sistema que abra con el mismo acceso directo. Es decir, seleccione esta opción para cambiar las propiedades de un acceso directo específico.
 8 Haga clic con el botón derecho en la parte superior (título) de la ventana del símbolo del sistema y seleccione Valores predeterminados en el menú. La ventana que se abre será exactamente la misma que la ventana "Propiedades", pero cualquier cambio realizado en esta ventana se aplicará a todas las ventanas de la línea de comandos (independientemente del acceso directo).
8 Haga clic con el botón derecho en la parte superior (título) de la ventana del símbolo del sistema y seleccione Valores predeterminados en el menú. La ventana que se abre será exactamente la misma que la ventana "Propiedades", pero cualquier cambio realizado en esta ventana se aplicará a todas las ventanas de la línea de comandos (independientemente del acceso directo).
Consejos
- Para los programadores que necesitan fuentes adicionales, les recomendamos que visiten este sitio. Tiene muchas fuentes (en su mayoría gratuitas) para programar.
- Para un programa, puede crear varios accesos directos a la vez y cada uno se puede personalizar a su manera.
Advertencias
- Antes de realizar cambios en el registro, realice una copia de seguridad. Dado que solo cambiará el parámetro "consola", haga una copia de este parámetro únicamente. Para hacer esto, haga clic derecho en la opción y haga clic en Exportar, luego guarde una copia en una partición que no sea la partición de Windows. De esta manera, el parámetro se puede restaurar si algo sale mal.