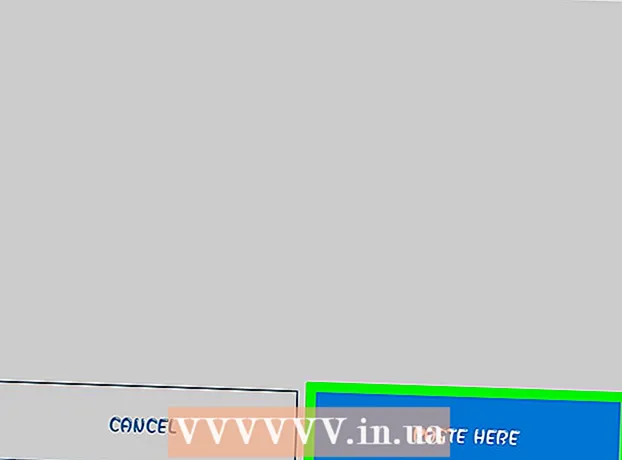Autor:
Marcus Baldwin
Fecha De Creación:
20 Junio 2021
Fecha De Actualización:
1 Mes De Julio 2024

Contenido
- Método 2 de 4: función APROPIADA
- Método 3 de 4: Relleno flash (Excel 2013)
- Método 4 de 4: Usar Word
- Consejos
- Qué necesitas
 2 A la derecha de la columna de texto, inserte una nueva columna. Haga clic en la letra de la columna de texto. Luego haga clic derecho y seleccione "Pegar" en el menú.
2 A la derecha de la columna de texto, inserte una nueva columna. Haga clic en la letra de la columna de texto. Luego haga clic derecho y seleccione "Pegar" en el menú.  3 Ve a la celda a la derecha de la celda de texto. En esta celda debe ingresar la función SUPERIOR.
3 Ve a la celda a la derecha de la celda de texto. En esta celda debe ingresar la función SUPERIOR.  4 Haga clic en el botón de función en la barra de herramientas superior. Este botón tiene la forma de la letra griega azul "épsilon", que es similar a la letra "E". Se resaltará la línea de fórmulas (fx), en la que debe ingresar la función requerida.
4 Haga clic en el botón de función en la barra de herramientas superior. Este botón tiene la forma de la letra griega azul "épsilon", que es similar a la letra "E". Se resaltará la línea de fórmulas (fx), en la que debe ingresar la función requerida.  5 En el menú desplegable, seleccione MAYÚSCULAS o simplemente escriba la palabra en mayúsculas (sin las comillas) junto al signo igual en la barra de fórmulas.
5 En el menú desplegable, seleccione MAYÚSCULAS o simplemente escriba la palabra en mayúsculas (sin las comillas) junto al signo igual en la barra de fórmulas.- Quizás después de presionar el botón de función, la función SUM se mostrará automáticamente. En este caso, reemplace la función SUMA por SUPERIOR.
 6 Junto a la palabra UPPER entre paréntesis, ingrese la dirección de la celda en la que se encuentra el texto deseado. Por ejemplo, si el texto está en la celda A1, la siguiente función debería aparecer en la barra de fórmulas: = SUPERIOR (A1).
6 Junto a la palabra UPPER entre paréntesis, ingrese la dirección de la celda en la que se encuentra el texto deseado. Por ejemplo, si el texto está en la celda A1, la siguiente función debería aparecer en la barra de fórmulas: = SUPERIOR (A1).  7 Presione Entrar. El texto de la celda A1 aparecerá en la celda B1, pero todas las letras estarán en mayúscula.
7 Presione Entrar. El texto de la celda A1 aparecerá en la celda B1, pero todas las letras estarán en mayúscula.  8 Mueva el cursor sobre el pequeño cuadrado que se encuentra en la esquina inferior derecha de la celda. Arrastre este cuadrado a las celdas inferiores para que todos los datos de texto se copien de la primera columna a la segunda, pero con caracteres en mayúscula.
8 Mueva el cursor sobre el pequeño cuadrado que se encuentra en la esquina inferior derecha de la celda. Arrastre este cuadrado a las celdas inferiores para que todos los datos de texto se copien de la primera columna a la segunda, pero con caracteres en mayúscula.  9 Asegúrese de que todos los datos de texto se hayan copiado correctamente de la primera columna a la segunda. Seleccione la columna en la que se muestran los datos de texto en mayúsculas; para hacer esto, haga clic en la letra de la columna. Haga clic derecho en los datos seleccionados y seleccione "Copiar" en el menú. Seleccione la tercera columna, abra el menú Insertar y elija Insertar valores.
9 Asegúrese de que todos los datos de texto se hayan copiado correctamente de la primera columna a la segunda. Seleccione la columna en la que se muestran los datos de texto en mayúsculas; para hacer esto, haga clic en la letra de la columna. Haga clic derecho en los datos seleccionados y seleccione "Copiar" en el menú. Seleccione la tercera columna, abra el menú Insertar y elija Insertar valores. - Esto reemplaza la función con datos de texto, lo que elimina la primera columna de texto.
 10 Asegúrese de que los datos de texto copiados sean idénticos al texto de la segunda columna. Ahora puede eliminar la primera columna; para hacer esto, haga clic derecho en la letra de esta columna y seleccione "Eliminar" en el menú.
10 Asegúrese de que los datos de texto copiados sean idénticos al texto de la segunda columna. Ahora puede eliminar la primera columna; para hacer esto, haga clic derecho en la letra de esta columna y seleccione "Eliminar" en el menú. Método 2 de 4: función APROPIADA
 1 Ingrese datos de texto en la primera columna de la tabla. La función ADECUADA convierte la primera letra de una palabra a mayúsculas.
1 Ingrese datos de texto en la primera columna de la tabla. La función ADECUADA convierte la primera letra de una palabra a mayúsculas.  2 Inserte una nueva columna. Haz clic derecho en la letra de la primera columna y selecciona "Pegar" en el menú.
2 Inserte una nueva columna. Haz clic derecho en la letra de la primera columna y selecciona "Pegar" en el menú.  3 Ve a la celda a la derecha de la celda de texto. Presione el botón de función. Este botón tiene la forma de la letra griega azul "épsilon" y se encuentra en la barra de herramientas superior.
3 Ve a la celda a la derecha de la celda de texto. Presione el botón de función. Este botón tiene la forma de la letra griega azul "épsilon" y se encuentra en la barra de herramientas superior.  4 Haga clic en la barra de fórmulas. Esta línea se encuentra sobre la tabla de datos y comienza con el carácter "fx". Después del signo igual, ingrese APROPIADO.
4 Haga clic en la barra de fórmulas. Esta línea se encuentra sobre la tabla de datos y comienza con el carácter "fx". Después del signo igual, ingrese APROPIADO. - Si la función SUMA aparece automáticamente en la barra de fórmulas, reemplácela con ADECUADA.
 5 Junto a la palabra APROPIADA, entre paréntesis, ingrese la dirección de la celda donde se encuentra el texto que desea. Por ejemplo, si el texto está en la celda A1, la siguiente función debería aparecer en la barra de fórmulas: = PROPIEDADES (A1).
5 Junto a la palabra APROPIADA, entre paréntesis, ingrese la dirección de la celda donde se encuentra el texto que desea. Por ejemplo, si el texto está en la celda A1, la siguiente función debería aparecer en la barra de fórmulas: = PROPIEDADES (A1).  6 Presione Entrar. El texto de la celda A1 aparece en la celda B1, pero la primera letra estará en mayúsculas y el resto en minúsculas.
6 Presione Entrar. El texto de la celda A1 aparece en la celda B1, pero la primera letra estará en mayúsculas y el resto en minúsculas.  7 Mueva el cursor sobre el pequeño cuadrado que se encuentra en la esquina inferior derecha de la celda. Arrastre este cuadrado a las celdas inferiores para que todos los datos de texto se copien de la primera columna a la segunda, pero todas las primeras letras estarán en mayúsculas.
7 Mueva el cursor sobre el pequeño cuadrado que se encuentra en la esquina inferior derecha de la celda. Arrastre este cuadrado a las celdas inferiores para que todos los datos de texto se copien de la primera columna a la segunda, pero todas las primeras letras estarán en mayúsculas.  8 Haga clic en una letra de la segunda columna para seleccionar todos los datos de texto. Haga clic derecho en los datos seleccionados y seleccione "Copiar" en el menú. Seleccione la tercera columna, abra el menú Insertar y elija Insertar valores.
8 Haga clic en una letra de la segunda columna para seleccionar todos los datos de texto. Haga clic derecho en los datos seleccionados y seleccione "Copiar" en el menú. Seleccione la tercera columna, abra el menú Insertar y elija Insertar valores. - Las celdas de función se copian como datos de texto, lo que permite eliminar la primera columna.
 9 Haga clic derecho en la primera columna. Seleccione "Eliminar" en el menú para deshacerse de esta columna; los datos de texto de la tercera columna no se verán afectados.
9 Haga clic derecho en la primera columna. Seleccione "Eliminar" en el menú para deshacerse de esta columna; los datos de texto de la tercera columna no se verán afectados.
Método 3 de 4: Relleno flash (Excel 2013)
 1 Utilice este método si los datos de texto son una serie de nombres propios. Además, los nombres deben ingresarse en minúsculas. La función de relleno flash convierte la primera letra de un nombre o apellido de minúscula a mayúscula.
1 Utilice este método si los datos de texto son una serie de nombres propios. Además, los nombres deben ingresarse en minúsculas. La función de relleno flash convierte la primera letra de un nombre o apellido de minúscula a mayúscula.  2 Ingrese los nombres en minúsculas. Los nombres deben ingresarse en una columna. Deje una columna vacía a la derecha de la columna con nombres.
2 Ingrese los nombres en minúsculas. Los nombres deben ingresarse en una columna. Deje una columna vacía a la derecha de la columna con nombres. - Si no hay una columna vacía a la derecha de la columna nombrada, haga clic con el botón derecho en la letra de la columna nombrada y seleccione Insertar en el menú. Aparece una nueva columna vacía a la derecha.
 3 Vaya a la celda a la derecha de la celda con el nombre. Por ejemplo, si el nombre (ingresado en minúsculas) está en la celda A1, vaya a la celda B1.
3 Vaya a la celda a la derecha de la celda con el nombre. Por ejemplo, si el nombre (ingresado en minúsculas) está en la celda A1, vaya a la celda B1.  4 En la celda B1, ingrese el mismo nombre que en la celda A1, pero con las letras mayúsculas correctas. Por ejemplo, si la celda A1 contiene el nombre "Ivan Petrov", en la celda B1, ingrese "Ivan Petrov" (sin las comillas). Presione Entrar.
4 En la celda B1, ingrese el mismo nombre que en la celda A1, pero con las letras mayúsculas correctas. Por ejemplo, si la celda A1 contiene el nombre "Ivan Petrov", en la celda B1, ingrese "Ivan Petrov" (sin las comillas). Presione Entrar.  5 Abra el menú Datos y seleccione Relleno flash. El programa examinará la plantilla que especificó y cambiará todos los nombres de acuerdo con esta plantilla. O simplemente presione Ctrl + E para activar la función de relleno instantáneo.
5 Abra el menú Datos y seleccione Relleno flash. El programa examinará la plantilla que especificó y cambiará todos los nombres de acuerdo con esta plantilla. O simplemente presione Ctrl + E para activar la función de relleno instantáneo.  6 Elimine la columna con nombres en minúsculas. Para hacer esto, haga clic con el botón derecho en la letra de la columna con los nombres ingresados en minúsculas y seleccione "Eliminar" en el menú.
6 Elimine la columna con nombres en minúsculas. Para hacer esto, haga clic con el botón derecho en la letra de la columna con los nombres ingresados en minúsculas y seleccione "Eliminar" en el menú. - Antes de eliminar, asegúrese de que la función de relleno flash resuelva correctamente todos los nombres.
Método 4 de 4: Usar Word
 1 Para cambiar rápidamente entre mayúsculas y minúsculas y evitar escribir funciones de Excel, haga lo siguiente:
1 Para cambiar rápidamente entre mayúsculas y minúsculas y evitar escribir funciones de Excel, haga lo siguiente: 2 Abra un documento de Word en blanco.
2 Abra un documento de Word en blanco. 3 En Excel, seleccione las celdas donde desea cambiar el caso del texto.
3 En Excel, seleccione las celdas donde desea cambiar el caso del texto. 4 Copia las celdas. Para hacer esto, selecciónelos y presione Ctrl + C.
4 Copia las celdas. Para hacer esto, selecciónelos y presione Ctrl + C.  5 Pegue las celdas copiadas en el documento de Word. Para hacer esto, presione Ctrl + V.
5 Pegue las celdas copiadas en el documento de Word. Para hacer esto, presione Ctrl + V.  6 En un documento de Word, seleccione todo el texto.
6 En un documento de Word, seleccione todo el texto. 7 En la pestaña Inicio, haga clic en Registrarse.
7 En la pestaña Inicio, haga clic en Registrarse. 8 Seleccione la opción que desee: "Todo en minúsculas", "Todo en mayúsculas", "Empezar con mayúsculas", "Cambiar mayúsculas y minúsculas".
8 Seleccione la opción que desee: "Todo en minúsculas", "Todo en mayúsculas", "Empezar con mayúsculas", "Cambiar mayúsculas y minúsculas".  9 Después de realizar los cambios, seleccione todo el texto y péguelo en una hoja de cálculo de Excel.
9 Después de realizar los cambios, seleccione todo el texto y péguelo en una hoja de cálculo de Excel. 10 El proceso descrito no llevará mucho tiempo.
10 El proceso descrito no llevará mucho tiempo.
Consejos
- Recuerde que las funciones se ingresan en mayúsculas. Por ejemplo, la función MAYÚSCULAS convertirá todas las letras a mayúsculas, lo que no ocurre con la función Mayúsculas.
Qué necesitas
- Ratón