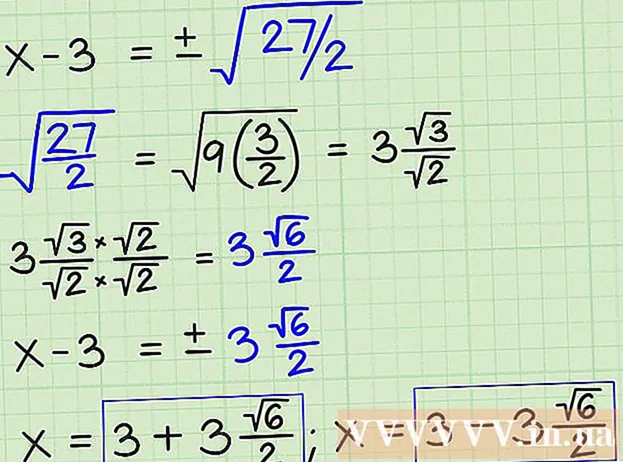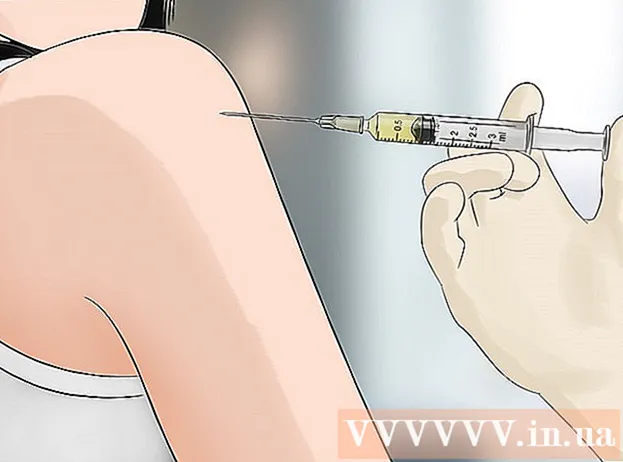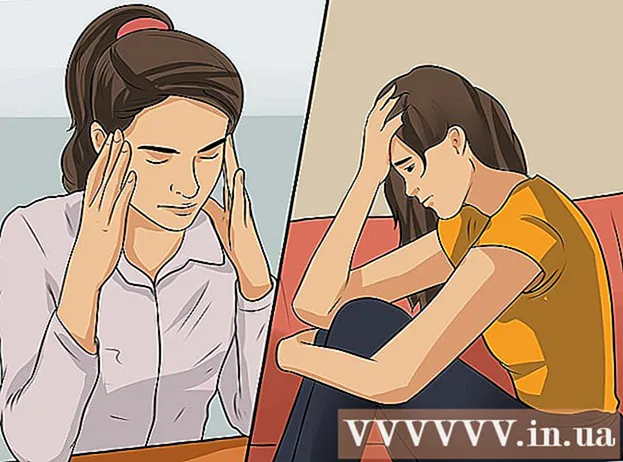Autor:
Eric Farmer
Fecha De Creación:
4 Marcha 2021
Fecha De Actualización:
1 Mes De Julio 2024

Contenido
- Pasos
- Método 1 de 5: Servicio en línea LunaPic
- Método 2 de 5: Windows
- Método 3 de 5: Mac OS X
- Método 4 de 5: iPhone
- Método 5 de 5: dispositivo Android
- Consejos
- Advertencias
En este artículo, le mostraremos cómo reducir o aumentar el tamaño de un archivo de imagen (imágenes, imágenes, fotos), medido en kilobytes (KB). Para cambiar inmediatamente el tamaño en kilobytes, utilice el servicio en línea gratuito LunaPic. Para cambiar el tamaño en kilobytes cambiando el tamaño de la imagen en píxeles o centímetros, utilice programas gratuitos en Windows o Mac OS X, así como aplicaciones gratuitas en iPhone o Android. Recuerde: cuando disminuya el tamaño del archivo gráfico, la resolución de la imagen también disminuirá, y aumentar el tamaño no conducirá a un aumento en la resolución (la imagen se “pixelará”).
Pasos
Método 1 de 5: Servicio en línea LunaPic
 1 Ir a la dirección https://www140.lunapic.com/editor/ en un navegador web. LunaPic es un editor de fotos en línea gratuito que te permite cambiar el tamaño de tus fotos en kilobytes.
1 Ir a la dirección https://www140.lunapic.com/editor/ en un navegador web. LunaPic es un editor de fotos en línea gratuito que te permite cambiar el tamaño de tus fotos en kilobytes.  2 Haga clic en Carga rápida (Carga rápida). Este enlace está en el lado derecho de la página.
2 Haga clic en Carga rápida (Carga rápida). Este enlace está en el lado derecho de la página.  3 Haga clic en Visión general. Encontrarás este botón gris en el centro de la página. Se abrirá una ventana del Explorador o del Finder.
3 Haga clic en Visión general. Encontrarás este botón gris en el centro de la página. Se abrirá una ventana del Explorador o del Finder.  4 Seleccione la imagen que desea cambiar de tamaño. Para hacer esto, en la ventana del Explorador o del Finder, busque y haga clic en la imagen o foto deseada. Si es necesario, vaya a la carpeta con la imagen: para hacer esto, haga clic en ella en el panel izquierdo.
4 Seleccione la imagen que desea cambiar de tamaño. Para hacer esto, en la ventana del Explorador o del Finder, busque y haga clic en la imagen o foto deseada. Si es necesario, vaya a la carpeta con la imagen: para hacer esto, haga clic en ella en el panel izquierdo.  5 Haga clic en Abierto. Encontrarás este botón en la esquina inferior derecha. La foto se cargará en el sitio web de LunaPic.
5 Haga clic en Abierto. Encontrarás este botón en la esquina inferior derecha. La foto se cargará en el sitio web de LunaPic.  6 Haga clic en Establecer tamaño de archivo (Especifique el tamaño del archivo). Encontrarás esta opción en la lista de opciones encima de la imagen cargada.
6 Haga clic en Establecer tamaño de archivo (Especifique el tamaño del archivo). Encontrarás esta opción en la lista de opciones encima de la imagen cargada.  7 Ingrese el tamaño del archivo en kilobytes. Haga doble clic en el campo de texto con un número encima de la imagen cargada; el número se resaltará. Ahora ingrese el nuevo tamaño de archivo.
7 Ingrese el tamaño del archivo en kilobytes. Haga doble clic en el campo de texto con un número encima de la imagen cargada; el número se resaltará. Ahora ingrese el nuevo tamaño de archivo. - Para aumentar el tamaño, ingrese un número mayor (que el número en el cuadro de texto). Y viceversa.
 8 Haga clic en Cambiar el tamaño del archivo (Cambiar tamaño de archivo). Este botón gris está a la derecha del campo numérico (el nuevo tamaño en kilobytes). Se cambiará el tamaño del archivo gráfico y el tamaño de la imagen.
8 Haga clic en Cambiar el tamaño del archivo (Cambiar tamaño de archivo). Este botón gris está a la derecha del campo numérico (el nuevo tamaño en kilobytes). Se cambiará el tamaño del archivo gráfico y el tamaño de la imagen.  9 Haga clic en Salvar (Salvar). Encontrarás esta opción en el lado izquierdo de la página. La imagen se guardará como un archivo JPEG.
9 Haga clic en Salvar (Salvar). Encontrarás esta opción en el lado izquierdo de la página. La imagen se guardará como un archivo JPEG. - Si es necesario, desplácese hacia abajo en la página para encontrar la opción "Guardar".
- Alternativamente, puede tocar Facebook, Imgur, Pinterest, Google Photos o Twitter para publicar su imagen en uno de estos servicios.
Método 2 de 5: Windows
 1 Abre el menú de inicio.
1 Abre el menú de inicio.  . Haga clic en el logotipo de Windows en la esquina inferior izquierda.
. Haga clic en el logotipo de Windows en la esquina inferior izquierda.  2 Ingresar pintura. Esto buscará Paint.
2 Ingresar pintura. Esto buscará Paint.  3 Haga clic en Pintura. Está en la parte superior del menú Inicio. Se inicia la pintura.
3 Haga clic en Pintura. Está en la parte superior del menú Inicio. Se inicia la pintura.  4 Abra la imagen en Paint. Para esto:
4 Abra la imagen en Paint. Para esto: - haga clic en "Archivo" en la esquina superior izquierda;
- haga clic en "Abrir" para abrir el explorador de archivos;
- haga clic en la imagen deseada;
- haga clic en "Abrir" en la esquina inferior derecha.
 5 Haga clic en Redimensionar. Esta opción está marcada con un icono de rectángulo y se encuentra en la barra de herramientas (en la parte superior de la ventana) debajo de Imagen. Aparece la ventana Cambiar tamaño y sesgar.
5 Haga clic en Redimensionar. Esta opción está marcada con un icono de rectángulo y se encuentra en la barra de herramientas (en la parte superior de la ventana) debajo de Imagen. Aparece la ventana Cambiar tamaño y sesgar.  6 Instalar en pc
6 Instalar en pc  y "Mantener relación de aspecto". Está en la parte inferior de la ventana. Esto evitará que la imagen se estire vertical u horizontalmente cuando se cambia de tamaño.
y "Mantener relación de aspecto". Está en la parte inferior de la ventana. Esto evitará que la imagen se estire vertical u horizontalmente cuando se cambia de tamaño.  7 Introduzca las nuevas dimensiones de la imagen. Utilice una de las siguientes opciones:
7 Introduzca las nuevas dimensiones de la imagen. Utilice una de las siguientes opciones: - Marque la casilla junto a la opción "Porcentaje". Ahora ingrese un número (como porcentaje) en el cuadro Horizontal o en el cuadro Vertical.
- Marque la casilla junto a la opción Píxeles. Ahora ingrese el tamaño en píxeles (por ejemplo, 800 x 600) en el campo Horizontal o en el campo Vertical.
 8 Haga clic en OK. Encontrarás este botón en la esquina inferior derecha. La imagen cambiará de tamaño.
8 Haga clic en OK. Encontrarás este botón en la esquina inferior derecha. La imagen cambiará de tamaño.  9 Guarda el archivo. Para esto:
9 Guarda el archivo. Para esto: - haga clic en "Archivo" en la esquina superior izquierda;
- haga clic en "Guardar como" en el menú;
- en la línea "Nombre de archivo" ingrese un nuevo nombre de archivo;
- haga clic en "Tipo de archivo" (opcional);
- elija uno de estos formatos:
- GIF - adecuado para gráficos web. Se creará un pequeño archivo.
- BMP - adecuado para gráficos web. Se creará un pequeño archivo.
- JPEG - adecuado para fotos publicadas en Internet. Se creará un pequeño archivo.
- Imagen PNG - Adecuado para gráficos web y archivos gráficos pequeños. Se creará un archivo grande.
- Pelea - adecuado para imágenes que deben almacenarse y editarse. Se creará un archivo grande.
- clic en Guardar".
Método 3 de 5: Mac OS X
 1 Buscador abierto
1 Buscador abierto  . Haga clic en el icono de la cara azul y blanca en el dock (en la parte inferior de la pantalla).
. Haga clic en el icono de la cara azul y blanca en el dock (en la parte inferior de la pantalla).  2 Busque la foto que desea cambiar de tamaño. Para hacer esto, en Finder vaya a la carpeta con la foto. Utilice el panel izquierdo para abrir carpetas compartidas.
2 Busque la foto que desea cambiar de tamaño. Para hacer esto, en Finder vaya a la carpeta con la foto. Utilice el panel izquierdo para abrir carpetas compartidas.  3 Abra la foto en el visor. Es el programa principal para ver imágenes en Mac OS X. Para abrir una foto en Vista previa, simplemente haga doble clic en ella. Si Viewer no es su visor de imágenes principal, siga estos pasos para abrir una foto en Viewer:
3 Abra la foto en el visor. Es el programa principal para ver imágenes en Mac OS X. Para abrir una foto en Vista previa, simplemente haga doble clic en ella. Si Viewer no es su visor de imágenes principal, siga estos pasos para abrir una foto en Viewer: - haga clic derecho en la imagen. Si está utilizando un Magic Mouse o trackpad, haga clic con dos dedos;
- haga clic en "Archivo";
- haga clic en "Abrir con";
- haga clic en Ver.
 4 Abre el menú Instrumentos. Lo encontrará en la barra de menú en la parte superior de la pantalla.
4 Abre el menú Instrumentos. Lo encontrará en la barra de menú en la parte superior de la pantalla.  5 Haga clic en Personalizar tamaño. Está en el menú Herramientas.
5 Haga clic en Personalizar tamaño. Está en el menú Herramientas.  6 Seleccione una unidad de medida. Abra el menú junto a los campos "Alto" y "Ancho", en el que la opción "Porcentaje" está seleccionada por defecto. En este menú, puede seleccionar las opciones "Píxeles", "Pulgadas", "Centímetros" y otras.
6 Seleccione una unidad de medida. Abra el menú junto a los campos "Alto" y "Ancho", en el que la opción "Porcentaje" está seleccionada por defecto. En este menú, puede seleccionar las opciones "Píxeles", "Pulgadas", "Centímetros" y otras.  7 Ingrese un nuevo número en el cuadro Ancho o Alto. Utilice cualquiera de estos campos para cambiar el tamaño de la imagen. Si seleccionó la opción Porcentaje, especifique el porcentaje por el cual se cambiará el tamaño de la imagen. Si seleccionó la opción "Píxeles", "Pulgadas" u otra, ingrese el número que será el nuevo tamaño de la imagen.
7 Ingrese un nuevo número en el cuadro Ancho o Alto. Utilice cualquiera de estos campos para cambiar el tamaño de la imagen. Si seleccionó la opción Porcentaje, especifique el porcentaje por el cual se cambiará el tamaño de la imagen. Si seleccionó la opción "Píxeles", "Pulgadas" u otra, ingrese el número que será el nuevo tamaño de la imagen. - Marque la casilla junto a "Escalar proporcionalmente" para que la imagen no se distorsione cuando se cambie de tamaño.
- También puede abrir el menú en "Encajar" y seleccionar el tamaño de la imagen para cambiar su tamaño rápidamente.
 8 Haga clic en OK. Este botón está en la esquina inferior derecha. Se cambiará el tamaño de la foto.
8 Haga clic en OK. Este botón está en la esquina inferior derecha. Se cambiará el tamaño de la foto.  9 Abre el menú Archivo. Está en la barra de menú en la parte superior de la pantalla.
9 Abre el menú Archivo. Está en la barra de menú en la parte superior de la pantalla.  10 Haga clic en Salvar. Esta opción se encuentra en el menú. El archivo se guardará en su computadora con las nuevas dimensiones.
10 Haga clic en Salvar. Esta opción se encuentra en el menú. El archivo se guardará en su computadora con las nuevas dimensiones. - Para guardar la imagen en un formato diferente, abra el menú "Archivo", haga clic en "Exportar", haga clic en "Formato" y seleccione uno de estos formatos:
- JPEG - adecuado para fotos publicadas en Internet. Se creará un pequeño archivo.
- JPEG-2000 - Se creará un archivo pequeño con excelente calidad de imagen y alta compresión.
- OpenEXR - adecuado para comprimir archivos de video.
- Imagen PNG - Adecuado para gráficos web y archivos gráficos pequeños. Se creará un archivo grande.
- Pelea - adecuado para imágenes que deben almacenarse y editarse. Se creará un archivo grande.
- Para guardar la imagen en un formato diferente, abra el menú "Archivo", haga clic en "Exportar", haga clic en "Formato" y seleccione uno de estos formatos:
Método 4 de 5: iPhone
 1 Instale la aplicación gratuita Resize Image de la App Store
1 Instale la aplicación gratuita Resize Image de la App Store  . Para esto:
. Para esto: - lanzar la App Store;
- toque "Buscar";
- haga clic en la barra de búsqueda;
- ingresar cambiar el tamaño de la imagen;
- toque "Buscar" en el teclado;
- desplácese hacia abajo en los resultados de la búsqueda hasta "Cambiar el tamaño de la imagen".
- toque "Descargar" junto a "Cambiar el tamaño de la imagen";
- Haga clic en el sensor Touch ID o toque "Instalar" y luego ingrese su ID de Apple;
- espere a que se instale la aplicación.
 2 Ejecute Redimensionar imagen. Haga clic en "Abrir" en la App Store o haga clic en el icono de esta aplicación en la pantalla de inicio. El icono parece una foto con un árbol y nubes.
2 Ejecute Redimensionar imagen. Haga clic en "Abrir" en la App Store o haga clic en el icono de esta aplicación en la pantalla de inicio. El icono parece una foto con un árbol y nubes. - Si Cambiar tamaño de imagen le pregunta si desea recibir notificaciones, haga clic en Permitir o No permitir.
 3 Toca Fotos. Encontrarás esta opción en la esquina inferior izquierda.
3 Toca Fotos. Encontrarás esta opción en la esquina inferior izquierda.  4 Haga clic en Librería fotográfica (Librería fotográfica). Se muestran las fotos en la memoria del dispositivo.
4 Haga clic en Librería fotográfica (Librería fotográfica). Se muestran las fotos en la memoria del dispositivo.  5 Toca un álbum. Se mostrarán las fotos almacenadas en él.
5 Toca un álbum. Se mostrarán las fotos almacenadas en él.  6 Haga clic en la foto que desee. Se abrirá en la ventana principal de Cambiar tamaño de imagen.
6 Haga clic en la foto que desee. Se abrirá en la ventana principal de Cambiar tamaño de imagen.  7 Presiona Configuraciones. Esta opción está marcada con un ícono que parece deslizadores sobre un fondo gris en la parte inferior de la pantalla (a la derecha del ícono de Foto). Se abrirá una ventana en el centro de la pantalla.
7 Presiona Configuraciones. Esta opción está marcada con un ícono que parece deslizadores sobre un fondo gris en la parte inferior de la pantalla (a la derecha del ícono de Foto). Se abrirá una ventana en el centro de la pantalla.  8 Cambiar el tamaño de la imagen. Para hacer esto, arrastre el control deslizante cerca de "Ancho" o "Alto" hacia la izquierda para disminuir el tamaño de la foto, o hacia la derecha para aumentar el tamaño.
8 Cambiar el tamaño de la imagen. Para hacer esto, arrastre el control deslizante cerca de "Ancho" o "Alto" hacia la izquierda para disminuir el tamaño de la foto, o hacia la derecha para aumentar el tamaño. - Si el control deslizante "Mantener la relación de aspecto" está verde
 , la imagen no se distorsionará cuando se cambie de tamaño.
, la imagen no se distorsionará cuando se cambie de tamaño. - También puede hacer clic en una de las pestañas de Tamaños estándar en la parte superior de la ventana para cambiar rápidamente el tamaño de la imagen.
- Si el control deslizante "Mantener la relación de aspecto" está verde
 9 Haga clic en Redimensionar (Cambiar tamaño). Encontrarás esta opción en la parte inferior de la ventana. Se cambiará el tamaño de la imagen.
9 Haga clic en Redimensionar (Cambiar tamaño). Encontrarás esta opción en la parte inferior de la ventana. Se cambiará el tamaño de la imagen. - Si recibe una advertencia de que cambiar el tamaño de la imagen hará que la aplicación se bloquee, toque Sí.
 10 Toque "Guardar". Esta opción está marcada con un icono de disquete en la parte inferior de la pantalla.
10 Toque "Guardar". Esta opción está marcada con un icono de disquete en la parte inferior de la pantalla.  11 Haga clic en el icono de la manzanilla. La imagen modificada se enviará al álbum "Camera Roll".
11 Haga clic en el icono de la manzanilla. La imagen modificada se enviará al álbum "Camera Roll".  12 Haga clic en OK. Se cerrará la ventana en el centro de la pantalla.
12 Haga clic en OK. Se cerrará la ventana en el centro de la pantalla.
Método 5 de 5: dispositivo Android
 1 Instale la aplicación Photo Resizer HD gratuita desde Play Store
1 Instale la aplicación Photo Resizer HD gratuita desde Play Store  . Para esto:
. Para esto: - lanzar Play Store;
- haga clic en la barra de búsqueda;
- ingresar cambiar el tamaño de la foto hd;
- toque "Photo Resizer HD";
- haga clic en "Instalar";
- toque "Aceptar";
- espere a que se instale la aplicación.
 2 Inicie Photo Resizer HD. Haga clic en "Abrir" en Play Store o toque el icono de la aplicación en la pantalla de inicio. Este icono se parece a cuatro flechas sobre un fondo azul.
2 Inicie Photo Resizer HD. Haga clic en "Abrir" en Play Store o toque el icono de la aplicación en la pantalla de inicio. Este icono se parece a cuatro flechas sobre un fondo azul.  3 Grifo Galería (Galería). Encontrarás esta opción en el centro de la pantalla. Se inicia la aplicación Galería.
3 Grifo Galería (Galería). Encontrarás esta opción en el centro de la pantalla. Se inicia la aplicación Galería.  4 Toque la foto que desea cambiar de tamaño. La foto se abrirá en Photo Resizer HD.
4 Toque la foto que desea cambiar de tamaño. La foto se abrirá en Photo Resizer HD.  5 Toca "Cambiar tamaño". Esta opción está marcada con un icono de flecha diagonal. Se abrirá un menú.
5 Toca "Cambiar tamaño". Esta opción está marcada con un icono de flecha diagonal. Se abrirá un menú.  6 Haga clic en Personalizado (Arbitrariamente). Encontrarás esta opción en la parte superior del menú.
6 Haga clic en Personalizado (Arbitrariamente). Encontrarás esta opción en la parte superior del menú. - También en la lista, puede elegir uno de los tamaños prefabricados para cambiar rápidamente el tamaño de la foto.
 7 Ingrese el nuevo tamaño de la imagen en el cuadro de texto. Hay dos casillas para dimensiones horizontales y verticales. Puede utilizar cualquiera de estos campos para cambiar el tamaño de la foto. Haga clic en el cuadro de texto y luego ingrese el número que desee. Por ejemplo, si ve "300" en un campo, reemplace ese número con "150" para reducir a la mitad el tamaño del archivo. Introduzca "600" para duplicar el tamaño del archivo.
7 Ingrese el nuevo tamaño de la imagen en el cuadro de texto. Hay dos casillas para dimensiones horizontales y verticales. Puede utilizar cualquiera de estos campos para cambiar el tamaño de la foto. Haga clic en el cuadro de texto y luego ingrese el número que desee. Por ejemplo, si ve "300" en un campo, reemplace ese número con "150" para reducir a la mitad el tamaño del archivo. Introduzca "600" para duplicar el tamaño del archivo. - Marque la casilla junto a "Mantener relación de aspecto" para que la imagen no se distorsione cuando se cambien sus dimensiones.
 8 Grifo OK. Encontrarás este botón en la parte inferior del menú. Se cambiará el tamaño de la imagen.
8 Grifo OK. Encontrarás este botón en la parte inferior del menú. Se cambiará el tamaño de la imagen.  9 Haga clic en el icono que parece un disquete y se encuentra en la esquina superior derecha. La foto modificada se guardará en la aplicación Galería con las nuevas dimensiones.
9 Haga clic en el icono que parece un disquete y se encuentra en la esquina superior derecha. La foto modificada se guardará en la aplicación Galería con las nuevas dimensiones.
Consejos
- Si aumenta el tamaño de la imagen (por ejemplo, de 500 x 500 a 800 x 800), el tamaño del archivo también aumentará (y viceversa).
- Si cambia el tamaño del archivo en Paint (Windows), es posible que el nuevo tamaño no aparezca en el Explorador. En este caso, presione la tecla varias veces. F5para actualizar la ventana del Explorador.
Advertencias
- Cambiar el tamaño de la imagen provoca un cambio en su calidad y resolución. La calidad no seguirá siendo la misma si cambia el tamaño de la imagen.