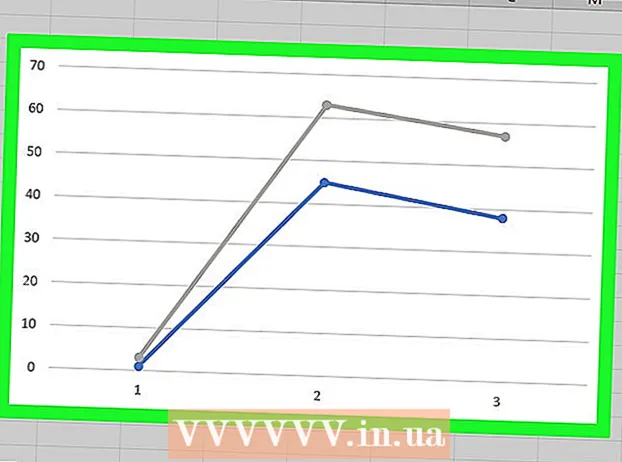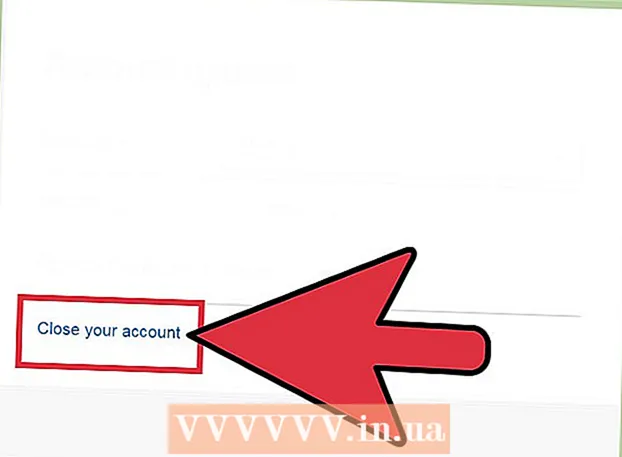Autor:
Florence Bailey
Fecha De Creación:
20 Marcha 2021
Fecha De Actualización:
1 Mes De Julio 2024
![Cambia la mira o puntero de tu GTA san andreas para [MTA] y [SAMP]](https://i.ytimg.com/vi/2jQHOVoHPSQ/hqdefault.jpg)
Contenido
¿Cansado del cursor predeterminado? ¡Reemplácelo por uno más original! En Windows, cambiar el cursor es bastante sencillo, pero en Mac OS hay que trabajar duro, ya que este sistema no admite cursores de terceros. Se pueden encontrar muchos cursores en Internet.
Pasos
Método 1 de 2: Windows
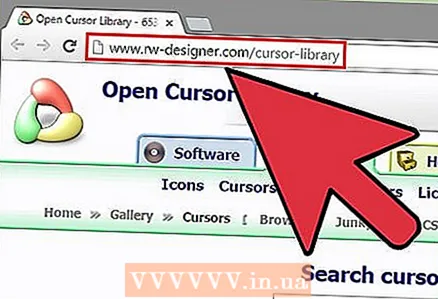 1 Busque cursores que pueda descargar. Hay muchos sitios en Internet donde puede descargar cursores. Puede reemplazar el cursor predeterminado con cualquier cursor de terceros.Los cursores se pueden descargar de los siguientes sitios:
1 Busque cursores que pueda descargar. Hay muchos sitios en Internet donde puede descargar cursores. Puede reemplazar el cursor predeterminado con cualquier cursor de terceros.Los cursores se pueden descargar de los siguientes sitios: - Biblioteca de cursores abiertos - rw-designer.com/cursor-library
- DeviantArt - deviantart.com/browse/all/customization/skins/windows/cursors/
- Customize.org - personalizar.org/cursor
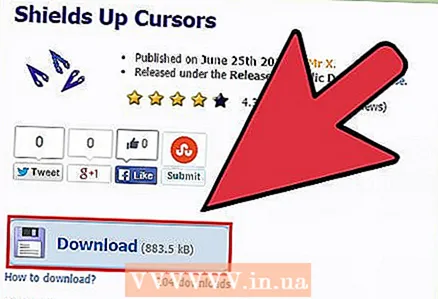 2 Descarga el archivo con cursores. En la mayoría de los casos, los cursores se descargan como un archivo (archivo ZIP). Nunca descargue cursores en formato EXE, ya que en este caso corre el riesgo de infectar su computadora con malware.
2 Descarga el archivo con cursores. En la mayoría de los casos, los cursores se descargan como un archivo (archivo ZIP). Nunca descargue cursores en formato EXE, ya que en este caso corre el riesgo de infectar su computadora con malware. - No es necesario descargar el archivo para cambiar el cursor; varios tipos de cursores están preinstalados en Windows.
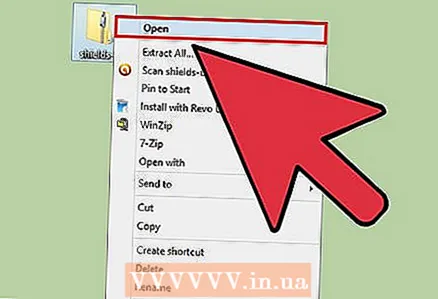 3 Desempaquete el archivo descargado (archivo ZIP). Para hacer esto, haga doble clic en el archivo zip. Los cursores simples están en formato CUR y los cursores animados están en formato ANI.
3 Desempaquete el archivo descargado (archivo ZIP). Para hacer esto, haga doble clic en el archivo zip. Los cursores simples están en formato CUR y los cursores animados están en formato ANI. 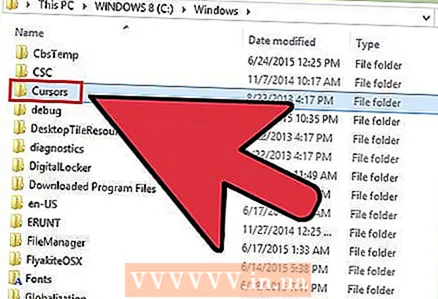 4 Abra la carpeta.C: Windows Cursores... Esta carpeta contiene todos los cursores instalados en esta computadora.
4 Abra la carpeta.C: Windows Cursores... Esta carpeta contiene todos los cursores instalados en esta computadora.  5 Arrastre los cursores descargados a la carpeta.Cursores... Si se le solicita una contraseña de administrador, haga clic en Continuar e ingrese su contraseña. Recuerde que se requiere acceso de administrador para instalar nuevos cursores.
5 Arrastre los cursores descargados a la carpeta.Cursores... Si se le solicita una contraseña de administrador, haga clic en Continuar e ingrese su contraseña. Recuerde que se requiere acceso de administrador para instalar nuevos cursores.  6 Abra el Panel de control. Puede seleccionar un nuevo cursor a través del Panel de control.
6 Abra el Panel de control. Puede seleccionar un nuevo cursor a través del Panel de control. - En Windows 7, Vista, XP, haga clic en "Inicio" - "Panel de control".
- En Windows 8.1, haga clic con el botón derecho en Inicio y seleccione Panel de control, o haga clic en control+X y seleccione "Panel de control".
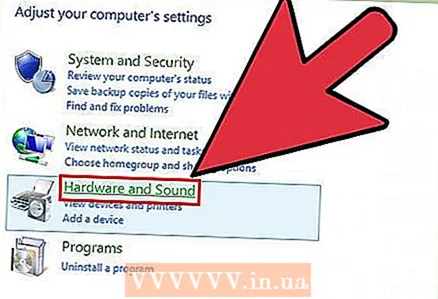 7 Haga clic en Mouse o haga clic en Hardware y sonido - Mouse. La opción disponible depende de la configuración de la vista del Panel de control.
7 Haga clic en Mouse o haga clic en Hardware y sonido - Mouse. La opción disponible depende de la configuración de la vista del Panel de control. 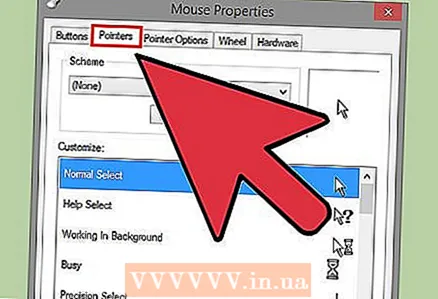 8 Haga clic en la pestaña "Punteros". En él encontrará la configuración actual del circuito y del cursor.
8 Haga clic en la pestaña "Punteros". En él encontrará la configuración actual del circuito y del cursor. - En la sección "Esquema", abra el menú desplegable para seleccionar uno de los cursores preestablecidos.
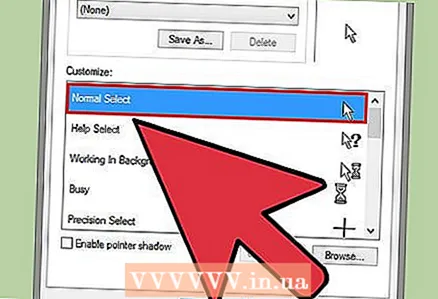 9 Resalta el cursor que quieras. Puede cambiar el cursor actual a cualquiera de los cursores preestablecidos. El cursor estándar está etiquetado como "Modo principal" y el cursor para seleccionar texto está etiquetado como "Texto resaltado".
9 Resalta el cursor que quieras. Puede cambiar el cursor actual a cualquiera de los cursores preestablecidos. El cursor estándar está etiquetado como "Modo principal" y el cursor para seleccionar texto está etiquetado como "Texto resaltado". 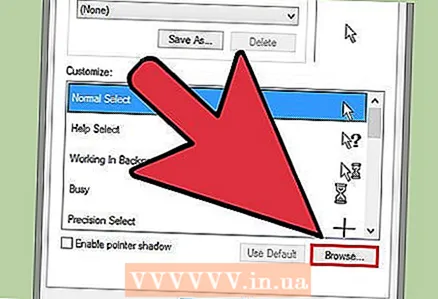 10 Hacer clic.Examinar .... Aparece la ventana del Explorador del sistema con la carpeta Cursores abierta. Resalte el cursor que desee y haga clic en Abrir.
10 Hacer clic.Examinar .... Aparece la ventana del Explorador del sistema con la carpeta Cursores abierta. Resalte el cursor que desee y haga clic en Abrir. - Cambie cualquier otro cursor de la misma forma.
 11 Hacer clic.Solicitar. Los cambios entrarán en vigor, es decir, aparecerá un nuevo cursor en la pantalla.
11 Hacer clic.Solicitar. Los cambios entrarán en vigor, es decir, aparecerá un nuevo cursor en la pantalla. - Para restaurar el cursor predeterminado, resáltelo en la lista de cursores y haga clic en Predeterminado.
Método 2 de 2: Mac OS
 1 Cambiar el tamaño del cursor. En OS X, no puede reemplazar el cursor predeterminado con un cursor de terceros; además, en este sistema, el diseño del cursor depende de un programa en particular, no del sistema. En el menú Preferencias del sistema, puede cambiar el tamaño del cursor. Para cambiar el cursor en sí, tendrá que usar un programa especial (lea a continuación).
1 Cambiar el tamaño del cursor. En OS X, no puede reemplazar el cursor predeterminado con un cursor de terceros; además, en este sistema, el diseño del cursor depende de un programa en particular, no del sistema. En el menú Preferencias del sistema, puede cambiar el tamaño del cursor. Para cambiar el cursor en sí, tendrá que usar un programa especial (lea a continuación). - Abra el menú de Apple y haga clic en Preferencias del sistema.
- Haga clic en "Accesibilidad" y vaya a la pestaña "Pantallas".
- En la sección Tamaño del cursor, use el control deslizante para cambiar el tamaño del cursor.
 2 Descargue e instale Mousecape, que le permite utilizar cursores de terceros. Es un programa gratuito para instalar paquetes de cursor de terceros en OS X. Mousecape es, con mucho, la forma más fácil de cambiar el cursor en OS X.
2 Descargue e instale Mousecape, que le permite utilizar cursores de terceros. Es un programa gratuito para instalar paquetes de cursor de terceros en OS X. Mousecape es, con mucho, la forma más fácil de cambiar el cursor en OS X. - Mousecape se puede descargar desde el sitio web github.com/alexzielenski/Mousecape/releases... Descargue la última versión del archivo Mousecape.zip y arrastre la carpeta .app a su carpeta Aplicaciones.
 3 Encuentra los cursores que quieras. Utilice Mousecape para descargar paquetes de cursor CAPE. Estos paquetes se pueden encontrar en muchos sitios, incluido el sitio de DeviantArt. Además, arrastre una imagen a la ventana de Mousecape para crear un cursor, es decir, puede usar archivos gráficos de cursor de Windows para crear nuevos cursores en Mac OS.
3 Encuentra los cursores que quieras. Utilice Mousecape para descargar paquetes de cursor CAPE. Estos paquetes se pueden encontrar en muchos sitios, incluido el sitio de DeviantArt. Además, arrastre una imagen a la ventana de Mousecape para crear un cursor, es decir, puede usar archivos gráficos de cursor de Windows para crear nuevos cursores en Mac OS.  4 Inicie Mousecape. Se mostrará una lista de cursores disponibles y probablemente estará vacía.
4 Inicie Mousecape. Se mostrará una lista de cursores disponibles y probablemente estará vacía. 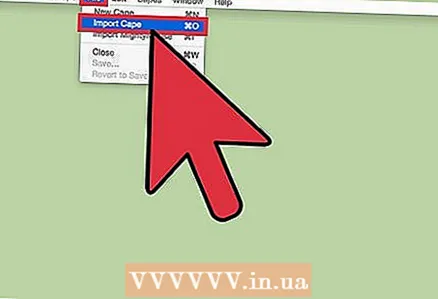 5 Agregue archivos CAPE (si corresponde). Si ya ha descargado los archivos CAPE, agréguelos a Mousecape arrastrando y soltando los archivos directamente en la ventana del programa.
5 Agregue archivos CAPE (si corresponde). Si ya ha descargado los archivos CAPE, agréguelos a Mousecape arrastrando y soltando los archivos directamente en la ventana del programa.  6 Presione para crear un nuevo cursor.⌘ Cmd+norte... En la lista que se abre, resalte el cursor deseado y presione ⌘ Cmd+mipara cambiarlo. Ingrese un nombre para el nuevo cursor.
6 Presione para crear un nuevo cursor.⌘ Cmd+norte... En la lista que se abre, resalte el cursor deseado y presione ⌘ Cmd+mipara cambiarlo. Ingrese un nombre para el nuevo cursor. - Si está utilizando una pantalla Retina, marque la casilla junto a la opción Retina.
 7 Hacer clic.+. Esto creará un nuevo objeto en un nuevo archivo CAPE.
7 Hacer clic.+. Esto creará un nuevo objeto en un nuevo archivo CAPE. 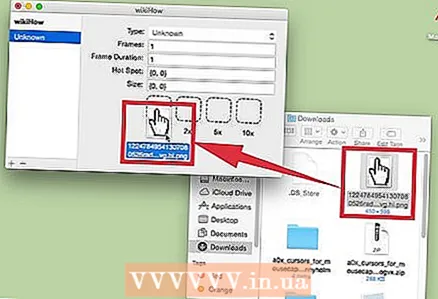 8 Arrastre la imagen que desee al primer cuadro. Si desea utilizar el cursor ampliado, arrastre copias adicionales de la imagen a los campos adyacentes.
8 Arrastre la imagen que desee al primer cuadro. Si desea utilizar el cursor ampliado, arrastre copias adicionales de la imagen a los campos adyacentes.  9 En el menú desplegable "Tipo", seleccione el tipo de cursor deseado. El cursor del sistema estándar se denomina "Flecha".
9 En el menú desplegable "Tipo", seleccione el tipo de cursor deseado. El cursor del sistema estándar se denomina "Flecha".  10 Cambie los valores del parámetro Hotspot. Determina la posición real del puntero en la imagen. El punto de acceso comienza en la esquina superior izquierda de la imagen. El primer valor es el número de píxeles a medida que el punto de acceso se mueve hacia la derecha y el segundo valor es el número de píxeles a medida que se mueve hacia abajo. Al ingresar los nuevos valores, se mostrará la posición del nuevo punto de acceso.
10 Cambie los valores del parámetro Hotspot. Determina la posición real del puntero en la imagen. El punto de acceso comienza en la esquina superior izquierda de la imagen. El primer valor es el número de píxeles a medida que el punto de acceso se mueve hacia la derecha y el segundo valor es el número de píxeles a medida que se mueve hacia abajo. Al ingresar los nuevos valores, se mostrará la posición del nuevo punto de acceso.  11 Guarde el cursor creado. Para hacer esto, haga clic en "Archivo" - "Guardar" o simplemente haga clic en ⌘ Comando+S... Ahora puede cerrar la ventana de creación del cursor.
11 Guarde el cursor creado. Para hacer esto, haga clic en "Archivo" - "Guardar" o simplemente haga clic en ⌘ Comando+S... Ahora puede cerrar la ventana de creación del cursor.  12 Haga doble clic en el cursor creado, que se mostrará en la lista. Se abrirá una vista previa del nuevo cursor. Haga doble clic en el cursor para reemplazar el cursor actual con él.
12 Haga doble clic en el cursor creado, que se mostrará en la lista. Se abrirá una vista previa del nuevo cursor. Haga doble clic en el cursor para reemplazar el cursor actual con él.
Advertencias
- No haga clic en anuncios publicitarios y ventanas emergentes que anuncian cursores. Esto lo pone en riesgo de infectar su computadora con malware. Descargue cursores de fuentes conocidas y confiables.