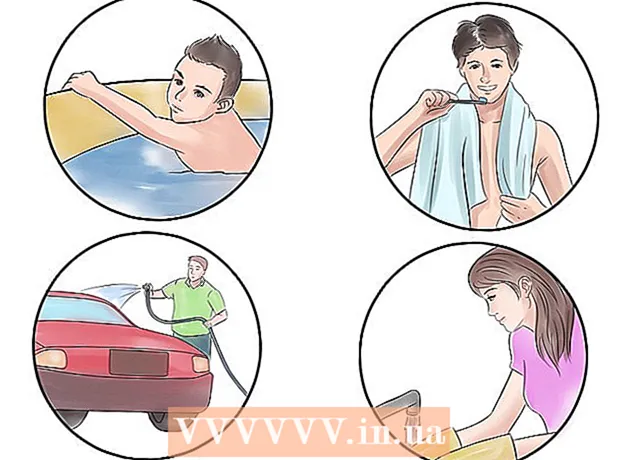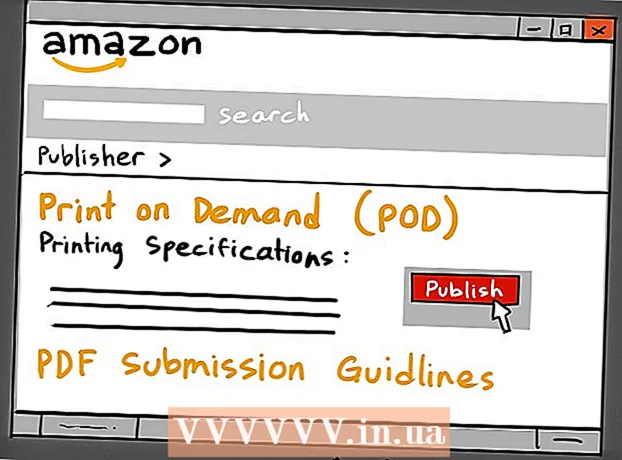Autor:
Florence Bailey
Fecha De Creación:
20 Marcha 2021
Fecha De Actualización:
27 Junio 2024

Contenido
Twitter te permite personalizar tu página de inicio y tu perfil agregando tus propias imágenes. En la versión para computadora del sitio, puede cambiar el fondo de su página, que solo usted verá. También puede cambiar la imagen del encabezado para todos los que visitan su página de perfil.
Pasos
Método 1 de 2: cambiar el fondo
 1 Vaya a Twitter en su computadora. El fondo se puede cambiar solo en la versión para computadora del sitio, y solo será visible para usted.
1 Vaya a Twitter en su computadora. El fondo se puede cambiar solo en la versión para computadora del sitio, y solo será visible para usted. - Si desea cambiar el encabezado (que puede ver cualquier usuario que inicie sesión en su perfil), haga clic aquí.
 2 Haga clic en su avatar en la esquina superior derecha de la ventana. Seleccione "Configuración" en el menú desplegable.
2 Haga clic en su avatar en la esquina superior derecha de la ventana. Seleccione "Configuración" en el menú desplegable.  3 En el menú de la izquierda, abre la pestaña "Apariencia". Aquí es donde puede personalizar el aspecto de su perfil de Twitter.
3 En el menú de la izquierda, abre la pestaña "Apariencia". Aquí es donde puede personalizar el aspecto de su perfil de Twitter.  4 Elija un fondo estándar. Twitter ofrece una amplia variedad de fondos estándar para elegir. El fondo no solo cambiará la imagen de fondo, sino también la combinación de colores.
4 Elija un fondo estándar. Twitter ofrece una amplia variedad de fondos estándar para elegir. El fondo no solo cambiará la imagen de fondo, sino también la combinación de colores.  5 Sube una imagen desde tu ordenador. Si desea utilizar su propia imagen como fondo, elija Seleccionar imagen en el menú desplegable Cambiar fondo. Después de eso, podrá seleccionar una imagen en su computadora.
5 Sube una imagen desde tu ordenador. Si desea utilizar su propia imagen como fondo, elija Seleccionar imagen en el menú desplegable Cambiar fondo. Después de eso, podrá seleccionar una imagen en su computadora. - Tenga en cuenta que solo usted podrá ver el fondo. Para obtener instrucciones sobre cómo configurar un encabezado que será visible para todos, vaya a la siguiente sección.
 6 Utilice un relleno sólido para el fondo. Si desea establecer un relleno sólido como fondo, abra el menú desplegable "Cambiar fondo" y seleccione "Eliminar". Introduzca el color como código hexadecimal en el campo Color de fondo.
6 Utilice un relleno sólido para el fondo. Si desea establecer un relleno sólido como fondo, abra el menú desplegable "Cambiar fondo" y seleccione "Eliminar". Introduzca el color como código hexadecimal en el campo Color de fondo.
Método 2 de 2: cambiar el encabezado
 1 Abre tu página de perfil. Un sombrero, o como también se le llama en algunas redes sociales, una "portada", es una imagen que aparece encima del nombre de un usuario en una página de perfil. Aparece tanto en el escritorio como en el Twitter móvil.
1 Abre tu página de perfil. Un sombrero, o como también se le llama en algunas redes sociales, una "portada", es una imagen que aparece encima del nombre de un usuario en una página de perfil. Aparece tanto en el escritorio como en el Twitter móvil. - Versión de computadora - haga clic en su avatar en la esquina superior derecha y seleccione "Perfil".
- version móvil - presione el botón ⋮, y luego su nombre.
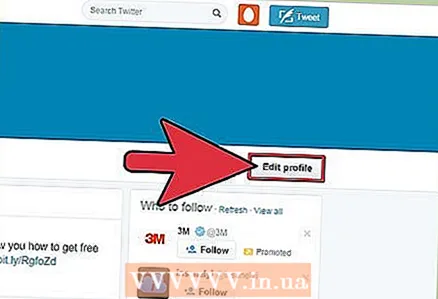 2 Abra el editor de perfiles. Aquí puede cambiar la información de su perfil.
2 Abra el editor de perfiles. Aquí puede cambiar la información de su perfil. - Versión de computadora - haga clic en el botón "Cambiar perfil". Está en el lado derecho de tu página de perfil.
- version móvil - haga clic en el botón "Cambiar perfil" a la derecha del avatar.
 3 Abra el editor de encabezados. Aquí puede cambiar la imagen del encabezado.
3 Abra el editor de encabezados. Aquí puede cambiar la imagen del encabezado. - Versión de computadora - haga clic en el botón "Agregar encabezado" en el centro del encabezado existente.
- version móvil - haga clic en "Sombrero".
 4 Elige la imagen que más te guste. El encabezado será visible para todos los usuarios, así que no use imágenes que puedan hacer que su cuenta sea baneada. Es decir, no debe ser de carácter pornográfico o ilegal.
4 Elige la imagen que más te guste. El encabezado será visible para todos los usuarios, así que no use imágenes que puedan hacer que su cuenta sea baneada. Es decir, no debe ser de carácter pornográfico o ilegal. - Versión de computadora - ver las imágenes disponibles en una computadora. Si desea instalar una imagen de Internet, primero deberá descargarla.
- version móvil - en busca de una imagen adecuada, navegue por la galería o la película. Alternativamente, puede tomar una nueva foto con la cámara incorporada.
 5 Ajusta el tamaño y la posición de la imagen. Para obtener el encabezado perfecto, puede mover y escalar la imagen libremente.
5 Ajusta el tamaño y la posición de la imagen. Para obtener el encabezado perfecto, puede mover y escalar la imagen libremente. - Versión de computadora - mueva el control deslizante debajo de la imagen para acercar o alejar la imagen. Arrastre la imagen para reposicionarla.
- version móvil - Para acercar o alejar, use un movimiento de pellizco con dos dedos. Arrastre la imagen para reposicionarla.
 6 Guarde sus cambios. El nuevo límite entrará en vigor de inmediato.
6 Guarde sus cambios. El nuevo límite entrará en vigor de inmediato. - Versión de computadora - para confirmar los cambios, haga clic en el botón "Aplicar" y luego en la opción "Guardar cambios".
- version móvil - haga doble clic en "Guardar" para guardar los cambios.