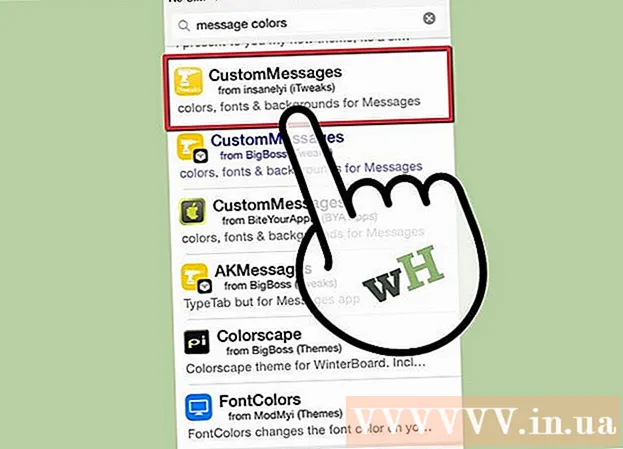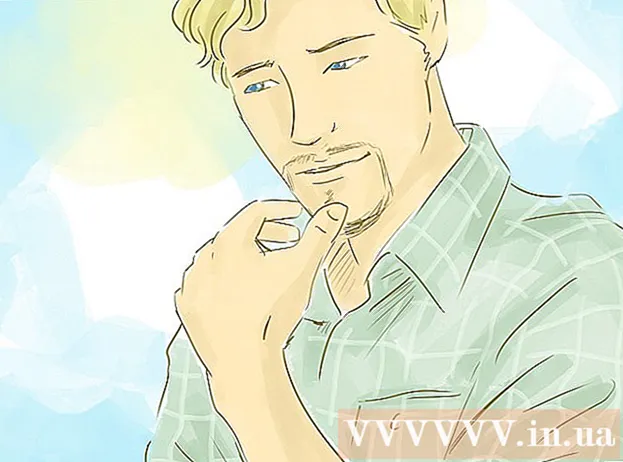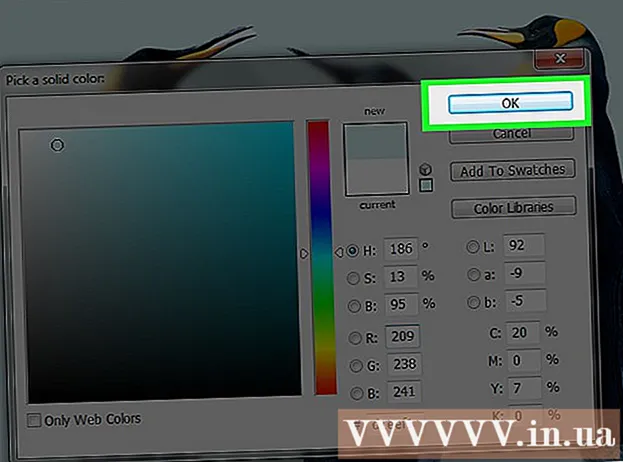Autor:
Mark Sanchez
Fecha De Creación:
27 Enero 2021
Fecha De Actualización:
1 Mes De Julio 2024

Contenido
Este artículo le mostrará cómo cambiar el fondo de una imagen en Windows usando Paint y Paint 3D. No puede crear una imagen transparente en Paint, por lo que tendrá que pintar el fondo de verde y luego reemplazarlo con otra imagen. En Paint 3D, puede recortar una parte de una imagen y luego hacer esa parte del fondo.
Pasos
Método 1 de 2: pintura
 1 Busque la imagen cuyo fondo desea cambiar. Puede utilizar cualquier imagen, pero es mejor trabajar con una imagen de mayor resolución.
1 Busque la imagen cuyo fondo desea cambiar. Puede utilizar cualquier imagen, pero es mejor trabajar con una imagen de mayor resolución.  2 Haga clic en la imagen con el botón derecho del ratón. Se abrirá un menú.
2 Haga clic en la imagen con el botón derecho del ratón. Se abrirá un menú.  3 Por favor seleccione Para abrir con. Está en el medio del menú. Se abrirá un nuevo menú.
3 Por favor seleccione Para abrir con. Está en el medio del menú. Se abrirá un nuevo menú.  4 Haga clic en Pintura. Esta opción está en el nuevo menú. La imagen se abrirá en Paint.
4 Haga clic en Pintura. Esta opción está en el nuevo menú. La imagen se abrirá en Paint.  5 Seleccione la herramienta Lápiz. Está en la sección Herramientas en la parte superior de la pantalla.
5 Seleccione la herramienta Lápiz. Está en la sección Herramientas en la parte superior de la pantalla.  6 Cambia el grosor de la herramienta Lápiz. Abra el menú Peso y seleccione la línea más ancha.
6 Cambia el grosor de la herramienta Lápiz. Abra el menú Peso y seleccione la línea más ancha.  7 Haga doble clic en el cuadrado verde brillante. Está en la parte superior derecha de la ventana de Paint.
7 Haga doble clic en el cuadrado verde brillante. Está en la parte superior derecha de la ventana de Paint.  8 Trace con cuidado el área de la imagen que desea conservar. Esto creará un borde entre la imagen, que no cambiará, y el fondo, que será de color verde.
8 Trace con cuidado el área de la imagen que desea conservar. Esto creará un borde entre la imagen, que no cambiará, y el fondo, que será de color verde. - Para acercar, haga clic en el signo "+" en la esquina inferior derecha de la ventana.
 9 Utilice un color verde claro para pintar sobre el fondo. Tus acciones dependerán de la imagen; por ejemplo, si el lado izquierdo de la imagen es principalmente el fondo, seleccione la herramienta de dibujo rectangular, haga clic en Relleno, haga clic en Sólido, haga clic en Color 2 y luego haga doble clic en la opción verde claro. Ahora mantenga presionado el botón izquierdo del mouse y arrastre el puntero sobre el fondo para retocarlo con el gran cuadrado verde.
9 Utilice un color verde claro para pintar sobre el fondo. Tus acciones dependerán de la imagen; por ejemplo, si el lado izquierdo de la imagen es principalmente el fondo, seleccione la herramienta de dibujo rectangular, haga clic en Relleno, haga clic en Sólido, haga clic en Color 2 y luego haga doble clic en la opción verde claro. Ahora mantenga presionado el botón izquierdo del mouse y arrastre el puntero sobre el fondo para retocarlo con el gran cuadrado verde. - Cuando termines, el fondo debe ser verde.
 10 Guarde la imagen como un archivo nuevo. Para esto:
10 Guarde la imagen como un archivo nuevo. Para esto: - haga clic en "Archivo";
- seleccione "Guardar como";
- haga clic en "JPEG";
- ingrese un nombre de archivo y seleccione una carpeta para guardar (por ejemplo, "Escritorio");
- clic en Guardar".
 11 Utilice otro programa para reemplazar el fondo verde. Desafortunadamente, en Paint, no puede reemplazar un fondo iluminado con otra imagen; para esto necesita un editor de gráficos (por ejemplo, Photoshop) o un editor de video.
11 Utilice otro programa para reemplazar el fondo verde. Desafortunadamente, en Paint, no puede reemplazar un fondo iluminado con otra imagen; para esto necesita un editor de gráficos (por ejemplo, Photoshop) o un editor de video. - Todo el fondo está pintado en un color, por lo que cuando lo reemplace, la imagen deseada aparecerá en el nuevo fondo.
Método 2 de 2: Pintar 3D
 1 Abre el menú de inicio.
1 Abre el menú de inicio.  . Haga clic en el logotipo de Windows en la esquina inferior izquierda de la pantalla.
. Haga clic en el logotipo de Windows en la esquina inferior izquierda de la pantalla.  2 Inicie Paint 3D. Ingresar pintar 3d en el menú Inicio y luego haga clic en Paint 3D en la parte superior del menú Inicio.
2 Inicie Paint 3D. Ingresar pintar 3d en el menú Inicio y luego haga clic en Paint 3D en la parte superior del menú Inicio.  3 Haga clic en Abierto. Este botón está en el medio de la ventana de Paint 3D.
3 Haga clic en Abierto. Este botón está en el medio de la ventana de Paint 3D.  4 Haga clic en Visión general. Está en el medio de la ventana. Una nueva ventana se abrirá.
4 Haga clic en Visión general. Está en el medio de la ventana. Una nueva ventana se abrirá.  5 Selecciona una imagen. Navegue hasta la carpeta con la imagen deseada y luego haga clic en ella para seleccionarla.
5 Selecciona una imagen. Navegue hasta la carpeta con la imagen deseada y luego haga clic en ella para seleccionarla.  6 Haga clic en Abierto. Está en la esquina inferior derecha de la ventana. La imagen se abrirá en Paint 3D.
6 Haga clic en Abierto. Está en la esquina inferior derecha de la ventana. La imagen se abrirá en Paint 3D.  7 Haga clic en la pestaña Lienzo. Es un icono de cuadrícula de cuadrados en la parte superior derecha de la ventana de Paint 3D. Se abrirá un panel lateral a la derecha.
7 Haga clic en la pestaña Lienzo. Es un icono de cuadrícula de cuadrados en la parte superior derecha de la ventana de Paint 3D. Se abrirá un panel lateral a la derecha.  8 Haga clic en el control deslizante gris junto a Lienzo transparente
8 Haga clic en el control deslizante gris junto a Lienzo transparente  . Está en el panel derecho. El control deslizante se vuelve azul
. Está en el panel derecho. El control deslizante se vuelve azul  .
.  9 Haga clic en Selección mágica. Encontrará esta pestaña en el lado izquierdo de la ventana de Paint 3D.
9 Haga clic en Selección mágica. Encontrará esta pestaña en el lado izquierdo de la ventana de Paint 3D.  10 Arrastre los bordes del lienzo hacia adentro para rodear el objeto. En este caso, la imagen final solo tendrá que editarse ligeramente.
10 Arrastre los bordes del lienzo hacia adentro para rodear el objeto. En este caso, la imagen final solo tendrá que editarse ligeramente. - Arrastre los bordes del lienzo lo más cerca posible de la parte de la imagen que desea conservar.
 11 Haga clic en Más lejos. Este botón está en el lado derecho de la página.
11 Haga clic en Más lejos. Este botón está en el lado derecho de la página.  12 Agregue o elimine fragmentos que desee conservar o eliminar. Cualquier parte de color (no sombreada) que esté enmarcada se conservará al recortar la imagen. Si las secciones que desea conservar están sombreadas, o si las secciones que no necesita no están sombreadas, siga estos pasos:
12 Agregue o elimine fragmentos que desee conservar o eliminar. Cualquier parte de color (no sombreada) que esté enmarcada se conservará al recortar la imagen. Si las secciones que desea conservar están sombreadas, o si las secciones que no necesita no están sombreadas, siga estos pasos: - Agregar: Haga clic en el icono Agregar en la parte superior del panel derecho y luego dibuje una ruta alrededor de la sección que desea guardar.
- Borrar: Haga clic en el icono Eliminar en la parte superior del panel derecho y luego dibuje una ruta alrededor de la sección que desea eliminar.
 13 Haga clic en Listo. Este botón está en el lado derecho de la página.
13 Haga clic en Listo. Este botón está en el lado derecho de la página.  14 Corta la selección al portapapeles. Para hacer esto, haga clic en control+X... La sección seleccionada desaparece de la ventana Paint 3D.
14 Corta la selección al portapapeles. Para hacer esto, haga clic en control+X... La sección seleccionada desaparece de la ventana Paint 3D.  15 Haga clic en Menú. Es un ícono con forma de carpeta en la esquina superior izquierda de la ventana.
15 Haga clic en Menú. Es un ícono con forma de carpeta en la esquina superior izquierda de la ventana.  16 Abre la imagen de fondo. Sigue estos pasos:
16 Abre la imagen de fondo. Sigue estos pasos: - haga clic en "Abrir";
- haga clic en "Examinar archivos";
- haga clic en "No guardar" cuando se le solicite;
- seleccione la imagen que desea utilizar como fondo;
- haga clic en "Abrir".
 17 Pega el recorte sobre un nuevo fondo. Cuando se abra la imagen de fondo, haga clic en control+Vpara pegar la parte recortada de la imagen original en un nuevo fondo.
17 Pega el recorte sobre un nuevo fondo. Cuando se abra la imagen de fondo, haga clic en control+Vpara pegar la parte recortada de la imagen original en un nuevo fondo. - Cambie el tamaño de la imagen original si lo desea; para hacer esto, mantenga presionada y arrastre una de sus esquinas hacia adentro o hacia afuera.
 18 Guarda la imagen. Para guardar su proyecto como una imagen, siga estos pasos:
18 Guarda la imagen. Para guardar su proyecto como una imagen, siga estos pasos: - haga clic en "Menú" (icono en forma de carpeta) en la esquina superior izquierda de la ventana;
- haga clic en "Guardar como";
- haga clic en "Imagen";
- ingrese un nombre para la imagen y seleccione una carpeta para guardar (por ejemplo, "Escritorio");
- clic en Guardar".
Consejos
- Hay muchos servicios (gratuitos y de pago) que pueden sustituir el fondo verde por otra imagen.
Advertencias
- Cuando la imagen se amplía en Paint, no use la rueda de desplazamiento del mouse para evitar arruinar la imagen.