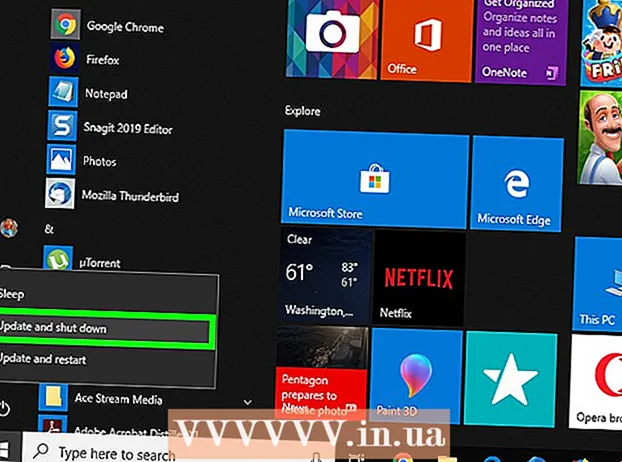Autor:
Randy Alexander
Fecha De Creación:
25 Abril 2021
Fecha De Actualización:
26 Junio 2024

Contenido
Este wikiHow te enseñará cómo ajustar los colores de fondo en un archivo de Adobe Photoshop nuevo y disponible.
Pasos
Método 1 de 4: en un archivo nuevo
Abra Adobe Photoshop. La aplicación es azul con la palabra "PD dentro."

Hacer clic Expediente está a la izquierda de la barra de menú en la parte superior de la pantalla.
Hacer clic Nuevo… (Nuevo…) está cerca de la parte superior del menú desplegable.

Haz clic en el menú desplegable "Contenido de fondo:".’ (Contenido de fondo). La tarea se encuentra cerca del medio del cuadro de diálogo.
Elija un color de fondo. Haga clic en uno de los siguientes colores:- Transparente para un color de fondo transparente (incoloro).
- Blanco si quieres fondo blanco.
- Color de fondo (Color de fondo) si desea utilizar los colores disponibles.

Ponga el nombre del archivo en el área de datos "Nombre:’ parte superior del cuadro de diálogo.
Haga clic en el botón Okay en la esquina superior derecha del cuadro de diálogo. anuncio
Método 2 de 4: en la capa de fondo

Abra Adobe Photoshop. La aplicación es azul con la palabra "PD dentro."
Abra la foto que desea editar. prensa CTRL + O (Windows) bueno ⌘ + O (Mac), seleccione el archivo de foto deseado y haga clic en el botón Abierto (Abrir) en la esquina inferior derecha del cuadro de diálogo.
Haga clic en la tarjeta Ventanas está en la barra de menú en la parte superior de la pantalla.
Hacer clic Capas (Clase). La ventana de la opción "Capas" aparecerá en la esquina inferior derecha de la ventana de Photoshop.
Hacer clic Capa a la izquierda de la barra de menú en la parte superior de la pantalla.
Hacer clic Nueva capa de relleno (Nueva superposición) está cerca de la parte superior del menú.
Hacer clic Color sólido ... (El mismo color).
Haz clic en el menú desplegable "Color:".’ (Color).

Haga clic en un color. Seleccione el color que desea utilizar como fondo.
Hacer clic Okay.

Mejore sus opciones de color. Utilice el selector de color para ajustar el tono de los colores que desee.
Hacer clic Okay.

Haga clic y mantenga el mouse sobre la nueva capa. La ventana "Capas" aparecerá en la parte inferior derecha de la ventana.
Arrastre y suelte la nueva capa justo debajo de la capa etiquetada "Fondo".
- Haga clic si la nueva capa aún no está resaltada.
Hacer clic Capa barra de menú en la parte superior izquierda de la pantalla.
Desplácese hacia abajo y haga clic Fusionar (Fusionar hacia abajo) está cerca de la parte inferior del menú "Capa".
- La capa base llevará el color que elijas.
Método 3 de 4: en el espacio de trabajo de Photoshop
Abra Adobe Photoshop. La aplicación es azul con la palabra "PD dentro."
Abra la foto que desea editar. prensa CTRL + O (Computadora con Windows) bien ⌘ + O (Computadora Mac), seleccione el archivo de foto deseado y haga clic en el botón Abierto en la esquina inferior derecha del cuadro de diálogo.
Un espacio de trabajo o espacio de trabajo de Photoshop es un contorno oscuro alrededor de una imagen en una ventana de Photoshop. Haga clic con el botón derecho (en Windows) o presione Ctrl y haga clic (en Mac) en el espacio de trabajo.
- Es posible que deba hacer zoom para ver el espacio de trabajo. prensa CTRL + - (Windows) bueno ⌘ + - (Mac).
Elige tus colores. Si las opciones disponibles no le agradan, haga clic en Seleccionar color personalizado (Elija colores personalizados), luego elija el color que desee y haga clic en Okay. anuncio
Método 4 de 4: en una imagen
Abra Adobe Photoshop. La aplicación es azul con la palabra "PD dentro."
Abra la foto que desea editar. prensa CTRL + O (Computadora con Windows) bien ⌘ + O (Computadora Mac), seleccione el archivo de foto deseado y haga clic en el botón Abierto en la esquina inferior derecha del cuadro de diálogo.
Haga clic en la herramienta Selección rápida. Esta acción se encuentra cerca de la parte superior del menú de herramientas, como un pincel con un círculo de puntos alrededor de la punta del lápiz.
- Si ve una herramienta que parece una varita mágica, haga clic y mantenga presionado el botón del mouse un poco. Cuando suelte el botón del mouse, aparecerá un menú desplegable con las herramientas disponibles. Haga clic en la herramienta Selección rápida.
Coloque el puntero del mouse en la parte superior de la imagen de primer plano. Haga clic y arrastre por la parte principal de la imagen.
- Si la imagen tiene muchos detalles, haga clic y arrastre pequeñas selecciones en lugar de intentar arrastrar toda la imagen.
- Una vez que haya seleccionado una parte de la imagen, haga clic en en la parte inferior del cuadro de selección y arrastre más para ampliar la selección.
- Continúe hasta que haya una línea de puntos alrededor del contorno de la imagen de primer plano.
- Si la herramienta Selección rápida resalta un área fuera de la imagen, haga clic en el pincel "Restar de la selección" en la esquina superior izquierda de la ventana. Esta herramienta se parece a Selección rápida, pero agrega un "signo menos" (-) al lado.
Hacer clic Refinar borde (Mejora del borde) en la parte superior de la ventana.
Revisa la caja "Smart Radius" (Smart Radius) se encuentra en la sección "Detección de bordes" del cuadro de diálogo.
Personaliza el corredor de radio hacia la izquierda o hacia la derecha. Presta atención al cambio en la imagen.
- Cuando el borde de la foto alcance un nivel satisfactorio, haga clic en Okay.
Haga clic derecho o presione Ctrl y haga clic en el fondo. Aparecerá un menú desplegable.
Hacer clic Selección inversa (Inversión selectiva) cerca de la parte superior del menú.
Hacer clic Capa barra de menú en la parte superior izquierda de la pantalla.
Hacer clic Nueva capa de relleno cerca de la parte superior del menú.
Hacer clic Color sólido ....
Haz clic en el menú desplegable "Color:".’.

Haga clic en un color. Seleccione el color que desea utilizar como fondo.
Hacer clic Okay.

Mejore sus opciones de color. Utilice el selector de color para ajustar el tono de los colores que desee.
Hacer clic Okay. El fondo será del color que elijas.
- Hacer clic Expediente en la barra de menú y seleccione Salvar (Guardar) o Guardar como ... (Guardar como ...) en el menú desplegable para guardar los cambios.