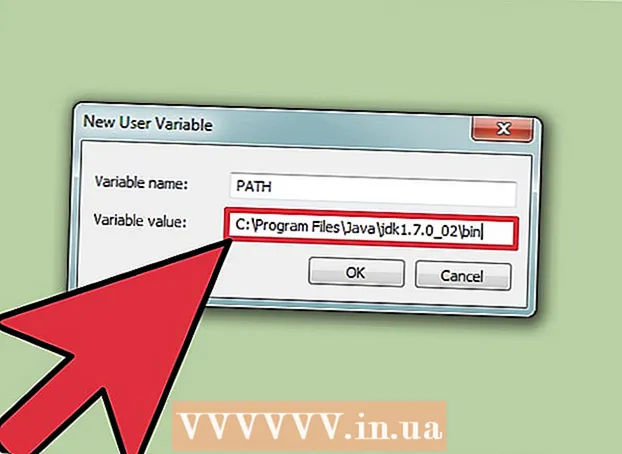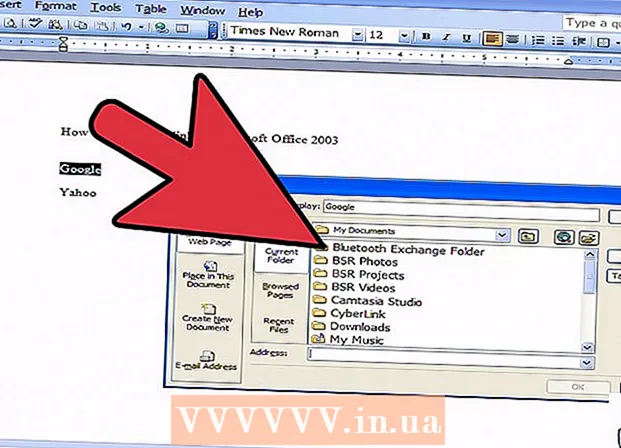Autor:
Virginia Floyd
Fecha De Creación:
13 Agosto 2021
Fecha De Actualización:
1 Mes De Julio 2024

Contenido
- Pasos
- Método 1 de 10: descarga de actualizaciones de software
- Método 2 de 10: reparar la instalación y los archivos de Adobe
- Método 3 de 10: eliminar complementos defectuosos
- Método 4 de 10: eliminar el contenido de la caché
- Método 5 de 10: reinstalar el programa
- Método 6 de 10: Actualización de su controlador de gráficos
- Método 7 de 10: Sintonizador de texto ClearType
- Método 8 de 10: instalar actualizaciones de Microsoft
- Método 9 de 10: deshabilitar la compresión de disco
- Método 10 de 10: Resolución de problemas de manejo de contenido temporal
- Consejos
¿Su computadora ha sido víctima de una falla en Adobe Acrobat o Adobe Reader? ¿Se congelan con demasiada frecuencia y no sabes cómo evitarlo? En este caso, para que estos programas funcionen como deberían, es necesario corregir errores en el sistema operativo Windows.
Pasos
Método 1 de 10: descarga de actualizaciones de software
 1 Elimina problemas de compatibilidad. Descargue e instale las últimas actualizaciones para asegurarse de que las funciones y los componentes del programa sean compatibles con su sistema.
1 Elimina problemas de compatibilidad. Descargue e instale las últimas actualizaciones para asegurarse de que las funciones y los componentes del programa sean compatibles con su sistema.  2 Inicie Adobe Acrobat / Adobe Reader.
2 Inicie Adobe Acrobat / Adobe Reader. 3 Abra la sección "Ayuda" del menú.
3 Abra la sección "Ayuda" del menú. 4 Seleccione Buscar actualizaciones.
4 Seleccione Buscar actualizaciones.
Método 2 de 10: reparar la instalación y los archivos de Adobe
 1 Intente reinstalar el programa. Los archivos de la aplicación pueden dañarse con el tiempo. El archivo DLL / ActiveX requerido se puede eliminar, cambiar de nombre o mover. Reinstalar la aplicación puede solucionar este problema.
1 Intente reinstalar el programa. Los archivos de la aplicación pueden dañarse con el tiempo. El archivo DLL / ActiveX requerido se puede eliminar, cambiar de nombre o mover. Reinstalar la aplicación puede solucionar este problema.  2 Abra el menú de ayuda.
2 Abra el menú de ayuda. 3 En Adobe Acrobat, seleccione Reparar instalación de Acrobat. En Adobe Reader, seleccione la opción Reparar instalación de Adobe Reader.
3 En Adobe Acrobat, seleccione Reparar instalación de Acrobat. En Adobe Reader, seleccione la opción Reparar instalación de Adobe Reader.  4 Soluciona problemas en Windows. Elimine los archivos residuales de Windows mediante las utilidades del sistema RegInOut.
4 Soluciona problemas en Windows. Elimine los archivos residuales de Windows mediante las utilidades del sistema RegInOut.
Método 3 de 10: eliminar complementos defectuosos
 1 Hay dos tipos de complementos:preinstalado y de terceros. Es posible que haya instalado nuevos complementos recientemente. El origen de los problemas puede estar en el funcionamiento incorrecto de uno de ellos.
1 Hay dos tipos de complementos:preinstalado y de terceros. Es posible que haya instalado nuevos complementos recientemente. El origen de los problemas puede estar en el funcionamiento incorrecto de uno de ellos.  2 Haga doble clic en el acceso directo "Computadora" en el escritorio.
2 Haga doble clic en el acceso directo "Computadora" en el escritorio. 3 Haga clic en la pestaña Ver en la cinta de control.
3 Haga clic en la pestaña Ver en la cinta de control. 4 Marque la casilla junto a Elementos ocultos.
4 Marque la casilla junto a Elementos ocultos. 5 Si Adobe Acrobat falla, abra:C: Archivos de programa (x86) Adobe Acrobat 11.0 Acrobat plug_ins y, en el caso de Adobe Reader, C: Archivos de programa (x86) Adobe Reader 11.0 Reader plug_ins.
5 Si Adobe Acrobat falla, abra:C: Archivos de programa (x86) Adobe Acrobat 11.0 Acrobat plug_ins y, en el caso de Adobe Reader, C: Archivos de programa (x86) Adobe Reader 11.0 Reader plug_ins. 6 Elimine los complementos de terceros instalados.
6 Elimine los complementos de terceros instalados. 7 Si Adobe Acrobat falla, abra:C: Archivos de programa (x86) Adobe Acrobat 11.0 Acrobat plug_ins3d, y en el caso de Adobe Reader, C: Archivos de programa (x86) Adobe Reader 11.0 Reader plug_ins3d.
7 Si Adobe Acrobat falla, abra:C: Archivos de programa (x86) Adobe Acrobat 11.0 Acrobat plug_ins3d, y en el caso de Adobe Reader, C: Archivos de programa (x86) Adobe Reader 11.0 Reader plug_ins3d. 8 Elimine los complementos de terceros instalados.
8 Elimine los complementos de terceros instalados.
Método 4 de 10: eliminar el contenido de la caché
 1 Elimina el contenido de la caché. El contenido de la caché se sobrescribe cada vez que se inicia el programa. Dado que se trata de archivos temporales, la probabilidad de que se dañe la caché es mucho mayor. Elimine el contenido de la caché y vuelva a ejecutar el programa.
1 Elimina el contenido de la caché. El contenido de la caché se sobrescribe cada vez que se inicia el programa. Dado que se trata de archivos temporales, la probabilidad de que se dañe la caché es mucho mayor. Elimine el contenido de la caché y vuelva a ejecutar el programa.  2 Cierre Adobe Acrobat.
2 Cierre Adobe Acrobat. 3 Si aún no lo ha hecho, habilite la visualización de archivos y carpetas ocultos. (Pasos # 2-4 "Eliminar complementos defectuosos" anteriores).
3 Si aún no lo ha hecho, habilite la visualización de archivos y carpetas ocultos. (Pasos # 2-4 "Eliminar complementos defectuosos" anteriores).  4 Abra la carpeta:C: Users [Nombre de usuario] AppData Local Adobe Acrobat Cache.
4 Abra la carpeta:C: Users [Nombre de usuario] AppData Local Adobe Acrobat Cache.  5 Elimine todo el contenido de esta carpeta y cualquier subcarpeta existente.
5 Elimine todo el contenido de esta carpeta y cualquier subcarpeta existente.
Método 5 de 10: reinstalar el programa
 1 Quita el programa. Luego descargue e instale la última versión disponible de Internet. Quizás esto resuelva su problema.
1 Quita el programa. Luego descargue e instale la última versión disponible de Internet. Quizás esto resuelva su problema.  2 Presione la tecla de Windows + el método abreviado de teclado X.
2 Presione la tecla de Windows + el método abreviado de teclado X. 3 Seleccione Programas y características.
3 Seleccione Programas y características. 4 Elija Adobe Acrobat o Adobe Reader. Por ejemplo: Adobe Acrobat XI Pro o Adobe Reader XI (11.0.09).
4 Elija Adobe Acrobat o Adobe Reader. Por ejemplo: Adobe Acrobat XI Pro o Adobe Reader XI (11.0.09).  5 Haga clic en Eliminar.
5 Haga clic en Eliminar. 6 Siga las instrucciones del asistente de desinstalación. Reinicie su computadora.
6 Siga las instrucciones del asistente de desinstalación. Reinicie su computadora.  7 Visite el sitio web oficial de Adobe para descargar la última versión del programa.
7 Visite el sitio web oficial de Adobe para descargar la última versión del programa.
Método 6 de 10: Actualización de su controlador de gráficos
 1 Actualice su controlador. ¿Con qué frecuencia actualiza su controlador de gráficos? La actualización de su controlador de gráficos podría solucionar su problema.
1 Actualice su controlador. ¿Con qué frecuencia actualiza su controlador de gráficos? La actualización de su controlador de gráficos podría solucionar su problema.  2 Presione la tecla de Windows + el método abreviado de teclado X.
2 Presione la tecla de Windows + el método abreviado de teclado X. 3 Seleccione "Administrador de dispositivos".
3 Seleccione "Administrador de dispositivos". 4 Expande la pestaña superior.
4 Expande la pestaña superior. 5 Expanda la pestaña Adaptadores de pantalla.
5 Expanda la pestaña Adaptadores de pantalla. 6 Haz clic derecho en la tarjeta gráfica. Por ejemplo, Intel® HD Graphics. Seleccione Actualizar controladores.
6 Haz clic derecho en la tarjeta gráfica. Por ejemplo, Intel® HD Graphics. Seleccione Actualizar controladores.  7 Sigue las instrucciones en la pantalla. Reinicie su computadora.
7 Sigue las instrucciones en la pantalla. Reinicie su computadora.
Método 7 de 10: Sintonizador de texto ClearType
 1 De forma predeterminada, ClearType está deshabilitado. Verifique el estado de la función en el sistema. Incluya el texto ClearType de la siguiente manera:
1 De forma predeterminada, ClearType está deshabilitado. Verifique el estado de la función en el sistema. Incluya el texto ClearType de la siguiente manera:  2 Presione la tecla de Windows + el método abreviado de teclado X.
2 Presione la tecla de Windows + el método abreviado de teclado X. 3 Seleccione "Panel de control".
3 Seleccione "Panel de control". 4 Haga clic en Apariencia y personalización> Pantalla.
4 Haga clic en Apariencia y personalización> Pantalla. 5 Seleccione Personalizar texto ClearType en el panel izquierdo.
5 Seleccione Personalizar texto ClearType en el panel izquierdo. 6 Se abre una nueva ventana "ClearType Text Tuner".
6 Se abre una nueva ventana "ClearType Text Tuner". 7 Marque la casilla junto a Habilitar ClearType.
7 Marque la casilla junto a Habilitar ClearType. 8 Haga clic en Siguiente. Siga las instrucciones del asistente de configuración.
8 Haga clic en Siguiente. Siga las instrucciones del asistente de configuración.
Método 8 de 10: instalar actualizaciones de Microsoft
 1 Asegúrese de que su computadora tenga las últimas actualizaciones de Microsoft.
1 Asegúrese de que su computadora tenga las últimas actualizaciones de Microsoft. 2 Presione la tecla de Windows + C para abrir la barra de accesos.
2 Presione la tecla de Windows + C para abrir la barra de accesos. 3 Haga clic en Buscar.
3 Haga clic en Buscar. 4 Ingrese "Actualizar".
4 Ingrese "Actualizar". 5 Haga clic en el icono de configuración.
5 Haga clic en el icono de configuración. 6 Haga clic en Buscar actualizaciones. Siga las instrucciones de la aplicación.
6 Haga clic en Buscar actualizaciones. Siga las instrucciones de la aplicación.
Método 9 de 10: deshabilitar la compresión de disco
 1 Compruebe si la función de compresión de disco está habilitada. La compresión del disco ralentiza la lectura del contenido del archivo, lo que puede provocar bloqueos en Adobe Acrobat y Adobe Reader.
1 Compruebe si la función de compresión de disco está habilitada. La compresión del disco ralentiza la lectura del contenido del archivo, lo que puede provocar bloqueos en Adobe Acrobat y Adobe Reader.  2 Haga doble clic en el acceso directo "Computadora" en el escritorio.
2 Haga doble clic en el acceso directo "Computadora" en el escritorio. 3 Haga clic derecho en la unidad C:.
3 Haga clic derecho en la unidad C:.  4 Seleccione Propiedades.
4 Seleccione Propiedades. 5 Haga clic en la pestaña General.
5 Haga clic en la pestaña General. 6 Desactive la casilla Reducir este disco para ahorrar espacio.
6 Desactive la casilla Reducir este disco para ahorrar espacio. 7 Haga clic en Aplicar o Aceptar.
7 Haga clic en Aplicar o Aceptar.
Método 10 de 10: Resolución de problemas de manejo de contenido temporal
 1 Asegúrese de que la ruta especificada en las variables de entorno sea la misma que en la carpeta de archivos temporales. Si son diferentes, proporcione la ruta correcta o cree una nueva carpeta.
1 Asegúrese de que la ruta especificada en las variables de entorno sea la misma que en la carpeta de archivos temporales. Si son diferentes, proporcione la ruta correcta o cree una nueva carpeta.  2 Haga clic derecho en el acceso directo "Computadora" en el escritorio.
2 Haga clic derecho en el acceso directo "Computadora" en el escritorio. 3 Seleccione Propiedades.
3 Seleccione Propiedades. 4 Seleccione Configuración avanzada del sistema en el panel izquierdo. Se abrirá una nueva ventana de Propiedades del sistema.
4 Seleccione Configuración avanzada del sistema en el panel izquierdo. Se abrirá una nueva ventana de Propiedades del sistema.  5 Haga clic en el botón "Variables de entorno" en la pestaña "Avanzado".
5 Haga clic en el botón "Variables de entorno" en la pestaña "Avanzado". 6 Seleccione la variable "Temp" en la categoría "Variables de entorno de usuario para ...".
6 Seleccione la variable "Temp" en la categoría "Variables de entorno de usuario para ...". 7 Haga clic en Cambiar.
7 Haga clic en Cambiar. 8 Copie el valor de la variable en el Bloc de notas.
8 Copie el valor de la variable en el Bloc de notas. 9 Haga clic en Aceptar dos veces.
9 Haga clic en Aceptar dos veces. 10 Presione la tecla de Windows + el método abreviado de teclado R.
10 Presione la tecla de Windows + el método abreviado de teclado R. 11 Pegue la ruta del Bloc de notas.
11 Pegue la ruta del Bloc de notas. 12 Haga clic en Aceptar.
12 Haga clic en Aceptar. 13 ¿Existe este camino? De lo contrario, lo más probable es que la ruta sea incorrecta o que la carpeta de archivos temporales se haya eliminado accidentalmente. En este caso, cree una carpeta con el mismo nombre.
13 ¿Existe este camino? De lo contrario, lo más probable es que la ruta sea incorrecta o que la carpeta de archivos temporales se haya eliminado accidentalmente. En este caso, cree una carpeta con el mismo nombre.
Consejos
- Asegúrese de cerrar todos los programas abiertos durante el proceso de reinstalación o actualización.