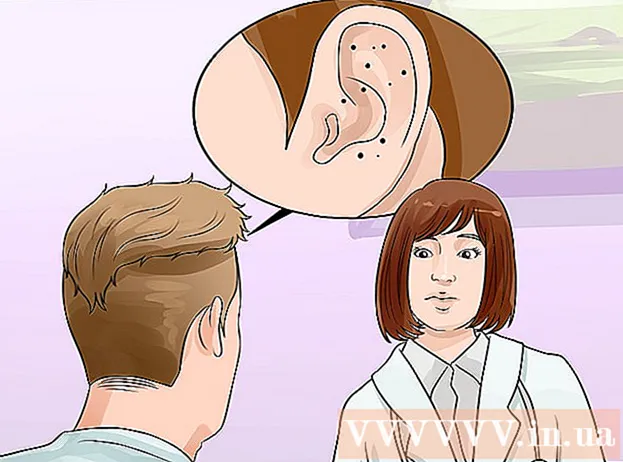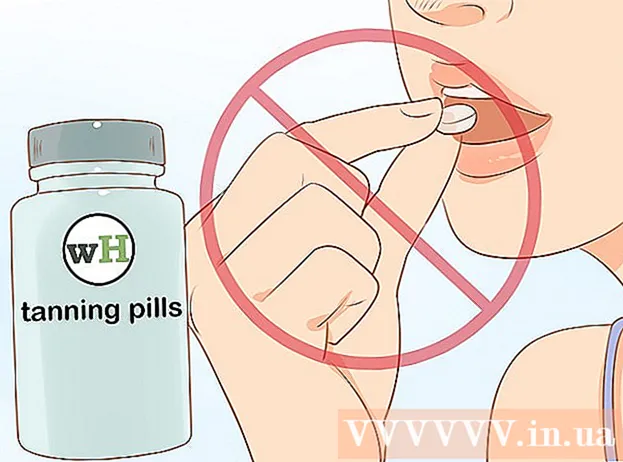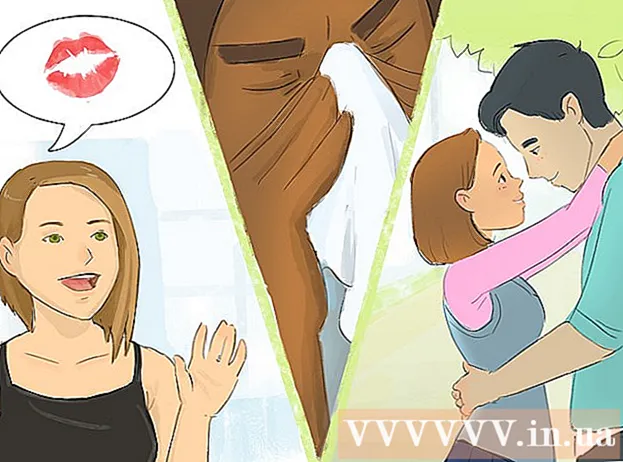Autor:
Carl Weaver
Fecha De Creación:
28 Febrero 2021
Fecha De Actualización:
1 Mes De Julio 2024

Contenido
- Pasos
- Parte 1 de 5: Cómo solucionar problemas
- Parte 2 de 5: Cómo borrar la caché de DNS
- Ventanas
- Mac OS X
- Parte 3 de 5: Cómo quitar conexiones adicionales
- Parte 4 de 5: Cómo cambiar la configuración del servidor DNS
- Ventanas
- Mac OS X
- Parte 5 de 5: Cómo reiniciar su enrutador
- Consejos
- Advertencias
Este artículo le mostrará cómo solucionar los problemas de conexión a Internet causados por errores de DNS en su computadora. DNS es un servidor que traduce las direcciones de sitios web en direcciones IP para que el navegador pueda conectarse a ellas. Si las direcciones están desactualizadas o el servidor no funciona correctamente, encontrará un error de DNS y no podrá abrir el sitio (o sitios), incluso si la conexión a Internet está bien. Para deshacerse de los errores de DNS, puede solucionar problemas de una conexión activa, borrar la caché de DNS, eliminar conexiones innecesarias, cambiar la configuración predeterminada del servidor DNS o restablecer su enrutador.
Pasos
Parte 1 de 5: Cómo solucionar problemas
 1 Intente conectar otro dispositivo. Si puede conectar otro teléfono, tableta o computadora a Internet y abrir una página web que no se carga en el dispositivo principal, el problema es causado por ese dispositivo y no por el enrutador.
1 Intente conectar otro dispositivo. Si puede conectar otro teléfono, tableta o computadora a Internet y abrir una página web que no se carga en el dispositivo principal, el problema es causado por ese dispositivo y no por el enrutador. - Si no puede abrir el sitio en otro dispositivo, no significa que el problema sea causado por el enrutador.
- Si no puede acceder a un sitio en particular, intente descargarlo conectándose a una red de datos móviles. Si el sitio no se abre, el problema es causado por el propio sitio.
 2 Utilice un navegador diferente. Esta es una de las formas más rápidas de verificar las conexiones DNS. Descargue otro navegador gratuito como Firefox o Chrome e intente conectarse a Internet; si el problema persiste, definitivamente no es causado por el navegador.
2 Utilice un navegador diferente. Esta es una de las formas más rápidas de verificar las conexiones DNS. Descargue otro navegador gratuito como Firefox o Chrome e intente conectarse a Internet; si el problema persiste, definitivamente no es causado por el navegador. - Si el problema ya no existe, reinstale su antiguo navegador.
 3 Reinicie su módem y enrutador. Esto borrará la memoria caché del enrutador y posiblemente eliminará los errores de DNS. Para esto:
3 Reinicie su módem y enrutador. Esto borrará la memoria caché del enrutador y posiblemente eliminará los errores de DNS. Para esto: - desconecte los cables de alimentación del módem y enrutador;
- espere 30 segundos;
- encienda el módem y espere a que se conecte a Internet;
- conecte el enrutador a su módem y espere a que el enrutador establezca una conexión a Internet.
 4 Conecte su computadora a su enrutador a través de cable Ethernet. Si ya está utilizando una conexión por cable, omita este paso.
4 Conecte su computadora a su enrutador a través de cable Ethernet. Si ya está utilizando una conexión por cable, omita este paso. - Si la página web se abre con una conexión por cable, el problema puede deberse al enrutador que necesita restablecer.
- Si aún no puede cargar la página web, lo más probable es que el problema se deba a la configuración de DNS.
Parte 2 de 5: Cómo borrar la caché de DNS
Ventanas
 1 Abre el menú de inicio.
1 Abre el menú de inicio.  . Haga clic en el logotipo de Windows en la esquina inferior izquierda de la pantalla o haga clic en ⊞ Gana.
. Haga clic en el logotipo de Windows en la esquina inferior izquierda de la pantalla o haga clic en ⊞ Gana.  2 En la barra de búsqueda del menú de inicio, escriba línea de comando. Esto buscará el programa de línea de comandos.
2 En la barra de búsqueda del menú de inicio, escriba línea de comando. Esto buscará el programa de línea de comandos.  3 Haga clic en Símbolo del sistema
3 Haga clic en Símbolo del sistema  . Este programa se encuentra en la parte superior del menú Inicio. Se abrirá un símbolo del sistema.
. Este programa se encuentra en la parte superior del menú Inicio. Se abrirá un símbolo del sistema.  4 Ingresar ipconfig / flushdns y presione ↵ Entrar. Este comando eliminará todas las direcciones de servidor DNS guardadas. Ahora, cuando intente abrir el sitio web, se creará una nueva dirección DNS.
4 Ingresar ipconfig / flushdns y presione ↵ Entrar. Este comando eliminará todas las direcciones de servidor DNS guardadas. Ahora, cuando intente abrir el sitio web, se creará una nueva dirección DNS.  5 Reinicie su navegador web. Esto actualizará su caché. Es posible que ahora esté cargando una página web que no podía abrir antes.
5 Reinicie su navegador web. Esto actualizará su caché. Es posible que ahora esté cargando una página web que no podía abrir antes. - Si la página aún no se abre, vaya al siguiente método.
Mac OS X
- Abrir Spotlight 1
 ... Está en la esquina superior derecha de la pantalla. 2
... Está en la esquina superior derecha de la pantalla. 2
- También puede hacer clic en ⌘ Comando+Espaciopara abrir Spotlight.

 ... Es el primer programa que aparece en los resultados de búsqueda de Spotlight.
... Es el primer programa que aparece en los resultados de búsqueda de Spotlight. 

sudo killall -HUP mDNSResponder
y presione ⏎ Regresar... Esto reiniciará el proceso de DNS.
- Es posible que deba ingresar una contraseña de administrador.

Parte 3 de 5: Cómo quitar conexiones adicionales
 1 En su computadora, abra la configuración de red.
1 En su computadora, abra la configuración de red.- En Windows abre el menú de inicio
 y haga clic en "Opciones"
y haga clic en "Opciones"  > "Red e Internet"
> "Red e Internet"  > "Cambiar la configuración del adaptador".
> "Cambiar la configuración del adaptador". - En Mac OS X abre el menú de Apple
 y haga clic en Preferencias del sistema> Red.
y haga clic en Preferencias del sistema> Red.
- En Windows abre el menú de inicio
 2 Encuentra conexiones redundantes. Elimine cualquier conexión que no esté utilizando, incluidas las conexiones inalámbricas y Bluetooth.
2 Encuentra conexiones redundantes. Elimine cualquier conexión que no esté utilizando, incluidas las conexiones inalámbricas y Bluetooth. - La causa más común de problemas de DNS es el adaptador de minipuerto WiFi virtual de Microsoft.
 3 Seleccione la conexión redundante. Para hacer esto, simplemente haga clic en él.
3 Seleccione la conexión redundante. Para hacer esto, simplemente haga clic en él. - En Windows, cada icono que se muestra en la página representa una conexión.
- En Mac OS X, las conexiones se muestran en el lado izquierdo de la ventana.
 4 Quite la conexión. Para esto:
4 Quite la conexión. Para esto: - en windows haga clic en "Desconectar un dispositivo de red" en la parte superior de la ventana;
- en Mac OS X haga clic en el signo menos (-) en la parte inferior de la ventana.
 5 Intente abrir una página web. Si tiene éxito, el problema se resuelve y, si no, continúe con el siguiente método.
5 Intente abrir una página web. Si tiene éxito, el problema se resuelve y, si no, continúe con el siguiente método.
Parte 4 de 5: Cómo cambiar la configuración del servidor DNS
Ventanas
 1 Haga clic en el nombre de una conexión activa para seleccionarla. Lo encontrará en la página Conexiones de red.
1 Haga clic en el nombre de una conexión activa para seleccionarla. Lo encontrará en la página Conexiones de red.  2 Haga clic en Configurar parámetros de conexión. Está en la barra de opciones en la parte superior de la ventana. Se abrirá la configuración de conexión.
2 Haga clic en Configurar parámetros de conexión. Está en la barra de opciones en la parte superior de la ventana. Se abrirá la configuración de conexión.  3 Haga clic en Protocolo de Internet versión 4 (TCP / IPv4). Está en el medio de la ventana emergente Propiedades de conexión inalámbrica. Se resaltará la opción.
3 Haga clic en Protocolo de Internet versión 4 (TCP / IPv4). Está en el medio de la ventana emergente Propiedades de conexión inalámbrica. Se resaltará la opción. - Si no ve esta opción, vaya a la pestaña Redes en la parte superior de la ventana.
 4 Haga clic en Propiedades. Este botón está en la parte inferior de la ventana.
4 Haga clic en Propiedades. Este botón está en la parte inferior de la ventana.  5 Marque la casilla junto a "Usar las siguientes direcciones de servidor DNS". Está cerca de la parte inferior de la ventana.
5 Marque la casilla junto a "Usar las siguientes direcciones de servidor DNS". Está cerca de la parte inferior de la ventana.  6 Ingrese su dirección preferida. Haga esto en la línea "Servidor DNS preferido" en la parte inferior de la ventana. Los siguientes se consideran servidores DNS confiables:
6 Ingrese su dirección preferida. Haga esto en la línea "Servidor DNS preferido" en la parte inferior de la ventana. Los siguientes se consideran servidores DNS confiables: - OpenDNS: ingresar 208.67.222.222;
- Google: ingresar 8.8.8.8.
 7 Ingrese una dirección alternativa. Haga esto en la línea "Servidor DNS alternativo" en la parte inferior de la ventana. Aquí ingrese las siguientes direcciones (deben ser diferentes de las direcciones ingresadas en la línea "Servidor DNS preferido"):
7 Ingrese una dirección alternativa. Haga esto en la línea "Servidor DNS alternativo" en la parte inferior de la ventana. Aquí ingrese las siguientes direcciones (deben ser diferentes de las direcciones ingresadas en la línea "Servidor DNS preferido"): - OpenDNS: ingresar 208.67.220.220;
- Google: ingresar 8.8.4.4.
 8 Haga clic en OK. Se guardará la configuración de DNS.
8 Haga clic en OK. Se guardará la configuración de DNS.  9 Haga clic en Cerrar. Este botón está en la parte inferior de la ventana.
9 Haga clic en Cerrar. Este botón está en la parte inferior de la ventana.  10 Reinicie su computadora. Ahora intente abrir la página web. Si tiene éxito, el problema fue causado por el servidor DNS predeterminado.
10 Reinicie su computadora. Ahora intente abrir la página web. Si tiene éxito, el problema fue causado por el servidor DNS predeterminado. - Si los sitios se cargan, comuníquese con su ISP y notifique los problemas de DNS.
- Si las páginas web aún no se abren, vaya al siguiente método.
Mac OS X
 1 Abre el menú de Apple
1 Abre el menú de Apple  . Está en la esquina superior izquierda de la pantalla.
. Está en la esquina superior izquierda de la pantalla.  2 Haga clic en Ajustes del sistema. Encontrarás esta opción en la parte superior del menú desplegable de Apple.
2 Haga clic en Ajustes del sistema. Encontrarás esta opción en la parte superior del menú desplegable de Apple.  3 Haga clic en Red. Este icono con forma de globo se encuentra en la ventana Preferencias del sistema.
3 Haga clic en Red. Este icono con forma de globo se encuentra en la ventana Preferencias del sistema.  4 Haga clic en una red inalámbrica activa. Está en el panel izquierdo de la ventana.
4 Haga clic en una red inalámbrica activa. Está en el panel izquierdo de la ventana.  5 Haga clic en Adicionalmente. Encontrarás esta opción en el medio de la ventana.
5 Haga clic en Adicionalmente. Encontrarás esta opción en el medio de la ventana.  6 Haga clic en la pestaña DNS. Está en la parte superior de la ventana.
6 Haga clic en la pestaña DNS. Está en la parte superior de la ventana.  7 Haga clic en +. Este icono está debajo de la lista de servidores DNS.
7 Haga clic en +. Este icono está debajo de la lista de servidores DNS.  8 Ingrese la dirección del servidor DNS. OpenDNS y Google tienen servidores DNS fiables y rápidos:
8 Ingrese la dirección del servidor DNS. OpenDNS y Google tienen servidores DNS fiables y rápidos: - Google: 8.8.8.8 o 8.8.4.4;
- OpenDNS: 208.67.222.222 o 208.67.220.220.
 9 Ir a la pestaña Equipo. Está ubicado en la parte superior izquierda de la ventana.
9 Ir a la pestaña Equipo. Está ubicado en la parte superior izquierda de la ventana.  10 Haga clic en Configuración> A mano. Está cerca de la parte superior de la página de Hardware.
10 Haga clic en Configuración> A mano. Está cerca de la parte superior de la página de Hardware.  11 Haga clic en MTU> Arbitrariamente. La opción MTU se encuentra debajo de la opción Configurar.
11 Haga clic en MTU> Arbitrariamente. La opción MTU se encuentra debajo de la opción Configurar.  12 Ingresar 1453 en el cuadro de texto. Se encuentra debajo de la opción "MTU".
12 Ingresar 1453 en el cuadro de texto. Se encuentra debajo de la opción "MTU".  13 Haga clic en OK. Este botón está en la parte inferior de la página.
13 Haga clic en OK. Este botón está en la parte inferior de la página.  14 Haga clic en Solicitar. Este botón está en la parte inferior de la página. La configuración se guardará y se aplicará a la conexión inalámbrica activa.
14 Haga clic en Solicitar. Este botón está en la parte inferior de la página. La configuración se guardará y se aplicará a la conexión inalámbrica activa.  15 Reinicie su computadora. Ahora intente abrir la página web. Si tiene éxito, el problema fue causado por el servidor DNS predeterminado.
15 Reinicie su computadora. Ahora intente abrir la página web. Si tiene éxito, el problema fue causado por el servidor DNS predeterminado. - Si los sitios se cargan, comuníquese con su ISP y notifique los problemas de DNS.
- Si las páginas web aún no se abren, vaya al siguiente método.
Parte 5 de 5: Cómo reiniciar su enrutador
 1 Busque el botón "Restablecer" en su enrutador. Por lo general, este botón se encuentra en la parte posterior del enrutador.
1 Busque el botón "Restablecer" en su enrutador. Por lo general, este botón se encuentra en la parte posterior del enrutador. - Necesitará una aguja, un sujetapapeles o un objeto delgado similar para presionar el botón Restablecer.
- Restablecer el enrutador desconectará todos los dispositivos conectados.
 2 Mantenga presionado el botón de reinicio. Manténgalo pulsado durante 30 segundos para asegurarse de reiniciar el enrutador.
2 Mantenga presionado el botón de reinicio. Manténgalo pulsado durante 30 segundos para asegurarse de reiniciar el enrutador.  3 Conectarse a una red inalámbrica. Para hacer esto, use la contraseña de fábrica que se indica en el panel inferior del enrutador.
3 Conectarse a una red inalámbrica. Para hacer esto, use la contraseña de fábrica que se indica en el panel inferior del enrutador.  4 Intente abrir un sitio que no se haya cargado antes. Si aún no puede conectarse a Internet o acceder al sitio, comuníquese con su ISP e informe los problemas de DNS.
4 Intente abrir un sitio que no se haya cargado antes. Si aún no puede conectarse a Internet o acceder al sitio, comuníquese con su ISP e informe los problemas de DNS. - Si restablecer su enrutador solucionó sus problemas de DNS, considere comprar un enrutador nuevo (especialmente si el dispositivo tiene más de dos años).
Consejos
- Reinicie su enrutador periódicamente para evitar problemas de DNS.
Advertencias
- Cuando borra su caché de DNS, la primera carga de cualquier sitio web llevará más tiempo de lo habitual. Esto se debe a que la computadora crea y valida una nueva dirección DNS para el sitio.