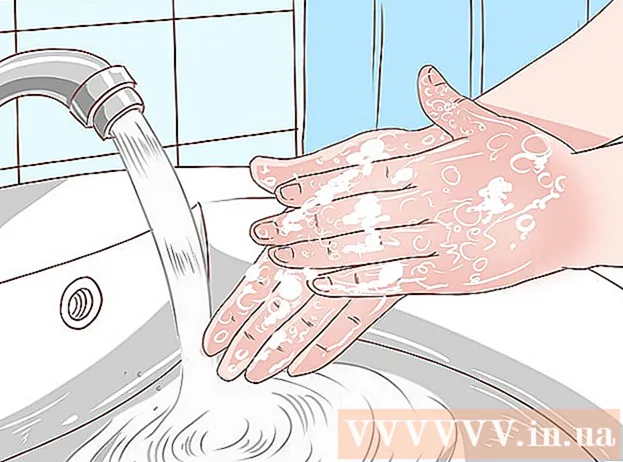Autor:
Helen Garcia
Fecha De Creación:
18 Abril 2021
Fecha De Actualización:
1 Mes De Julio 2024
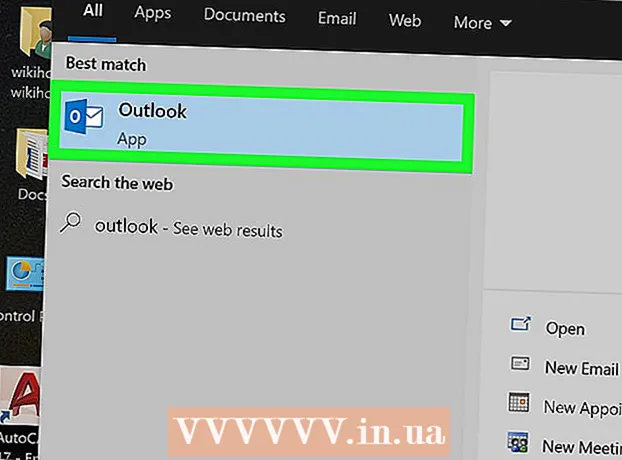
Contenido
- Pasos
- Método 1 de 3: configuración de un servidor SMTP
- Método 2 de 3: restablecimiento del puerto del servidor SMTP
- Método 3 de 3: reparar un archivo PST dañado
- Consejos
- Advertencias
El mensaje de error 0x800ccc78 generalmente se etiqueta como "error desconocido", lo que dificulta su diagnóstico y reparación. Pero, como muchos otros problemas de software, este problema es mucho más fácil de resolver de lo que parece a primera vista. Para iniciar Outlook nuevamente y deshacerse del error 0x800ccc78, todo lo que necesita hacer es ajustar un poco la configuración.
Pasos
Método 1 de 3: configuración de un servidor SMTP
 1 Inicie Outlook. Si ya se está ejecutando y tiene un mensaje de error frente a usted, debe cerrar el programa y luego iniciarlo nuevamente.
1 Inicie Outlook. Si ya se está ejecutando y tiene un mensaje de error frente a usted, debe cerrar el programa y luego iniciarlo nuevamente.  2 Haga clic en Herramientas y luego en Configuración de la cuenta. El menú "Servicio" se encuentra en la barra de herramientas del programa. La sección Configuración de la cuenta es uno de los elementos del menú desplegable.
2 Haga clic en Herramientas y luego en Configuración de la cuenta. El menú "Servicio" se encuentra en la barra de herramientas del programa. La sección Configuración de la cuenta es uno de los elementos del menú desplegable. - Nota: en algunas versiones de Outlook, este menú se encuentra en Archivo → Información → Configuración de la cuenta.
 3 En la sección "Configuración de la cuenta", vaya a la pestaña "Correo electrónico". Después de abrir la sección "Configuración de la cuenta", aparecerá una pequeña ventana con pestañas. Seleccione "Correo electrónico" para mostrar información sobre la cuenta de correo.
3 En la sección "Configuración de la cuenta", vaya a la pestaña "Correo electrónico". Después de abrir la sección "Configuración de la cuenta", aparecerá una pequeña ventana con pestañas. Seleccione "Correo electrónico" para mostrar información sobre la cuenta de correo.  4 Haga clic en "Otras configuraciones" en la esquina inferior derecha de la ventana y luego en "Servidor de correo saliente". Se abrirá otra ventana con varias pestañas. Haga clic en la pestaña Servidor de correo saliente para acceder a la configuración deseada.
4 Haga clic en "Otras configuraciones" en la esquina inferior derecha de la ventana y luego en "Servidor de correo saliente". Se abrirá otra ventana con varias pestañas. Haga clic en la pestaña Servidor de correo saliente para acceder a la configuración deseada.  5 Asegúrese de que la configuración del servidor de correo saliente sea correcta. Básicamente, solo hay dos parámetros que importan y puede configurarlos para que Outlook funcione correctamente:
5 Asegúrese de que la configuración del servidor de correo saliente sea correcta. Básicamente, solo hay dos parámetros que importan y puede configurarlos para que Outlook funcione correctamente: - Marque la casilla junto a "El servidor SMTP requiere autenticación".
- Habilite la opción "Igual que el servidor para el correo entrante".
 6 Haga clic en "Aceptar" para guardar su configuración y volver a su cuenta de correo. No haga clic en el botón "Verificación de cuenta". No dará nada y puede revertir los cambios realizados. Haga clic en Finalizar para cerrar la ventana de preferencias y luego en Cerrar para salir de Preferencias de la cuenta.
6 Haga clic en "Aceptar" para guardar su configuración y volver a su cuenta de correo. No haga clic en el botón "Verificación de cuenta". No dará nada y puede revertir los cambios realizados. Haga clic en Finalizar para cerrar la ventana de preferencias y luego en Cerrar para salir de Preferencias de la cuenta. - Nota: La redacción exacta puede variar ligeramente según la versión de Outlook. Lo único importante es que no haga clic en "Cancelar". Haga clic en Aceptar, Finalizar o Aplicar para cerrar la configuración.
 7 Reinicie Outlook e intente enviar su mensaje. Normalmente, se produce un error al intentar enviar un mensaje. Reinicie el programa e intente enviar un correo electrónico para ver si tiene éxito.
7 Reinicie Outlook e intente enviar su mensaje. Normalmente, se produce un error al intentar enviar un mensaje. Reinicie el programa e intente enviar un correo electrónico para ver si tiene éxito. - Si el error persiste, no se preocupe. Otras posibles soluciones a este problema se enumeran a continuación.
Método 2 de 3: restablecimiento del puerto del servidor SMTP
 1 Abra la Configuración de la cuenta nuevamente. Este es uno de los elementos del menú "Servicio". También se puede llamar cuentas de correo electrónico. Esta solución es específicamente para aquellos casos en los que se produce el error 0x800ccc78 al intentar enviar un correo electrónico.
1 Abra la Configuración de la cuenta nuevamente. Este es uno de los elementos del menú "Servicio". También se puede llamar cuentas de correo electrónico. Esta solución es específicamente para aquellos casos en los que se produce el error 0x800ccc78 al intentar enviar un correo electrónico.  2 Haga clic en Siguiente para ir a la siguiente cuenta de correo electrónico. En algunas versiones, debe hacer clic en Cambiar cuenta de correo electrónico para hacer esto. Básicamente, deberá volver a configurar manualmente la configuración del correo saliente. Debe volver a configurar los servidores para el correo electrónico vinculado a Outlook.
2 Haga clic en Siguiente para ir a la siguiente cuenta de correo electrónico. En algunas versiones, debe hacer clic en Cambiar cuenta de correo electrónico para hacer esto. Básicamente, deberá volver a configurar manualmente la configuración del correo saliente. Debe volver a configurar los servidores para el correo electrónico vinculado a Outlook.  3 Haga doble clic en la cuenta de correo electrónico deseada y luego haga clic en Más configuraciones. Si solo una cuenta de correo electrónico está vinculada a Outlook, selecciónela. Debe acceder al menú donde están configurados los puertos. Asegúrese de que la opción "El servidor SMTP requiere autenticación" (la casilla marcada en el método anterior) aún esté marcada.
3 Haga doble clic en la cuenta de correo electrónico deseada y luego haga clic en Más configuraciones. Si solo una cuenta de correo electrónico está vinculada a Outlook, selecciónela. Debe acceder al menú donde están configurados los puertos. Asegúrese de que la opción "El servidor SMTP requiere autenticación" (la casilla marcada en el método anterior) aún esté marcada.  4 Haga clic en la pestaña Avanzado. Si la casilla de verificación aún está allí, vaya a la pestaña Avanzado. Debe tener mucho cuidado en esta ventana. Contiene muchos parámetros importantes. Lo único que necesita cambiar es el número de puerto.
4 Haga clic en la pestaña Avanzado. Si la casilla de verificación aún está allí, vaya a la pestaña Avanzado. Debe tener mucho cuidado en esta ventana. Contiene muchos parámetros importantes. Lo único que necesita cambiar es el número de puerto.  5 Cambie el número de puerto para "Servidor SMTP" a 587. Este único cambio debería solucionar el problema. Haga clic en Aceptar y Listo para salir de todos los menús (no Cancelar o X) y verifique si eso resolvió su problema. Si no es así, existe otra solución que podría ayudar.
5 Cambie el número de puerto para "Servidor SMTP" a 587. Este único cambio debería solucionar el problema. Haga clic en Aceptar y Listo para salir de todos los menús (no Cancelar o X) y verifique si eso resolvió su problema. Si no es así, existe otra solución que podría ayudar.
Método 3 de 3: reparar un archivo PST dañado
- 1 Antes de intentar reparar su archivo PST, pruebe los dos métodos anteriores. PST son las siglas de Personal Storage Table. Cuando estos archivos se vuelven demasiado grandes, a menudo se producen errores en ellos, que, sin embargo, pueden corregirse. No es muy difícil, pero es mejor que te asegures de que los dos primeros métodos funcionen primero. Son mucho más simples y menos agresivos. Sin embargo, el software de recuperación de PST es bastante simple y seguro de usar. Además, Microsoft envía este programa junto con Outlook y se llama Reparación de la bandeja de entrada.
 2 Ejecute el programa de recuperación de PST. Para los usuarios de Windows, este programa se llama "Scanpst.exe". Es posible que los usuarios de Mac no puedan utilizar Scanpst. En este caso, escriba "Outlook PST recovery" en un motor de búsqueda y descargue un programa adecuado.
2 Ejecute el programa de recuperación de PST. Para los usuarios de Windows, este programa se llama "Scanpst.exe". Es posible que los usuarios de Mac no puedan utilizar Scanpst. En este caso, escriba "Outlook PST recovery" en un motor de búsqueda y descargue un programa adecuado. - En el sitio web de CNET, puede descargar el software de recuperación de PST de forma totalmente gratuita.
- A veces, Scanpst puede ser difícil de encontrar. Para encontrarlo, copie la siguiente línea en la barra de direcciones: Archivos de programa Microsoft Office . Luego haga clic en OFICINA y busque Scanpst.
 3 Inicie Outlook para encontrar la ubicación de los archivos PST. Abra la Configuración de la cuenta nuevamente (a través de Herramientas o Archivo → Información) y haga clic en la pestaña Archivos de datos. Verá una lista de todas las direcciones de correo electrónico. Seleccione el que está arrojando el error y luego haga clic en "Abrir ubicación de archivo" para abrir la carpeta donde está almacenado el archivo PST.
3 Inicie Outlook para encontrar la ubicación de los archivos PST. Abra la Configuración de la cuenta nuevamente (a través de Herramientas o Archivo → Información) y haga clic en la pestaña Archivos de datos. Verá una lista de todas las direcciones de correo electrónico. Seleccione el que está arrojando el error y luego haga clic en "Abrir ubicación de archivo" para abrir la carpeta donde está almacenado el archivo PST. - Recuerde la ubicación de este archivo; lo necesitará más adelante.
 4 Vuelva al programa de recuperación y navegue hasta el archivo PST que acaba de encontrar. Ahora que sabe dónde está, haga clic en Examinar o Cargar PST y seleccione el archivo de Outlook. En algunos programas, basta con arrastrar y soltar un archivo desde una carpeta al programa.
4 Vuelva al programa de recuperación y navegue hasta el archivo PST que acaba de encontrar. Ahora que sabe dónde está, haga clic en Examinar o Cargar PST y seleccione el archivo de Outlook. En algunos programas, basta con arrastrar y soltar un archivo desde una carpeta al programa.  5 Haga clic en Inicio y siga las instrucciones en pantalla. En primer lugar, el programa escaneará los archivos PST. Si encuentra errores, se ofrecerá a restaurarlos. Haga clic en Reparar para corregir errores en el archivo antiguo, evitando así que ocurran más problemas.
5 Haga clic en Inicio y siga las instrucciones en pantalla. En primer lugar, el programa escaneará los archivos PST. Si encuentra errores, se ofrecerá a restaurarlos. Haga clic en Reparar para corregir errores en el archivo antiguo, evitando así que ocurran más problemas. - El procedimiento de recuperación creará una copia de seguridad del archivo PST, así que no se preocupe por la posible pérdida de datos.
 6 Inicie Outlook con un nuevo archivo PST. Después de restaurar el archivo, deje el archivo antiguo en la misma carpeta. En caso de que algo salga mal, coloque el archivo dañado en una nueva carpeta separada. Si tiene problemas para sincronizar un archivo nuevo, vuelva a la ventana Archivos de datos. En el lado izquierdo de la ventana, busque el botón "Agregar archivo". Haga clic en él para agregar un nuevo archivo PST.
6 Inicie Outlook con un nuevo archivo PST. Después de restaurar el archivo, deje el archivo antiguo en la misma carpeta. En caso de que algo salga mal, coloque el archivo dañado en una nueva carpeta separada. Si tiene problemas para sincronizar un archivo nuevo, vuelva a la ventana Archivos de datos. En el lado izquierdo de la ventana, busque el botón "Agregar archivo". Haga clic en él para agregar un nuevo archivo PST. - Mantenga su carpeta PST abierta hasta que haya terminado. Esto facilitará enormemente su búsqueda posterior.
Consejos
- Por lo general, este error se debe a que un virus o Outlook no se cierra correctamente.
Advertencias
- Haga copias de todos sus correos electrónicos antes de cambiar su configuración.
- Nunca descargue programas de un sitio no verificado, ni siquiera para la recuperación de PST.