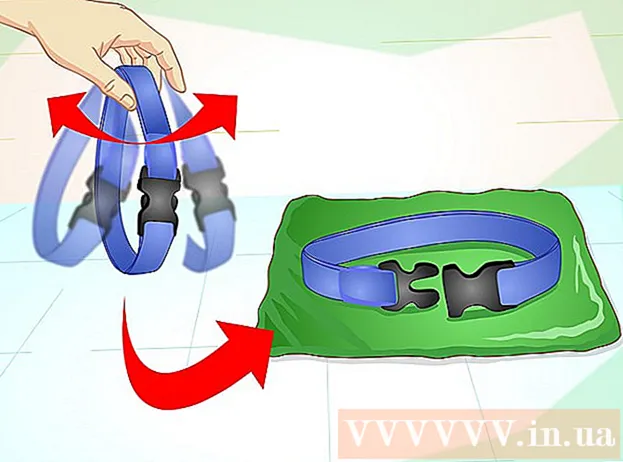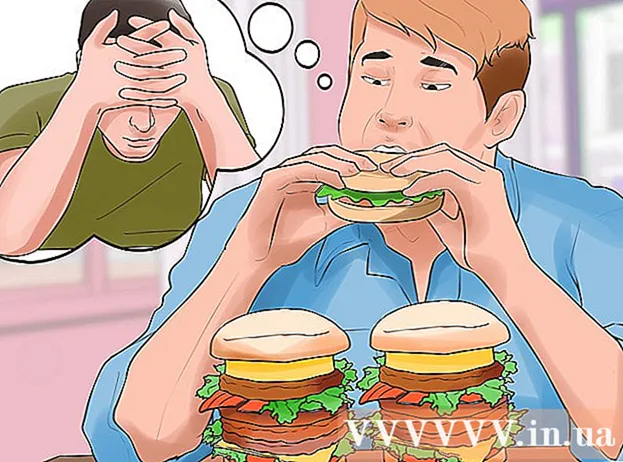Autor:
Florence Bailey
Fecha De Creación:
24 Marcha 2021
Fecha De Actualización:
1 Mes De Julio 2024
![Best Web Browser for Mac OS X Tiger in 2021 [solved]](https://i.ytimg.com/vi/RQ0jfezhI48/hqdefault.jpg)
Contenido
- Pasos
- Método 1 de 3: Configuración de Tor con Blackbelt
- Método 2 de 3: Configurar Tor manualmente
- Método 3 de 3: proporcionar seguridad y privacidad mejoradas
- Consejos
- Advertencias
Tor te protege con el enrutamiento de cebolla, un sistema de servidor proxy que te permite establecer una conexión de red anónima. Esto evita que personas no autorizadas rastreen su tráfico y evita que los sitios web que visita reconozcan su ubicación real. Tor funciona con muchos programas, incluidos navegadores web, sistemas de mensajería instantánea y otras aplicaciones basadas en TCP. Aquí se explica cómo usar Tor con Firefox.
Pasos
Método 1 de 3: Configuración de Tor con Blackbelt
 1 Descargar Privacidad de Blackbelt para Windows (solo unos 10 kb). Este método solo está disponible en Windows XP, Vista, Windows 7 y Windows 8.
1 Descargar Privacidad de Blackbelt para Windows (solo unos 10 kb). Este método solo está disponible en Windows XP, Vista, Windows 7 y Windows 8. - Si está utilizando un sistema operativo diferente, vaya a la siguiente sección.
 2 Abra el archivo descargado Blackbelt. En la ventana que se abre, seleccione una de las tres opciones para usar Tor.
2 Abra el archivo descargado Blackbelt. En la ventana que se abre, seleccione una de las tres opciones para usar Tor. - Seleccione "Bridge Relay Operator" para usar Tor y permitir que otras personas usen Tor a través de su computadora.
- Seleccione "Operador solo para clientes de Tor" para usar Tor.
- Seleccione "Usuario censurado" si vive en un país donde el tráfico de Internet está censurado.
 3 Marca la casilla junto a "Tune Firefox" y haz clic en "Instalar". Si Firefox se está ejecutando, se cerrará y configurará en consecuencia.
3 Marca la casilla junto a "Tune Firefox" y haz clic en "Instalar". Si Firefox se está ejecutando, se cerrará y configurará en consecuencia.  4 La instalación de Blackbelt estará completa en uno o dos minutos. Luego abre Firefox. Acepte los términos de uso del complemento TorButton. Ahora puede navegar por la web a través de Tor.
4 La instalación de Blackbelt estará completa en uno o dos minutos. Luego abre Firefox. Acepte los términos de uso del complemento TorButton. Ahora puede navegar por la web a través de Tor. - El botón de encendido / apagado de Tor puede aparecer en la barra de herramientas de Firefox, la barra de herramientas de Windows o en cualquier otro lugar de la configuración. Si no puede encontrar este botón o si tiene problemas, comuníquese con el administrador de Blackbelt para obtener más información.
 5 Al navegar por Internet a través de Tor, otros usuarios no podrán acceder a sus datos. Sin embargo, usar Tor con Firefox no es la forma más segura de navegar por la web. Para mayor seguridad, lea las siguientes secciones.
5 Al navegar por Internet a través de Tor, otros usuarios no podrán acceder a sus datos. Sin embargo, usar Tor con Firefox no es la forma más segura de navegar por la web. Para mayor seguridad, lea las siguientes secciones.
Método 2 de 3: Configurar Tor manualmente
 1 Descargar descargas Tor Browser Bundle. Este programa es compatible con casi todos los sistemas operativos y muchos idiomas.
1 Descargar descargas Tor Browser Bundle. Este programa es compatible con casi todos los sistemas operativos y muchos idiomas.  2 Descomprima el archivo descargado abriéndolo o arrastrándolo a la carpeta Aplicaciones. Abra el navegador Tor y no lo cierre.
2 Descomprima el archivo descargado abriéndolo o arrastrándolo a la carpeta Aplicaciones. Abra el navegador Tor y no lo cierre. - Tor Browser es un navegador puramente Tor que es la forma más segura de navegar por Internet. Primero debe iniciar Tor Browser y luego otro navegador si desea navegar por la web, por ejemplo, a través de Firefox.
 3 Abra la configuración del proxy en Firefox. En la red Tor, sus solicitudes se cifran y se envían a través de la red de las computadoras de otros usuarios. Para conectarse a esta red a través de Firefox, debe cambiar la configuración del proxy en Firefox. Este proceso puede variar según la versión de Firefox y el sistema operativo, pero las instrucciones a continuación deberían funcionar en la mayoría de las computadoras.
3 Abra la configuración del proxy en Firefox. En la red Tor, sus solicitudes se cifran y se envían a través de la red de las computadoras de otros usuarios. Para conectarse a esta red a través de Firefox, debe cambiar la configuración del proxy en Firefox. Este proceso puede variar según la versión de Firefox y el sistema operativo, pero las instrucciones a continuación deberían funcionar en la mayoría de las computadoras. - En Windows: abre Firefox y haz clic en Menú - Opciones - Avanzado - Red - Configurar (o configura Tor usando Blackbelt como se describe en la sección anterior).
- Mac OS X: Abra Firefox y haga clic en Menú - Preferencias - Avanzado - Red - Configurar.
- En Linux: Abra Firefox y haga clic en Herramientas - Opciones - Avanzadas - Red - Configurar.
 4 De forma predeterminada, la opción "Sin proxy" está seleccionada. Marca la casilla junto a "Configuración manual de proxy". Ingrese la siguiente informacion:
4 De forma predeterminada, la opción "Sin proxy" está seleccionada. Marca la casilla junto a "Configuración manual de proxy". Ingrese la siguiente informacion: - En la línea "SOCKS Host" ingrese: 127.0.0.1
- En la línea "Puerto" ingrese: 9050
- Marque la casilla junto a "CALCETINES 5".
- En la línea "No usar proxy para", ingrese: 127.0.0.1
 5 Compruebe si la configuración es correcta intentando abrir cualquier sitio. Si el sitio no se abre, verifique dos veces la información que ingresó y asegúrese de que Tor Browser se esté ejecutando. Si el sitio se abre, ve a check.torproject.org para confirmar que estás usando Tor.
5 Compruebe si la configuración es correcta intentando abrir cualquier sitio. Si el sitio no se abre, verifique dos veces la información que ingresó y asegúrese de que Tor Browser se esté ejecutando. Si el sitio se abre, ve a check.torproject.org para confirmar que estás usando Tor. - Si no puede configurar Tor, marque la casilla Sin proxy y use Firefox normalmente hasta que solucione el problema.
 6 Para solucionar problemas, busque una descripción de su problema en Preguntas frecuentes de Tor. Si su problema no está ahí, comuníquese con los desarrolladores de Tor por correo electrónico o por teléfono.
6 Para solucionar problemas, busque una descripción de su problema en Preguntas frecuentes de Tor. Si su problema no está ahí, comuníquese con los desarrolladores de Tor por correo electrónico o por teléfono. - Los desarrolladores brindan asistencia en árabe, inglés, español, farsi, francés y chino.
 7 Para usar Tor, inicie Tor Browser y luego en la configuración de proxy de Firefox marque "Configuración manual de proxy". En este caso, sus datos solo estarán protegidos parcialmente, pero puede aumentar el nivel de seguridad siguiendo los pasos que se describen en la siguiente sección.
7 Para usar Tor, inicie Tor Browser y luego en la configuración de proxy de Firefox marque "Configuración manual de proxy". En este caso, sus datos solo estarán protegidos parcialmente, pero puede aumentar el nivel de seguridad siguiendo los pasos que se describen en la siguiente sección.
Método 3 de 3: proporcionar seguridad y privacidad mejoradas
 1 Comprueba tu versión de Firefox. La versión 17 de Firefox tiene una vulnerabilidad que permite la recopilación de datos transmitidos a través de la red Tor. En este caso, actualice su navegador para corregir esta vulnerabilidad.
1 Comprueba tu versión de Firefox. La versión 17 de Firefox tiene una vulnerabilidad que permite la recopilación de datos transmitidos a través de la red Tor. En este caso, actualice su navegador para corregir esta vulnerabilidad.  2 Ciertos complementos del navegador (como Flash, RealPlayer y Quicktime) se pueden utilizar para determinar su verdadera dirección IP. Por lo tanto, use el reproductor de video HTML5 experimental de YouTube (pero la mayoría de los otros sitios no tienen esta opción).
2 Ciertos complementos del navegador (como Flash, RealPlayer y Quicktime) se pueden utilizar para determinar su verdadera dirección IP. Por lo tanto, use el reproductor de video HTML5 experimental de YouTube (pero la mayoría de los otros sitios no tienen esta opción). - Para máxima seguridad, desactive estos complementos en Firefox.
 3 No utilice clientes de torrent ni abra archivos descargados mientras esté conectado a Internet. Los clientes de torrents a menudo cambian la configuración de privacidad. No abra archivos descargados mientras esté conectado a Internet para evitar que el archivo transfiera datos a través de la red.
3 No utilice clientes de torrent ni abra archivos descargados mientras esté conectado a Internet. Los clientes de torrents a menudo cambian la configuración de privacidad. No abra archivos descargados mientras esté conectado a Internet para evitar que el archivo transfiera datos a través de la red. - Esto es especialmente cierto para los archivos .doc y .pdf.
 4 Utilice https en lugar de http (si es posible). Puede ingresar manualmente https al comienzo de la URL de cualquier sitio para agregar un protocolo encriptado opcional, o instalar este complemento de Firefox para ingresar automáticamente https.
4 Utilice https en lugar de http (si es posible). Puede ingresar manualmente https al comienzo de la URL de cualquier sitio para agregar un protocolo encriptado opcional, o instalar este complemento de Firefox para ingresar automáticamente https.  5 Usa el navegador Tor. Estos pasos aumentarán la seguridad de su Firefox, pero, sin embargo, sus datos pueden ser interceptados. Firefox se actualiza con mucha más frecuencia que Tor, por lo que existe la posibilidad de que las interacciones de Firefox con Tor no se solucionen rápidamente (lo que reduce la seguridad). A diferencia de Firefox, Tor Browser se ajusta automáticamente al nivel máximo de privacidad.
5 Usa el navegador Tor. Estos pasos aumentarán la seguridad de su Firefox, pero, sin embargo, sus datos pueden ser interceptados. Firefox se actualiza con mucha más frecuencia que Tor, por lo que existe la posibilidad de que las interacciones de Firefox con Tor no se solucionen rápidamente (lo que reduce la seguridad). A diferencia de Firefox, Tor Browser se ajusta automáticamente al nivel máximo de privacidad. - Tor Browser es una versión modificada de Firefox, por lo que estos navegadores tienen una interfaz y una funcionalidad similares.
Consejos
- Para que Tor funcione con Firefox, también puede usar la configuración de proxy incorporada de Firefox o FoxyProxy; pero aún es mejor y más fácil usar la extensión Torbutton.
Advertencias
- El uso de Tor ralentizará su navegador.