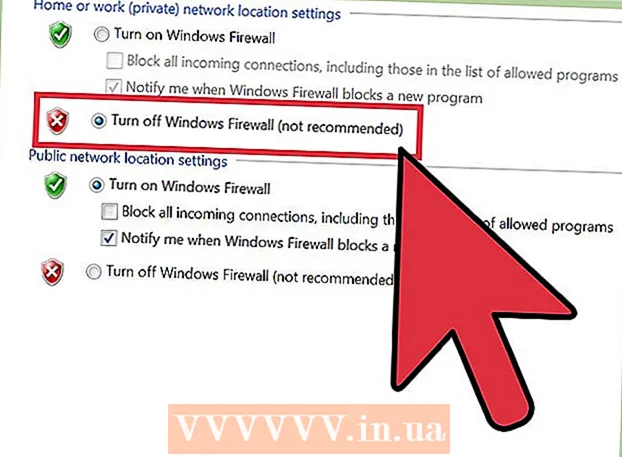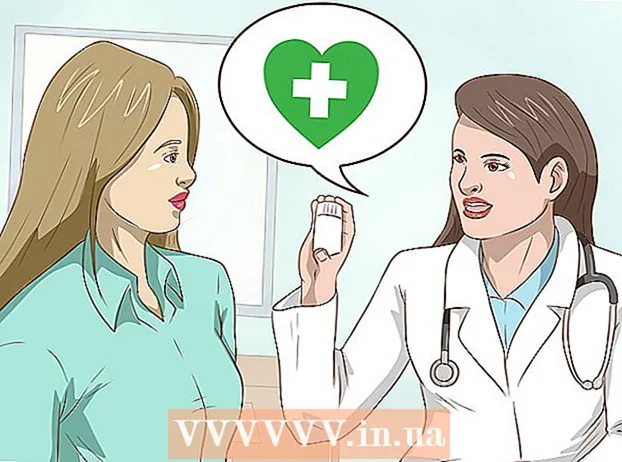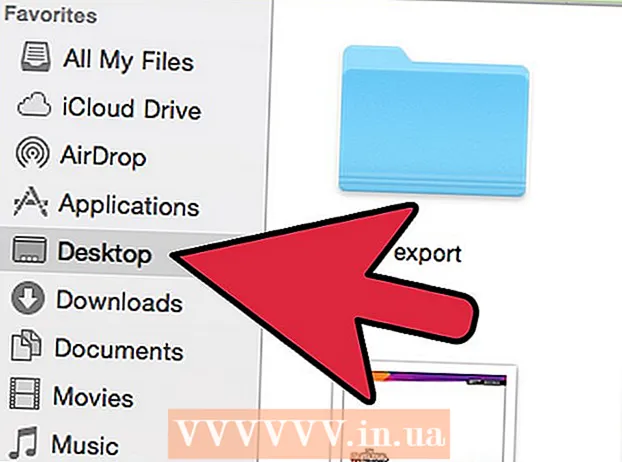Autor:
Eric Farmer
Fecha De Creación:
10 Marcha 2021
Fecha De Actualización:
1 Mes De Julio 2024

Contenido
- Pasos
- Parte 1 de 4: Descarga de la aplicación de Dropbox
- Parte 2 de 4: Configurar Dropbox
- Parte 3 de 4: Guardar archivos
- Parte 4 de 4: Opciones de Dropbox
- Qué necesitas
Dropbox es una aplicación de administración de datos en la nube para compartir archivos entre diferentes computadoras, tabletas y teléfonos. Si tiene un iPad y no ha comenzado a almacenar fotos, videos y documentos en Dropbox de forma gratuita, entonces tal vez sea el momento de abrir una cuenta. Puedes aprender a usar Dropbox en iPad en minutos.
Pasos
Parte 1 de 4: Descarga de la aplicación de Dropbox
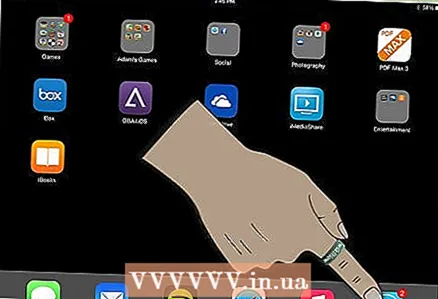 1 Enciende tu iPad. Haga clic en el icono "App Store".
1 Enciende tu iPad. Haga clic en el icono "App Store". 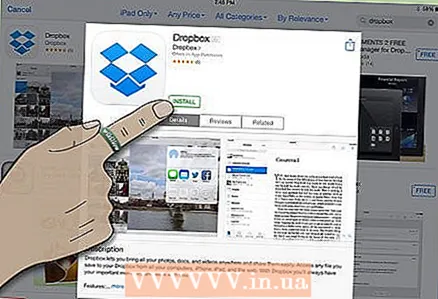 2 Busque "Dropbox". Descarga la aplicación e instálala.
2 Busque "Dropbox". Descarga la aplicación e instálala. - Es posible que necesite un tiempo para descargar Dropbox en su iPhone y computadora. Su cuenta vinculada le permitirá compartir archivos entre dispositivos.
Parte 2 de 4: Configurar Dropbox
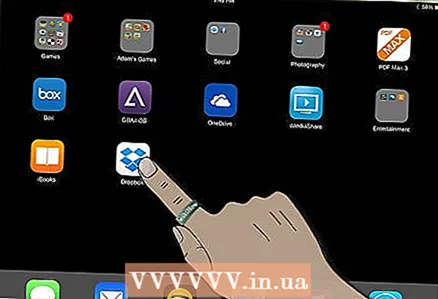 1 Haga clic en el icono "Dropbox" para abrir la aplicación.
1 Haga clic en el icono "Dropbox" para abrir la aplicación.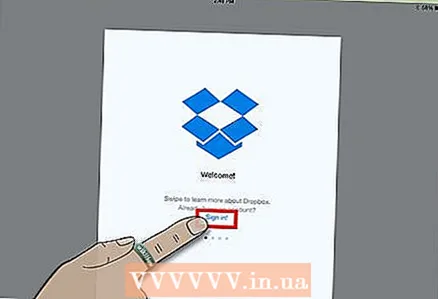 2 Haga clic en el enlace "Inicio" en la página de inicio para comenzar a configurar su cuenta.
2 Haga clic en el enlace "Inicio" en la página de inicio para comenzar a configurar su cuenta.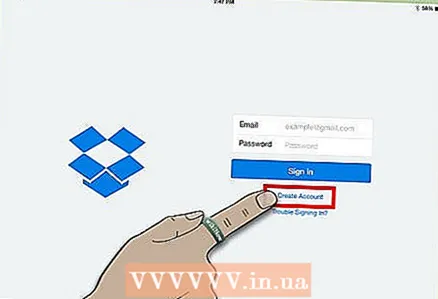 3 Cree una cuenta si aún no tiene una. Ingrese la dirección de correo electrónico y la contraseña que le gustaría asociar con todos sus dispositivos.
3 Cree una cuenta si aún no tiene una. Ingrese la dirección de correo electrónico y la contraseña que le gustaría asociar con todos sus dispositivos. - Por ejemplo, si su cuenta de Dropbox se utilizará en dispositivos personales, deberá ingresar su dirección de correo electrónico personal. Si está utilizando su cuenta de Dropbox en un dispositivo del trabajo, deberá ingresar una dirección de correo electrónico del trabajo.
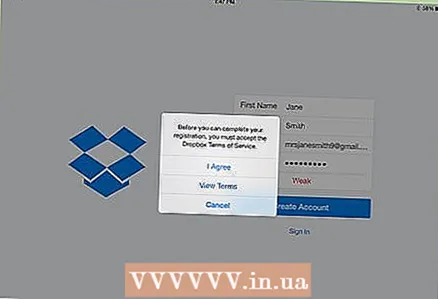 4 Elija una cuenta gratuita o de pago. Las cuentas gratuitas tienen derecho a almacenar no más de 2 gigabytes de información y las cuentas pagas, hasta 50 gigabytes.
4 Elija una cuenta gratuita o de pago. Las cuentas gratuitas tienen derecho a almacenar no más de 2 gigabytes de información y las cuentas pagas, hasta 50 gigabytes. 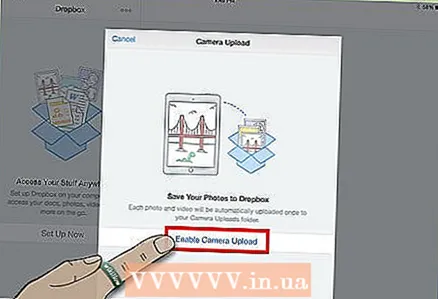 5 Ingrese su otra información personal. Verifique sus datos al final.
5 Ingrese su otra información personal. Verifique sus datos al final. - Dropbox le preguntará si desea cargar automáticamente sus fotos. Si es así, habilite la sincronización de secuencia de fotos. Una cuenta gratuita de Dropbox proporciona un espacio de almacenamiento limitado, por lo que si desea utilizar Dropbox para documentos y archivos más pequeños, puede hacer clic en Cancelar.
Parte 3 de 4: Guardar archivos
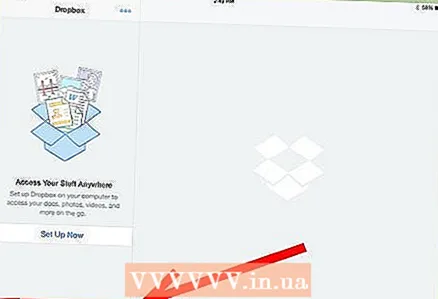 1 Observe los 4 íconos en la parte inferior de la pestaña de Dropbox. Estas son las principales funciones de la aplicación: archivos, favoritos, fotos y configuraciones.
1 Observe los 4 íconos en la parte inferior de la pestaña de Dropbox. Estas son las principales funciones de la aplicación: archivos, favoritos, fotos y configuraciones. 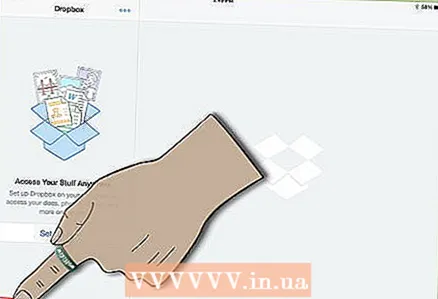 2 Haz clic en la pestaña de Dropbox, que parece un cuadro abierto. Haga clic en el signo más para cargar archivos o crear carpetas.
2 Haz clic en la pestaña de Dropbox, que parece un cuadro abierto. Haga clic en el signo más para cargar archivos o crear carpetas. - Si ha guardado algo en Dropbox en sus otros dispositivos, debería verlo aquí.
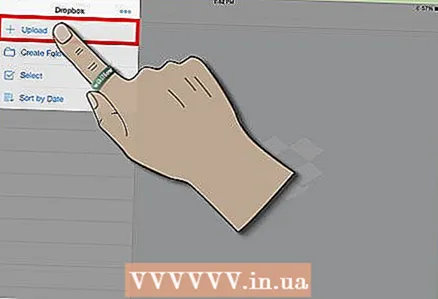 3 Utilice la pestaña "Cargar aquí" para seleccionar archivos. Haga clic en la esquina superior derecha hasta que aparezca una marca de verificación verde. Haga clic en el botón "Subir".
3 Utilice la pestaña "Cargar aquí" para seleccionar archivos. Haga clic en la esquina superior derecha hasta que aparezca una marca de verificación verde. Haga clic en el botón "Subir". 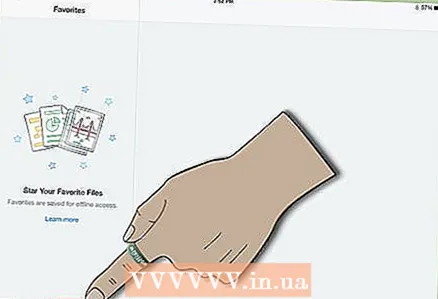 4 Abra el archivo en su carpeta de Dropbox. Haga clic en el icono de la estrella en la esquina superior derecha de la pantalla. Esto guardará el archivo en la categoría Favorito para que pueda acceder a él sin conexión en su iPad.
4 Abra el archivo en su carpeta de Dropbox. Haga clic en el icono de la estrella en la esquina superior derecha de la pantalla. Esto guardará el archivo en la categoría Favorito para que pueda acceder a él sin conexión en su iPad. - Es posible que deba descargar la aplicación de vista previa de archivos de Dropbox. Por ejemplo, es posible que necesite un visor de PDF para abrir ciertos archivos o MS Office para ver documentos de Word.
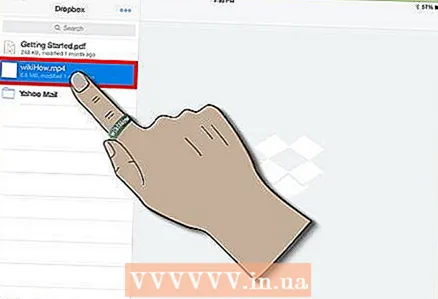 5 Abra nuevos archivos en su iPad. Haga clic en en la parte superior de la pestaña de Dropbox. Descarga el archivo usando el pequeño ícono de descarga.
5 Abra nuevos archivos en su iPad. Haga clic en en la parte superior de la pestaña de Dropbox. Descarga el archivo usando el pequeño ícono de descarga.
Parte 4 de 4: Opciones de Dropbox
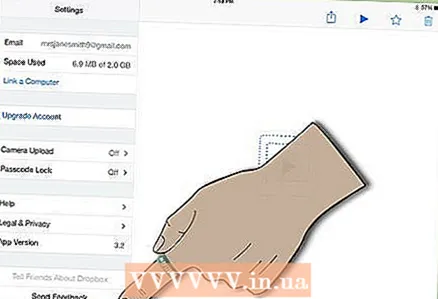 1 Vaya al cuarto icono, que parece un mecanismo. Esta pestaña mostrará su configuración actual.
1 Vaya al cuarto icono, que parece un mecanismo. Esta pestaña mostrará su configuración actual. 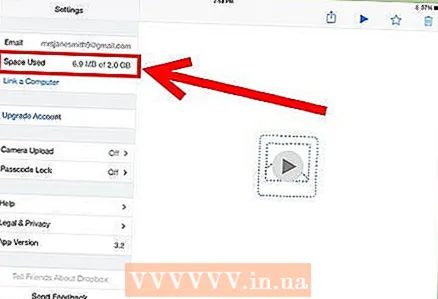 2 Esté atento a la sección "Espacio utilizado" de su cuenta, que mostrará el porcentaje de su cuenta gratuita llena.
2 Esté atento a la sección "Espacio utilizado" de su cuenta, que mostrará el porcentaje de su cuenta gratuita llena.
Qué necesitas
- Aplicación de Dropbox
- Cuenta de Dropbox gratuita / de pago
- Visor de PDF
- Aplicación de Dropbox en iPhones y computadoras
- Archivos