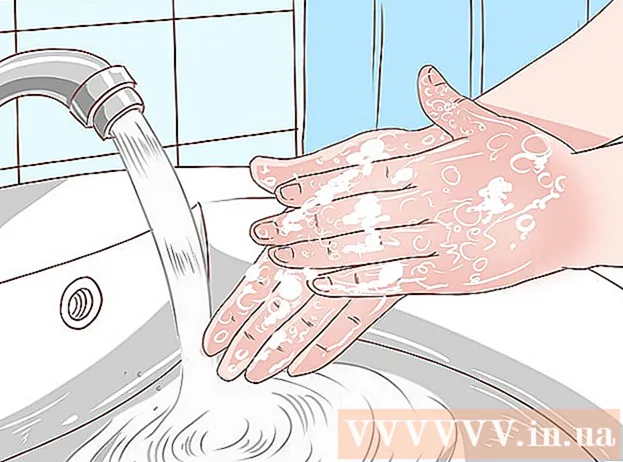Autor:
Bobbie Johnson
Fecha De Creación:
2 Abril 2021
Fecha De Actualización:
1 Mes De Julio 2024

Contenido
- Pasos
- Parte 1 de 3: Prepárese para importar datos de Excel a Access
- Parte 2 de 3: Importar datos de Excel a Access
- Parte 3 de 3: Uso del asistente de importación de datos
- Advertencias
Access es un sistema de gestión de bases de datos relacionales en el que puede importar una o más hojas de cálculo de Excel y conciliar sus elementos homogéneos. Además, con Access, puede recopilar y analizar una gran cantidad de datos, ya que un archivo de Access incluye varias tablas de Excel. Pero primero, debe importar datos de Excel a Access; esto se puede hacer siguiendo algunos pasos básicos.
Pasos
Parte 1 de 3: Prepárese para importar datos de Excel a Access
 1 Inicie Excel y Access en su computadora. Debe comprar y descargar un paquete de Microsoft Office que contenga Excel y Access. Esto se puede hacer en el sitio web oficial de Microsoft.
1 Inicie Excel y Access en su computadora. Debe comprar y descargar un paquete de Microsoft Office que contenga Excel y Access. Esto se puede hacer en el sitio web oficial de Microsoft. - Después de instalar Microsoft Office, en Windows, haga clic en "Inicio" - "Todos los programas".
- Haga clic en "Microsoft Office" y seleccione "Acceso" (o "Excel") en el menú que se abre. Lo más probable es que ya tenga una hoja de cálculo de Excel que descargó o recibió por correo electrónico. Con la ayuda de Excel, puede abrir dicha tabla.
 2 Procese la tabla de Excel antes de importar los datos a Access. Esto facilitará enormemente la tarea de transferir datos de Excel a Access.La conclusión es que en diferentes tablas, ciertos datos deben tener el mismo formato.
2 Procese la tabla de Excel antes de importar los datos a Access. Esto facilitará enormemente la tarea de transferir datos de Excel a Access.La conclusión es que en diferentes tablas, ciertos datos deben tener el mismo formato. - Primero, asegúrese de que la primera fila de cada tabla importada contenga los nombres de las columnas (encabezados); los nombres deben describir claramente los datos ingresados en las columnas. Por ejemplo, si una columna contiene los apellidos de las personas, asígnele el nombre Apellidos. Nómbrelo con precisión para facilitar la conciliación de los encabezados de las columnas en diferentes tablas.
- En Access, puede conciliar elementos similares en dos o más tablas de Excel. Por ejemplo, tiene una hoja de cálculo de Excel con datos de salario que contiene su nombre completo (apellido, nombre, patronímico), direcciones y montos de salario. Supongamos que desea comparar esta tabla con otra tabla que incluye datos sobre donaciones a un determinado proyecto (nombre, direcciones y montos de donaciones). En Access, puede hacer que los encabezados de columna sean coherentes en todas las tablas. En nuestro ejemplo, haga coincidir los nombres de las columnas con los apellidos para averiguar qué personas están en ambas tablas.
- Revise cada hoja de cálculo de Excel y asegúrese de que los datos estén en el mismo formato; de lo contrario, procese la tabla para que los datos tengan el mismo formato. Este enfoque del formato de datos refleja la palabra "relacional" (de relación) en la descripción de Access. Por ejemplo, si se ingresan apellidos, nombres y patronímicos en la columna "Nombre completo" en la tabla de sueldos, y solo se ingresan apellidos y nombres en la columna "Nombre completo" en la tabla de donaciones, entonces acceda no considera estas columnas homogéneas (es decir, no podrá hacer coincidirlas). Por lo tanto, tanto los nombres de las columnas como el formato de los datos contenidos en estas columnas deben ser iguales.
 3 Divida los datos en las columnas de la hoja de cálculo de Excel. Para que los elementos de la hoja de cálculo de Excel sean homogéneos (para importarlos a Access), separe la información en las columnas correspondientes.
3 Divida los datos en las columnas de la hoja de cálculo de Excel. Para que los elementos de la hoja de cálculo de Excel sean homogéneos (para importarlos a Access), separe la información en las columnas correspondientes. - Por ejemplo, puede poner el apellido en una columna, el nombre en la segunda y el segundo nombre en la tercera. Haz lo mismo con la columna correspondiente en la segunda tabla. Ahora, en Access, puede hacer coincidir, por ejemplo, los apellidos de una tabla con los apellidos de otra y buscar personas que aparezcan en ambas tablas.
- Para dividir datos en una columna de Excel, seleccione la columna deseada. En la barra de herramientas, haga clic en Datos. Luego haga clic en Texto por columnas. Se recomienda que seleccione la opción Delimitado. Luego haga clic en Siguiente.
 4 Para separar los datos ubicados en una columna, siga las indicaciones del Asistente para texto. Sigue estos pasos:
4 Para separar los datos ubicados en una columna, siga las indicaciones del Asistente para texto. Sigue estos pasos: - Seleccione un carácter separador entre los datos. Recuerde que la información ingresada en la celda está separada por algún tipo de símbolo. Normalmente, este carácter separador es un espacio, una coma o un punto y coma. En la gran mayoría de los casos, la información está separada por un espacio. Por ejemplo, la siguiente información se ingresa en una celda: Ivanov Ivan Ivanovich. Aquí, el apellido está separado del nombre por un espacio, y el nombre también está separado del patronímico por un espacio. En este caso, seleccione la opción "Espacio" en la ventana del Asistente para texto.
- Haga clic en Siguiente. Luego haga clic en Finalizar. La columna con la celda "Ivanov Ivan Ivanovich" se dividirá en tres columnas. Ahora puede asignar un nombre a cada una de las tres nuevas columnas, es decir, nombrarlas como "Apellido", "Nombre", "Patronímico". Antes de dividir la información a la derecha de la columna dividida, inserte algunas columnas en blanco para que Excel ingrese los datos divididos en ellas (y no en las columnas con otros datos que ya están completados).
Parte 2 de 3: Importar datos de Excel a Access
 1 Inicie el acceso. Para hacer esto, haga clic en "Inicio" - "Microsoft Office" - "Microsoft Access". Para importar datos de Excel, cree una nueva base de datos de Access.
1 Inicie el acceso. Para hacer esto, haga clic en "Inicio" - "Microsoft Office" - "Microsoft Access". Para importar datos de Excel, cree una nueva base de datos de Access. - Para crear una base de datos, en la ventana de Access, haga clic en Nueva base de datos.
- Si lo desea, asigne un nombre a la base de datos creada. Luego haga clic en "Crear".
 2 Importe su hoja de cálculo de Excel a Access. Ahora puede importar datos de una o más hojas de cálculo de Excel a Access.
2 Importe su hoja de cálculo de Excel a Access. Ahora puede importar datos de una o más hojas de cálculo de Excel a Access. - En la barra de herramientas (en la ventana de Acceso), haga clic en Datos externos.En algunas versiones de Access, en la barra de herramientas, haga clic en Archivo - Datos externos.
- En Nombre de archivo, haga clic en Examinar para buscar la tabla de Excel que desee.
- Marque la casilla junto a "Importar datos sin procesar a una nueva tabla en la base de datos actual" (esta opción está habilitada de forma predeterminada).
- Cuando encuentre la tabla que desea, haga clic en ella. Luego haga clic en "Aceptar". Se abre el Asistente para importar datos de Excel a Access.
Parte 3 de 3: Uso del asistente de importación de datos
 1 Siga las instrucciones del Asistente de importación de datos. Debe hacer esto para completar el proceso de importación de la hoja de cálculo de Excel en Access.
1 Siga las instrucciones del Asistente de importación de datos. Debe hacer esto para completar el proceso de importación de la hoja de cálculo de Excel en Access. - Seleccione la hoja en la hoja de cálculo de Excel cuyos datos desea importar a Access. A veces, esto es muy fácil, porque la tabla contiene solo una hoja. Pero a veces una hoja de cálculo de Excel incluye muchas hojas, cuyas pestañas aparecen en la parte inferior de la ventana de Excel; en este caso, debe especificar una hoja específica. Luego haga clic en Siguiente.
- Aparece una ventana que pregunta si la primera fila de la tabla contiene encabezados de columna. Se refiere a los nombres que caracterizan los datos de cada columna (por ejemplo, apellido, dirección, salario, etc.). Es genial si ha procesado previamente la hoja de cálculo de Excel para que la primera fila contenga nombres de columna estrictamente definidos; en este caso, marque la opción de que la primera fila contenga los encabezados de las columnas. Luego haga clic en Siguiente.
- Si no hay encabezados de columna en la primera fila, se abrirá una ventana preguntándole si desea nombrar los "campos" (en Access, los "campos" son encabezados de columna). Si no ha ingresado los nombres de las columnas antes, hágalo ahora.
 2 Termine de importar datos. Solo quedan unos pocos pasos por completar. En la ventana que se abre, defina la clave principal (si lo desea).
2 Termine de importar datos. Solo quedan unos pocos pasos por completar. En la ventana que se abre, defina la clave principal (si lo desea). - Puede, pero no tiene que hacerlo. La clave principal es un número único asignado a cada fila de datos; esto puede resultar útil al ordenar datos. Luego haga clic en Siguiente.
- La última ventana muestra el nombre predeterminado. Puede cambiar el nombre de la tabla de Excel (cuando se completa la importación, aparece como una tabla de Access en el lado izquierdo de la pantalla).
- Haga clic en Importar y luego en Cerrar. La tabla se mostrará en el lado izquierdo de la pantalla; esto significa que está completamente importado a Access.
- Si desea reconciliar varias bases de datos, siga los pasos anteriores para importar una o más tablas de Excel adicionales. Ahora puede comenzar a conciliar sus datos en Access.
Advertencias
- Tenga en cuenta que si la versión de Excel en la que se creó la tabla es diferente de la versión de Access, es posible que tenga problemas al importar los datos.
- Para reiterar, procese la hoja de cálculo de Excel antes de importar los datos. Es decir, presta atención al formato de los datos con los que vas a trabajar.
- Haga una copia de la tabla original para que, como último recurso, pueda importar los datos nuevamente.
- Access puede importar un máximo de 255 columnas.