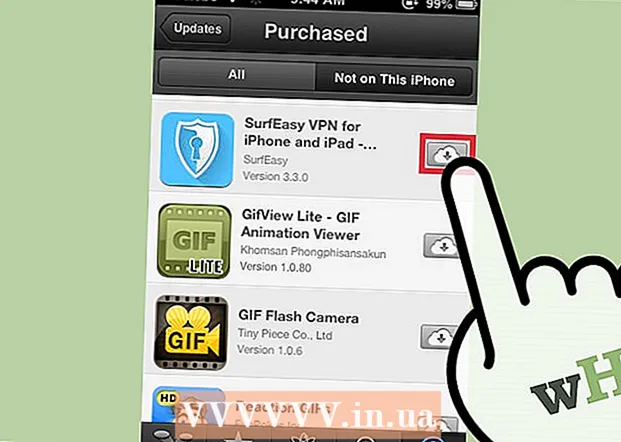Autor:
Florence Bailey
Fecha De Creación:
20 Marcha 2021
Fecha De Actualización:
1 Mes De Julio 2024

Contenido
- Pasos
- Método 1 de 4: encontrar patrones
- Método 2 de 4: creación de nuevas plantillas
- Método 3 de 4: seleccionar Guardar como
- Método 4 de 4: Instalación de una plantilla
- Consejos
- Advertencias
Las plantillas facilitan la creación de nuevos documentos en Word, que viene con muchas plantillas predefinidas. Si necesita agregar otras plantillas a Word, lea este artículo (cubre los sistemas Windows y Mac OS).
Pasos
Método 1 de 4: encontrar patrones
 1 Encuentra nuevas plantillas en línea.
1 Encuentra nuevas plantillas en línea.- Vaya al sitio de Microsoft Office y explore las plantillas sugeridas.
- Si el sitio de Microsoft Office no tiene una plantilla que necesita, busque en Internet una plantilla de documento específica, por ejemplo, "plantilla de ensayo para Word".
 2 Asegúrese de que la plantilla que elija sea compatible con su versión de Microsoft Word.
2 Asegúrese de que la plantilla que elija sea compatible con su versión de Microsoft Word. 3 Descarga la plantilla.
3 Descarga la plantilla.- Si no puede encontrar la plantilla que desea, pase a la siguiente sección. De lo contrario, pase a la siguiente sección.
Método 2 de 4: creación de nuevas plantillas
 1 Cree un nuevo documento de Microsoft Word.
1 Cree un nuevo documento de Microsoft Word. 2 Ajuste la configuración de fuente, inserte bordes, imágenes, interlineado y más.etc.
2 Ajuste la configuración de fuente, inserte bordes, imágenes, interlineado y más.etc.  3 Haga clic en "Archivo".
3 Haga clic en "Archivo".
Método 3 de 4: seleccionar Guardar como
 1 Guarde la plantilla.
1 Guarde la plantilla. 2 En el menú Guardar como tipo, elija Plantilla de Word.
2 En el menú Guardar como tipo, elija Plantilla de Word.
Método 4 de 4: Instalación de una plantilla
 1 Busque la carpeta Plantillas que contiene las plantillas de Microsoft Office. Lo más probable es que se encuentre en la carpeta de Microsoft Office. Si no está allí, use el motor de búsqueda de Windows para encontrar esta carpeta.
1 Busque la carpeta Plantillas que contiene las plantillas de Microsoft Office. Lo más probable es que se encuentre en la carpeta de Microsoft Office. Si no está allí, use el motor de búsqueda de Windows para encontrar esta carpeta.  2 Copie la plantilla que descargó o creó en la carpeta Plantillas.
2 Copie la plantilla que descargó o creó en la carpeta Plantillas. 3 Reinicie Microsoft Word. (Tenga en cuenta que la plantilla puede abrirse por sí sola, por lo que debe reiniciar Word para evitar esos "fallos").
3 Reinicie Microsoft Word. (Tenga en cuenta que la plantilla puede abrirse por sí sola, por lo que debe reiniciar Word para evitar esos "fallos").  4 Haga clic en "Archivo" - "Galería de proyectos". (Dependiendo de la configuración de Word, esta ventana puede abrirse automáticamente).
4 Haga clic en "Archivo" - "Galería de proyectos". (Dependiendo de la configuración de Word, esta ventana puede abrirse automáticamente).  5 Resalte la nueva plantilla en la lista de Plantillas. Se abrirá un nuevo documento que coincide con la plantilla seleccionada; la edición de este documento no afectará a la plantilla original.
5 Resalte la nueva plantilla en la lista de Plantillas. Se abrirá un nuevo documento que coincide con la plantilla seleccionada; la edición de este documento no afectará a la plantilla original.  6 ¡Disfrute trabajando con la nueva plantilla de Microsoft Word!
6 ¡Disfrute trabajando con la nueva plantilla de Microsoft Word!
Consejos
- Si desea editar una plantilla, cree un nuevo documento con esta plantilla. Realice sus cambios y luego haga clic en Archivo - Guardar como. En el menú Guardar como tipo, elija Plantilla de Word y guarde la plantilla editada con el nombre de la plantilla original (en cuyo caso se sobrescribirá la plantilla original) o con un nombre nuevo.
Advertencias
- Puede ocultar código malicioso en macros de plantilla. Tenga cuidado al cargar plantillas que contengan macros (programas que automatizan tareas para facilitar su uso). Si Microsoft Office le advierte que la plantilla descargada contiene una macro y usted no lo sabía, no permita que la macro se ejecute. Elimina esta plantilla y busca otra.