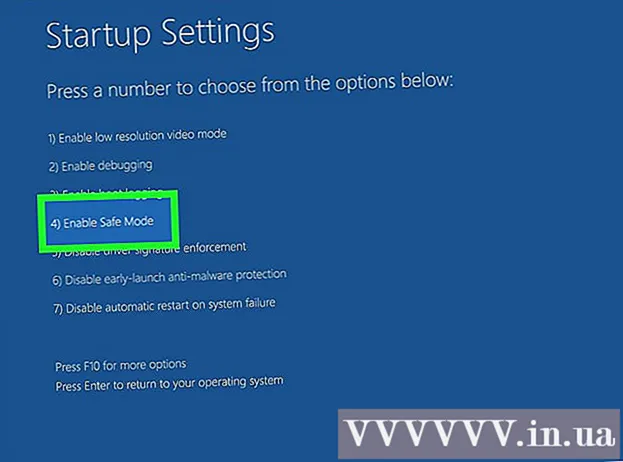Autor:
Bobbie Johnson
Fecha De Creación:
4 Abril 2021
Fecha De Actualización:
26 Junio 2024

Contenido
El software Illustrator de Adobe Systems se utiliza para crear gráficos, tipografía, impresión de alta calidad y documentos web. Es especialmente apreciado por los diseñadores gráficos, ya que es "experto" en la creación de logotipos 3D y bloques de texto enriquecido. Después de haber agregado un objeto o cuadro de texto a su documento de Illustrator, puede agregar brillo, reflejos, sombras y otros efectos a su trabajo para mostrar su "profundidad". Una sombra paralela en Adobe Illustrator se llama "sombra paralela" porque la sombra de una imagen cae debajo de la imagen o el texto para que parezca que el objeto está siendo levantado. Este artículo le mostrará cómo agregar una sombra paralela en Illustrator.
Pasos
 1 Abra la aplicación Adobe Illustrator.
1 Abra la aplicación Adobe Illustrator. 2 Abra un documento existente o cree un nuevo documento impreso o web en el cuadro de diálogo que aparece.
2 Abra un documento existente o cree un nuevo documento impreso o web en el cuadro de diálogo que aparece. 3 Seleccione la capa que contiene el objeto al que desea agregar una sombra. Puede seleccionar una capa en la paleta de capas. Para acceder a esta paleta, vaya al menú Ventana en la barra de herramientas horizontal superior. Haga clic en "Capas" en la lista desplegable.
3 Seleccione la capa que contiene el objeto al que desea agregar una sombra. Puede seleccionar una capa en la paleta de capas. Para acceder a esta paleta, vaya al menú Ventana en la barra de herramientas horizontal superior. Haga clic en "Capas" en la lista desplegable.  4 Haga clic en el objeto o cuadro de texto al que desea agregar una sombra.
4 Haga clic en el objeto o cuadro de texto al que desea agregar una sombra.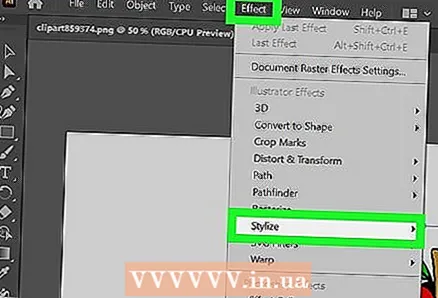 5 Seleccione el menú "Efecto" de la barra de herramientas horizontal superior. Seleccione "Estilizar" en el menú desplegable bajo el título "Efectos de Illustrator". (También hay una opción "Estilizar" en "Efectos de Photoshop", pero no creará una sombra).
5 Seleccione el menú "Efecto" de la barra de herramientas horizontal superior. Seleccione "Estilizar" en el menú desplegable bajo el título "Efectos de Illustrator". (También hay una opción "Estilizar" en "Efectos de Photoshop", pero no creará una sombra). 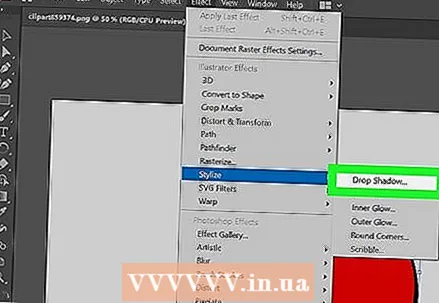 6 Seleccione "Sombra paralela" en el menú desplegable. También puede aparecer como "Sombra paralela o Filtro". En este caso, debe volver a seleccionar "Estilizar" y luego "Sombra paralela".
6 Seleccione "Sombra paralela" en el menú desplegable. También puede aparecer como "Sombra paralela o Filtro". En este caso, debe volver a seleccionar "Estilizar" y luego "Sombra paralela". - Si está utilizando una versión anterior de Illustrator, puede encontrar el cuadro de diálogo Sombra paralela seleccionando "Objeto" en la barra de herramientas horizontal superior y eligiendo "Sombra paralela" en el menú desplegable. Debería aparecer el cuadro de diálogo Sombra paralela.
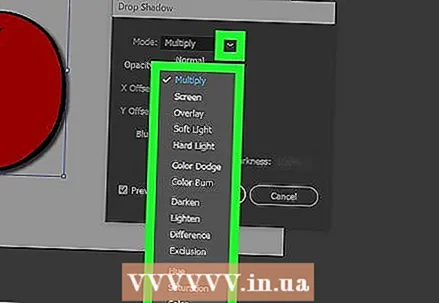 7 Seleccione "Modo" para su sombra paralela. Esta es la forma en que se mezclará la sombra. Esto incluye opciones como "Luz intensa, Multiplicar, Luz suave, Quemar color, Superponer" y más. Experimente con estos modos si no sabe cómo debe mezclarse su sombra.
7 Seleccione "Modo" para su sombra paralela. Esta es la forma en que se mezclará la sombra. Esto incluye opciones como "Luz intensa, Multiplicar, Luz suave, Quemar color, Superponer" y más. Experimente con estos modos si no sabe cómo debe mezclarse su sombra.  8 Elija un porcentaje para "Opacidad". Cuanto mayor sea el porcentaje, más se destacará su sombra.
8 Elija un porcentaje para "Opacidad". Cuanto mayor sea el porcentaje, más se destacará su sombra.  9 Seleccione compensaciones a lo largo de X e Y. Determinan qué tan lejos se moverá la sombra o de la imagen en sí. Se miden en puntos (pt), que es la unidad de medida estándar en una imprenta (1 pt aprox ==> 0,035 cm). Por ejemplo, el tamaño de la fuente se mide de la misma manera en una computadora, es decir, 12 pt.
9 Seleccione compensaciones a lo largo de X e Y. Determinan qué tan lejos se moverá la sombra o de la imagen en sí. Se miden en puntos (pt), que es la unidad de medida estándar en una imprenta (1 pt aprox ==> 0,035 cm). Por ejemplo, el tamaño de la fuente se mide de la misma manera en una computadora, es decir, 12 pt.  10 Seleccione el área de desenfoque. Esto es similar a las compensaciones a lo largo de X e Y en el sentido de que determina la distancia desde el final de la sombra donde le gustaría que comience el desenfoque. Por ejemplo, si tiene desplazamientos de 7 puntos a lo largo de X e Y, su valor de desenfoque podría ser de 5 puntos.
10 Seleccione el área de desenfoque. Esto es similar a las compensaciones a lo largo de X e Y en el sentido de que determina la distancia desde el final de la sombra donde le gustaría que comience el desenfoque. Por ejemplo, si tiene desplazamientos de 7 puntos a lo largo de X e Y, su valor de desenfoque podría ser de 5 puntos.  11 Elige el color de tu sombra. Aunque muchas sombras son negras, puede elegir un color diferente de la escala de colores.
11 Elige el color de tu sombra. Aunque muchas sombras son negras, puede elegir un color diferente de la escala de colores.  12 Seleccione para cambiar la oscuridad de la sombra en lugar de su color. Si hace clic en el círculo junto a "Oscuridad", puede elegir cuánto negro aparece en la sombra. Si elige un 100% de oscuridad, habrá una sombra completamente negra. Si elige 0%, la sombra será del mismo color que el objeto en sí.
12 Seleccione para cambiar la oscuridad de la sombra en lugar de su color. Si hace clic en el círculo junto a "Oscuridad", puede elegir cuánto negro aparece en la sombra. Si elige un 100% de oscuridad, habrá una sombra completamente negra. Si elige 0%, la sombra será del mismo color que el objeto en sí.  13 Haga clic en el botón "Aceptar" o habilite la opción "Vista previa" para ver lo que ha hecho antes de realizar cambios en el objeto.
13 Haga clic en el botón "Aceptar" o habilite la opción "Vista previa" para ver lo que ha hecho antes de realizar cambios en el objeto. 14 Modifique la sombra paralela que acaba de crear eligiendo el menú Ventana en la barra de herramientas horizontal superior y eligiendo Apariencia en el menú desplegable. Aparecerá la ventana "Paleta de apariencia", que enumera los posibles efectos para este objeto. Haga clic en "Sombra paralela" para realizar cambios.
14 Modifique la sombra paralela que acaba de crear eligiendo el menú Ventana en la barra de herramientas horizontal superior y eligiendo Apariencia en el menú desplegable. Aparecerá la ventana "Paleta de apariencia", que enumera los posibles efectos para este objeto. Haga clic en "Sombra paralela" para realizar cambios. - Si repite los pasos para crear una sombra desde el menú Efectos, se creará otra sombra paralela en la parte superior de su sombra actual.
 15 Guarde el documento para que Illustrator escriba la sombra que acaba de agregar al archivo.
15 Guarde el documento para que Illustrator escriba la sombra que acaba de agregar al archivo.