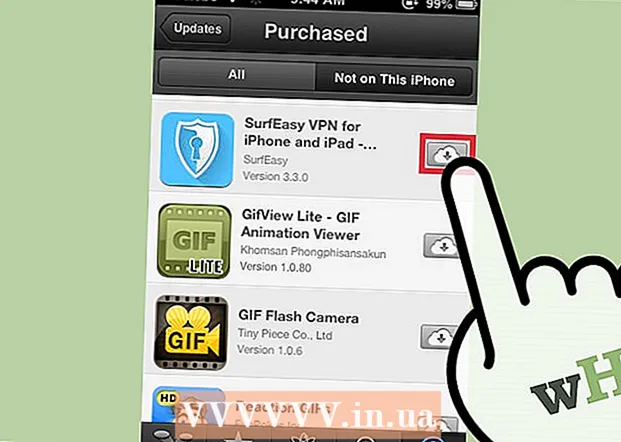Autor:
Marcus Baldwin
Fecha De Creación:
18 Junio 2021
Fecha De Actualización:
1 Mes De Julio 2024

Contenido
- Pasos
- Método 1 de 7: Importe archivos de audio desde CD al Reproductor de Windows Media
- Método 2 de 7: importar archivos de audio desde CD a iTunes
- Método 3 de 7: agregue archivos de audio arrastrando y soltando a la biblioteca de música
- Método 4 de 7: agregue archivos de audio al Reproductor de Windows Media usando la opción Agregar a la biblioteca
- Método 5 de 7: agregue archivos de audio a iTunes usando la opción Agregar a la biblioteca
- Método 6 de 7: compre archivos de audio a través de Windows Media Player
- Método 7 de 7: Comprar archivos de audio a través de iTunes
- Consejos
- Advertencias
Agregue todas las pistas digitales a la biblioteca de música de su computadora para que sea más fácil encontrar y ordenar su colección de canciones. Descargue canciones y álbumes a su computadora colocándolos en bibliotecas dedicadas en iTunes (Mac o Windows), Windows Media Player (Windows) o un reproductor de terceros. Las canciones, por regla general, se agregan simultáneamente a la biblioteca interna del programa y a una carpeta separada con música. Aquí se explica cómo copiar (o importar) CD de audio, mover archivos de audio que ya están en su computadora a las carpetas de su reproductor y comprar nuevas canciones en una tienda en línea.
Pasos
Método 1 de 7: Importe archivos de audio desde CD al Reproductor de Windows Media
 1 Inserte su CD de audio en su unidad de CD (o unidad de CD / DVD). Cuando se carga el disco, aparece un menú en la pantalla de la computadora con varias opciones que incluyen Grabar en disco, Reproducir, Agregar a lista de reproducción e Importar.
1 Inserte su CD de audio en su unidad de CD (o unidad de CD / DVD). Cuando se carga el disco, aparece un menú en la pantalla de la computadora con varias opciones que incluyen Grabar en disco, Reproducir, Agregar a lista de reproducción e Importar. - Si ha configurado Windows Media Player para importar CD de audio, automáticamente iniciará el programa y comenzará a copiar archivos del disco.
- Para que Windows Media Player importe automáticamente CD, inicie el programa, haga clic con el botón derecho en un espacio vacío en la barra de pestañas y vaya a Herramientas> Opciones> Copiar música desde CD. Luego habilite la opción Copiar CD automáticamente. Configure el programa para copiar CD automáticamente o hágalo usted mismo cuando se abra la pestaña Importar.
 2 Seleccione Importar para que su computadora copie el CD. En la pestaña "Importar" que aparece, puede seleccionar pistas o deseleccionarlas para copiarlas de la lista.
2 Seleccione Importar para que su computadora copie el CD. En la pestaña "Importar" que aparece, puede seleccionar pistas o deseleccionarlas para copiarlas de la lista. - Las canciones copiadas aparecerán automáticamente en la biblioteca de Windows Media Player y en la carpeta Música. Si se ha encontrado información adicional sobre el CD en Internet (que el Reproductor de Windows Media busca automáticamente), los archivos de audio se ordenarán en carpetas con nombres de artistas y subcarpetas con nombres de álbumes.
Método 2 de 7: importar archivos de audio desde CD a iTunes
 1 Inicie iTunes.
1 Inicie iTunes. 2 Inserte el CD en su unidad de CD (o unidad de CD / DVD). Una vez conectado a Internet, iTunes descargará automáticamente cualquier información de CD de audio disponible.
2 Inserte el CD en su unidad de CD (o unidad de CD / DVD). Una vez conectado a Internet, iTunes descargará automáticamente cualquier información de CD de audio disponible.  3 Elija si desea importar todas las pistas o solo una selección. Cuando aparezca un cuadro de diálogo preguntándole, haga clic en Sí para importar todas las canciones a su biblioteca de iTunes y en No para elegir manualmente qué pistas importar.
3 Elija si desea importar todas las pistas o solo una selección. Cuando aparezca un cuadro de diálogo preguntándole, haga clic en Sí para importar todas las canciones a su biblioteca de iTunes y en No para elegir manualmente qué pistas importar.  4 Permita que iTunes importe el CD. El estado de cada pista importada se puede ver en la barra de descarga en la parte superior del menú.
4 Permita que iTunes importe el CD. El estado de cada pista importada se puede ver en la barra de descarga en la parte superior del menú. - Las canciones importadas aparecen en la lista de la biblioteca de iTunes. Si ha habilitado la opción Copiar archivos a iTunes Media cuando se agregan a la biblioteca en las preferencias avanzadas, también aparecerán en la carpeta iTunes Media.
Método 3 de 7: agregue archivos de audio arrastrando y soltando a la biblioteca de música
 1 Abra cualquier reproductor multimedia. Asegúrese de que la sección Biblioteca de música esté abierta y no la sección de lista de reproducción o importación.
1 Abra cualquier reproductor multimedia. Asegúrese de que la sección Biblioteca de música esté abierta y no la sección de lista de reproducción o importación.  2 Resalte el archivo (o archivos) que desea mover a la biblioteca seleccionada.
2 Resalte el archivo (o archivos) que desea mover a la biblioteca seleccionada. 3 Arrástrelos (manteniendo pulsado) a la ventana del programa. Suelta los archivos tan pronto como estén dentro del programa y aparezca el ícono de agregar (esto se puede entender por el signo "+" que aparece).
3 Arrástrelos (manteniendo pulsado) a la ventana del programa. Suelta los archivos tan pronto como estén dentro del programa y aparezca el ícono de agregar (esto se puede entender por el signo "+" que aparece).  4 Permitir la clasificación automática de archivos.
4 Permitir la clasificación automática de archivos.
Método 4 de 7: agregue archivos de audio al Reproductor de Windows Media usando la opción Agregar a la biblioteca
 1 Inicie Windows Media Player.
1 Inicie Windows Media Player. 2 Haga clic derecho en un espacio vacío en la barra de pestañas.
2 Haga clic derecho en un espacio vacío en la barra de pestañas. 3 Seleccione "Archivo" y luego "Agregar a la biblioteca".
3 Seleccione "Archivo" y luego "Agregar a la biblioteca". 4 Seleccione "Mis carpetas personales" o "Mis carpetas y aquellas a las que tengo acceso". La opción "Mis carpetas personales" le permite seleccionar carpetas en su computadora, y la opción "Mis carpetas y aquellas a las que tengo acceso" - carpetas en esta computadora, así como carpetas en otras computadoras en la red.
4 Seleccione "Mis carpetas personales" o "Mis carpetas y aquellas a las que tengo acceso". La opción "Mis carpetas personales" le permite seleccionar carpetas en su computadora, y la opción "Mis carpetas y aquellas a las que tengo acceso" - carpetas en esta computadora, así como carpetas en otras computadoras en la red.  5 Seleccione las carpetas con archivos de audio que desea agregar y haga clic en "Agregar".
5 Seleccione las carpetas con archivos de audio que desea agregar y haga clic en "Agregar". 6 Haga clic en "Aceptar" para confirmar su elección.
6 Haga clic en "Aceptar" para confirmar su elección.
Método 5 de 7: agregue archivos de audio a iTunes usando la opción Agregar a la biblioteca
 1 Abre iTunes.
1 Abre iTunes. 2 Abra el menú Archivo y seleccione Agregar archivo a la biblioteca.
2 Abra el menú Archivo y seleccione Agregar archivo a la biblioteca. 3 Seleccione el archivo o carpeta que desea agregar.
3 Seleccione el archivo o carpeta que desea agregar.- Si la opción Copiar archivos a iTunes Media cuando se agrega a la biblioteca está habilitada, iTunes colocará automáticamente los archivos de audio agregados en su biblioteca de iTunes y en la carpeta iTunes Media.
Método 6 de 7: compre archivos de audio a través de Windows Media Player
 1 Asegúrate de tener una conexión a Internet.
1 Asegúrate de tener una conexión a Internet. 2 Inicie Windows Media Player.
2 Inicie Windows Media Player. 3 Seleccione Explorar todas las tiendas en línea en la pestaña Guía de medios.
3 Seleccione Explorar todas las tiendas en línea en la pestaña Guía de medios. 4 Regístrese en el servicio de música que elija, incluidos Napster, Emusic y XM Satellite Radio. En cada uno de estos, deberá proporcionar información básica como nombre, dirección de correo electrónico, número de teléfono y número de tarjeta de crédito.
4 Regístrese en el servicio de música que elija, incluidos Napster, Emusic y XM Satellite Radio. En cada uno de estos, deberá proporcionar información básica como nombre, dirección de correo electrónico, número de teléfono y número de tarjeta de crédito.  5 Busque las canciones que desea agregar a su biblioteca. La mayoría de los servicios de música están equipados con campos de búsqueda y un sistema de clasificación (por ejemplo, por género) para que pueda filtrar los resultados.
5 Busque las canciones que desea agregar a su biblioteca. La mayoría de los servicios de música están equipados con campos de búsqueda y un sistema de clasificación (por ejemplo, por género) para que pueda filtrar los resultados.  6 Compre canciones y descárguelas a la biblioteca de Windows Media. Registre una tarjeta de crédito y haga clic en el botón Comprar junto a una pista de música para comprarla. Dado que se registró con Windows Media Player, las canciones se agregarán automáticamente a la biblioteca del programa.
6 Compre canciones y descárguelas a la biblioteca de Windows Media. Registre una tarjeta de crédito y haga clic en el botón Comprar junto a una pista de música para comprarla. Dado que se registró con Windows Media Player, las canciones se agregarán automáticamente a la biblioteca del programa.
Método 7 de 7: Comprar archivos de audio a través de iTunes
 1 Asegúrate de tener una conexión a Internet.
1 Asegúrate de tener una conexión a Internet. 2 Abre iTunes.
2 Abre iTunes. 3 Ingrese el título de la canción o el nombre del artista en el cuadro de búsqueda ubicado en la esquina superior derecha de la ventana.
3 Ingrese el título de la canción o el nombre del artista en el cuadro de búsqueda ubicado en la esquina superior derecha de la ventana. 4 Seleccione una pista en la ventana de resultados. Filtra tu búsqueda por tipo de contenido haciendo clic en la opción "música" para que solo aparezcan canciones en los resultados de la búsqueda. Tienes la oportunidad de escuchar una vista previa de 30 segundos de cualquier canción.
4 Seleccione una pista en la ventana de resultados. Filtra tu búsqueda por tipo de contenido haciendo clic en la opción "música" para que solo aparezcan canciones en los resultados de la búsqueda. Tienes la oportunidad de escuchar una vista previa de 30 segundos de cualquier canción.  5 Haz clic en el botón "Comprar" junto a la pista. Antes de poder comprar canciones, deberá registrarse en iTunes y proporcionar información básica como nombre, dirección, información de la tarjeta de crédito y dirección de correo electrónico. Este procedimiento también incluye la creación de un ID de Apple y una contraseña.
5 Haz clic en el botón "Comprar" junto a la pista. Antes de poder comprar canciones, deberá registrarse en iTunes y proporcionar información básica como nombre, dirección, información de la tarjeta de crédito y dirección de correo electrónico. Este procedimiento también incluye la creación de un ID de Apple y una contraseña.  6 Ingrese su ID de Apple y contraseña para completar su compra. La canción se agregará automáticamente a su biblioteca de iTunes.
6 Ingrese su ID de Apple y contraseña para completar su compra. La canción se agregará automáticamente a su biblioteca de iTunes.
Consejos
- En Windows Vista, XP y 7, puede ordenar los archivos en la carpeta Música haciendo clic derecho en un espacio vacío en la carpeta, seleccionando Ordenar y seleccionando un criterio para ordenar la música. Los archivos se pueden ordenar por nombre, fecha de adición, tipo, tamaño y otras opciones. Para ordenar los archivos en su carpeta iTunes Media, abra iTunes (la aplicación) y elija Archivo> Biblioteca> Organizar biblioteca. Seleccione la opción para reorganizar archivos en iTunes Media (o iTunes Music, según la versión de iTunes).
Advertencias
- Algunos reproductores multimedia no reproducen todas las extensiones de archivo. Por ejemplo, iTunes no puede reproducir archivos .wma y Windows Media Player no puede reproducir archivos .acc. Convierta archivos a formatos más comunes (.mp3 y .wav) con convertidores de archivos de audio.