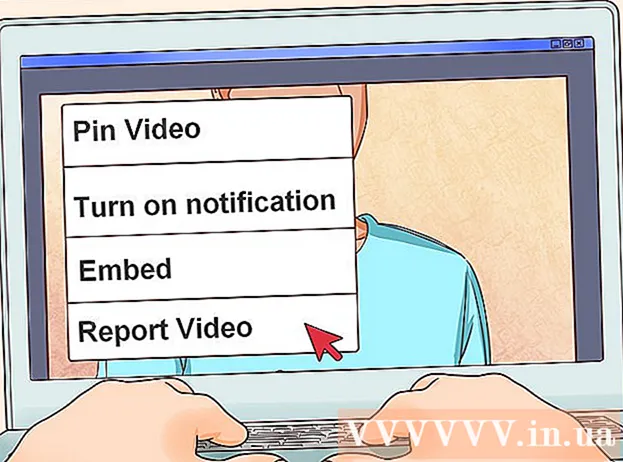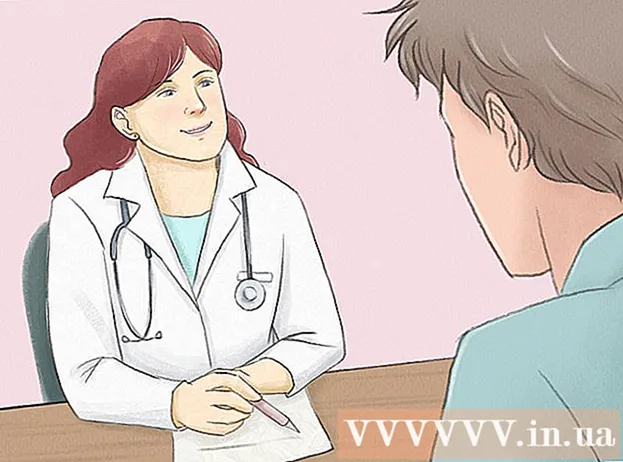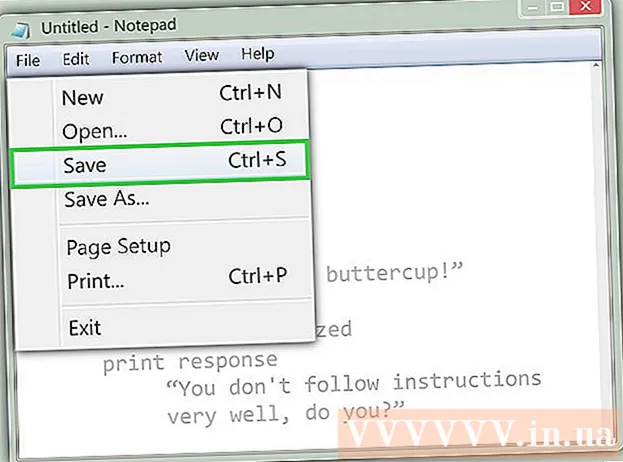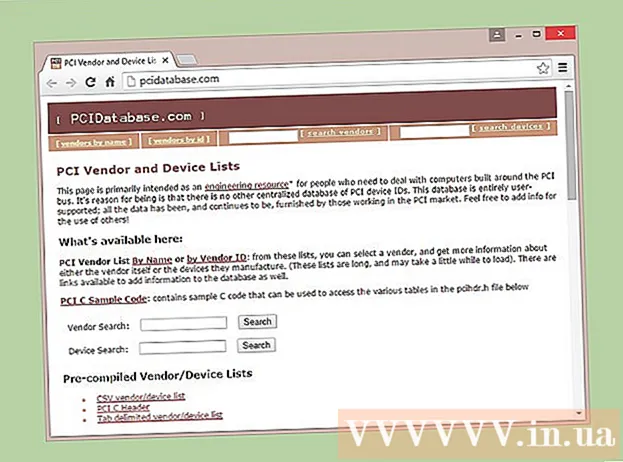Contenido
Los videos en línea a menudo almacenan en búfer o precargan los datos que se están reproduciendo para una experiencia de visualización fluida e ininterrumpida. Sin embargo, los videos de YouTube solo precargarán una fracción de la duración y esto dificulta la visualización en conexiones lentas. Si abre YouTube para ver el video más tarde, los datos de precarga consumirán ancho de banda y harán que otros sitios web se carguen más lentamente. Para solucionar uno de estos problemas, debe instalar una extensión del Centro de YouTube (complemento) para su navegador porque no podemos cambiar esta configuración de página predeterminada.
Actualizado en diciembre de 2015: La extensión del Centro de YouTube ya no funciona en algunas de las últimas versiones del navegador. Si esta guía no se aplica, puede intentar descargar la versión para desarrolladores. Muchos usuarios han informado que aunque el problema está solucionado, esta versión no se ha probado completamente y, por lo tanto, se bloqueará en algunos navegadores. Debe aceptar los riesgos antes de su uso.
Pasos
Parte 1 de 2: Configuración del Centro de YouTube
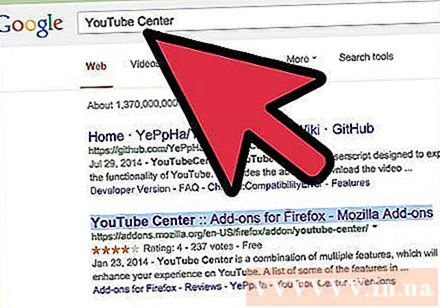
Obtenga complementos para la configuración de YouTube. YouTube Center es una extensión de navegador creada por un usuario. Una vez que se cargue la extensión, tendrá acceso a más opciones de YouTube, incluida la detención de la precarga automática de datos y la obligación de que el video se cargue por completo en lugar de dividirlo.- El complemento no proviene de la empresa del navegador, sino que lo crea el usuario. YouTube Center en particular puede ser seguro, pero otros complementos en general presentan el riesgo de errores o malware potencial.
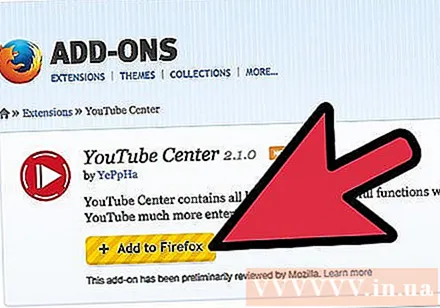
Descarga YouTube Center para el navegador. Haga clic en uno de los siguientes enlaces para descargar el Centro de YouTube para su navegador. Después de abrir el archivo, el complemento se instalará automáticamente.- Complementos para Firefox.
- Complementos para Opera.
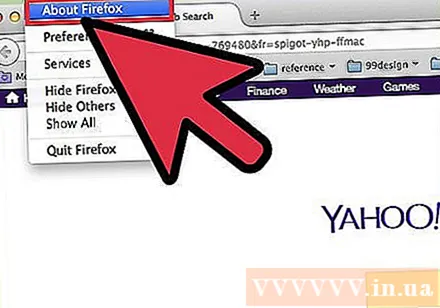
Actualice su navegador si el complemento no funciona. Vaya a YouTube y siga las instrucciones de la siguiente sección. Si no ve la nueva configuración, intente actualizar su navegador. Por lo general, puede buscar actualizaciones del navegador usando el menú superior, hacer clic en el nombre del navegador (por ejemplo, Firefox), luego seleccionar Actualizar o Acerca de (nombre del navegador).
Encuentre las últimas noticias si usa Chrome o Internet Explorer. A partir de diciembre de 2014, el Centro de YouTube oficial ya no está disponible con Chrome e Internet Explorer. Sin embargo, dado que estaba disponible en el pasado, esta extensión puede funcionar si Chrome o Internet Explorer la aceptan. Busque la palabra clave "Centro de YouTube" y el nombre de su navegador en línea. Si el complemento aún no está disponible, es posible que deba usar un navegador diferente para acceder a esta configuración.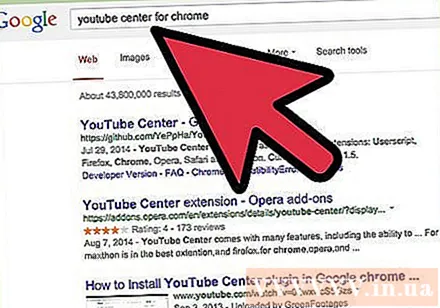
- Los escenarios de usuario no oficiales del Centro de YouTube a veces están disponibles con estos navegadores si tiene instalado un potenciador de navegación, como Greasemonkey o Tampermonkey. Sin embargo, estos complementos no están estrictamente probados por la tienda de navegadores o el creador original de YouTube Center, por lo que son propensos a virus y otro malware.
Parte 2 de 2: cambiar la configuración del búfer en YouTube Center
Visite YouTube. Para acceder a la nueva configuración, debe abrir la página de inicio de YouTube. La configuración también se puede personalizar mientras mira el video, pero los cambios no se aplicarán hasta que vuelva a cargar la página de YouTube.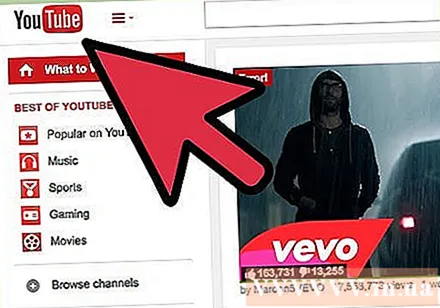
Abre la configuración del Centro de YouTube. En el sitio de YouTube, haga clic en el ícono de ajustes en la esquina superior derecha de la página web. Se abrirá la página de configuración del Centro de YouTube.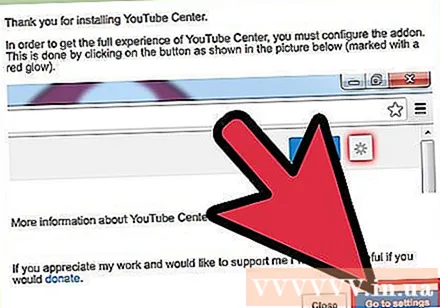
Haga clic en la opción Reproductor en el menú de la izquierda. Busque en la columna del menú de la izquierda y haga clic en el elemento Reproductor. Se abrirán las configuraciones y opciones relacionadas con el búfer.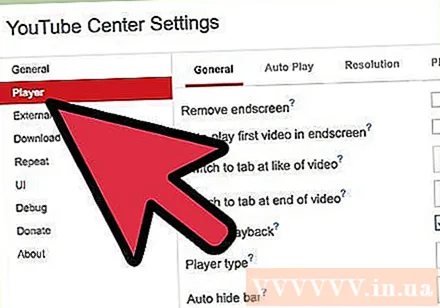
Configure los videos de YouTube para que se carguen sin detenerse. Si el video de YouTube se detiene con frecuencia para cargarse, intente deshabilitar la "Reproducción DASH" desmarcando la casilla junto al nombre de la opción. DASH Playback divide el video en varias partes y se carga al mismo tiempo durante la reproducción, lo que puede provocar una interrupción si la conexión a Internet es deficiente. Cuando la reproducción DASH está deshabilitada, YouTube precargará todo el video, ya sea que se esté reproduciendo o en pausa.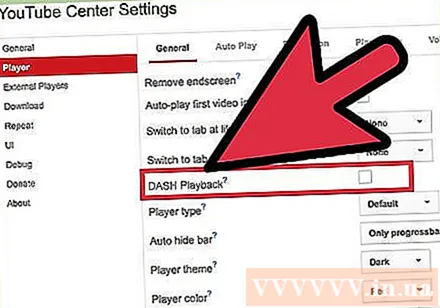
- YouTube no permite descargar videos de calidad 1080p o 480p cuando la reproducción DASH está desactivada.
- DASH son las siglas de Dynamic Adaptive Streaming sobre HTTP (estándar de transmisión adaptable flexible sobre el protocolo HTTP).
Deja de reproducir automáticamente o precargar. Si normalmente abre videos de YouTube pero no los mira de inmediato, primero deje de almacenarlos en búfer (cargarlos) o reprodúzcalos hasta que desee verlos, para que pueda usar su ancho de banda para otras actividades. Intente verificar que el elemento Reproductor en la lista de la izquierda esté seleccionado, luego haga clic en Reproducción automática en la fila superior de opciones. Marque una o todas las casillas para deshabilitar la precarga automática o la reproducción automática en diferentes circunstancias.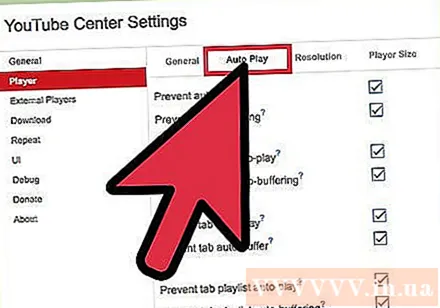
- Si marca la casilla "Evitar reproducción automática", todos los videos de YouTube que comiencen a reproducirse se detendrán hasta que haga clic en ellos.
- Si marca la casilla "Evitar el almacenamiento en búfer automático", todo el video de YouTube cuando se abra se detendrá y no comenzará a descargarse hasta que haga clic en reproducir.
- El resto de opciones son similares, pero solo para videos específicos. La opción "lista de reproducción" evitará que el siguiente video de la lista de reproducción se reproduzca automáticamente. La opción "pestaña" evitará que los videos en pestañas o ventanas que no está viendo se reproduzcan automáticamente.
Consejo
- Cuando la reproducción DASH está desactivada, puede pausarla hasta que el video haya cargado la mayor parte o todo el contenido. De esta manera podrá ver el video sin interrupciones incluso con mala conexión.
- Las opciones de YouTube tienen características similares al Centro de YouTube, pero este complemento requiere una suscripción mensual para su uso.
Advertencia
- La desactivación de la reproducción DASH puede resultar en un rendimiento inadecuado si está utilizando el reproductor HTML5 de YouTube. Para comprobar si está utilizando HTML5, visite esta página.