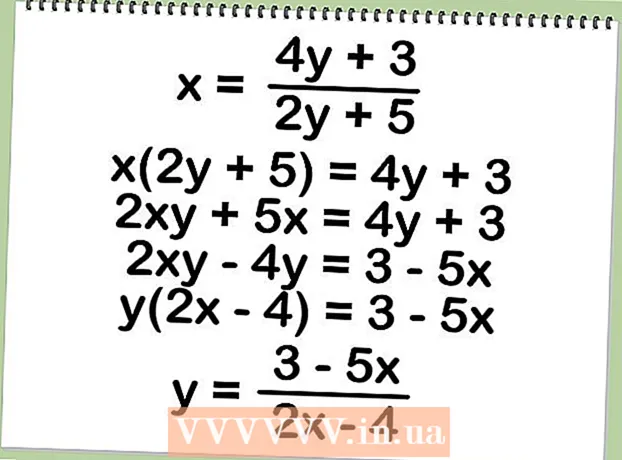Autor:
Monica Porter
Fecha De Creación:
19 Marcha 2021
Fecha De Actualización:
27 Junio 2024

Contenido
Para eliminar el fondo de una imagen en Adobe Illustrator, puede usar la herramienta Pluma o Varita mágica para delinear el objeto en primer plano, luego haga clic con el botón derecho en la imagen y elija "Crear máscara de recorte". máscaras). Desde aquí puede "eliminar" fácilmente el fondo e incorporar sus imágenes en páginas web u otros proyectos creativos. Aprenda a usar las herramientas de Illustrator para eliminar fondos de fotos y logotipos, hacerlos transparentes y cómo guardar las imágenes recién creadas.
Pasos
Método 1 de 2: herramienta Pluma
Abra la imagen en Adobe Illustrator.

prensa Z para iniciar la herramienta Zoom. Para eliminar el fondo de una imagen de una instantánea, tendrá que crear un contorno exacto alrededor de la parte de la foto que desea conservar. Usar la herramienta Zoom es la mejor manera de obtener una alta precisión.- Si la imagen que está buscando es bastante simple, por ejemplo, una geometría normal o un boceto, puede usar la herramienta Varita mágica para borrarla.

prensa ⌘ Cmd+Espacio (para Mac) o combinaciones de teclas Ctrl+Espacio (para PC) para acercar.
prensa PAGS para seleccionar la herramienta Pluma. Esta herramienta le permite seleccionar un objeto creando un boceto con múltiples clics. Cada clic libera un punto de anclaje. Cuando se colocan puntos de ancla adicionales, aparecerá una línea que conecta el nuevo punto de ancla con el antiguo punto de ancla.- También puede seleccionar esta herramienta haciendo clic en el icono de la pluma estilográfica en la barra de herramientas.
Haga clic en el borde del objeto frontal para soltar el primer punto de anclaje. El objetivo final de esta acción es rodear el objeto de primer plano (del que eliminará el fondo) con el contorno creado a partir de estos puntos de anclaje.
Haga clic en el borde del objeto para delinearlo hasta que vuelva a llegar al primer punto de anclaje. Haga clic en todo el contorno del objeto de primer plano hasta que vuelva al primer punto. Suelte el mouse lo más cerca posible del borde del objeto: Illustrator hará todo lo posible para corregir sus clics para que sean más precisos.
- Puedes presionar la tecla Espacio para mover la imagen de modo que se puedan ver las áreas invisibles en la pantalla. Es útil si se amplía la pantalla hasta el punto en que no se ve la imagen completa. El puntero se convierte en una mano pequeña: use el puntero para arrastrar la imagen en cualquier dirección, trayendo otras áreas invisibles sin interrumpir el contorno con la herramienta Pluma.
Haga clic en el primer punto de anclaje (nuevamente) para completar el contorno. En este punto, el objeto está completamente rodeado por un borde de puntos.
Haga clic en la herramienta Seleccionar para mostrar todos los objetos. La parte de la imagen que dibuja ahora se considera un objeto en sí mismo. Ahora, tanto el objeto recién seleccionado como su fondo tienen contornos (generalmente líneas azules) alrededor.
Haga clic en el objeto de primer plano, luego mantenga presionada la tecla ⇧ Mayús cuando haces clic en el fondo. Esto le permite seleccionar ambos objetos al mismo tiempo.
Clic derecho (o tecla Ctrl+ clic) en el objeto frontal, luego elija "Crear máscara de recorte". Esto hará que el fondo sea blanco. Ahora saldrá el objeto al frente que delineó con la herramienta Pluma.
- Cuando el fondo se vuelve blanco puro, es fácil cambiar el color de fondo.
Quita el fondo blanco para hacerlo transparente. Si solo desea guardar la imagen de primer plano sin fondo, presione la tecla Y Cambie a la herramienta Varita mágica, luego haga clic en el fondo blanco. A continuación, presione la tecla Del.
Guarde sus imágenes como .PS para usarlas en el diseño de páginas o en el software de diseño..EPS se usa ampliamente en la mayoría de aplicaciones gráficas y programas de procesamiento de texto. Haga clic en "Archivo", vaya a "Guardar como" y luego elija "Illustrator EPS ( *. EPS)" en el menú desplegable Formato de archivo. Ingrese su nombre de archivo, luego haga clic en "Guardar".
- Si ha hecho un fondo transparente, el fondo seguirá siendo transparente cuando se guarde en este formato.
Guarde sus imágenes como .PNG para uso web. Los archivos PNG son gráficos web de alta calidad que admiten fondos transparentes. Este tipo de archivo se utiliza mejor para imágenes, ya que pueden admitir hasta 16 millones de colores.
- Haga clic en "Archivo", luego seleccione "Guardar para web". En el cuadro de diálogo que aparece, seleccione "PNG-24" en el menú desplegable, luego marque la casilla junto a "Transparencia" si tiene un fondo transparente. Haga clic en "Guardar", elija una ubicación para guardar, luego haga clic en "Guardar" nuevamente.
- Para archivos más pequeños con pocos colores, puede elegir el formato ".GIF" del menú en lugar de ".PNG-24". Las imágenes guardadas en este formato se cargarán más rápido en la web, pero muchas no aparecen tan nítidas.
Método 2 de 2: Herramienta Varita mágica
Determina si la herramienta Varita mágica está disponible para tus imágenes. Dado que la herramienta Varita mágica utiliza trazos de color o pincel (ancho de línea) para delinear "mágicamente" la selección con un solo clic, este método es mejor para imágenes con un fondo claramente contrastante. con el sujeto.
- Por ejemplo, si la imagen es una estrella negra sobre un fondo de tablero, puede utilizar la herramienta Varita mágica para borrar el fondo.
- Si su imagen tiene muchos colores, como una imagen, use la herramienta Pluma para hacerlo.
Haga doble clic en la herramienta Varita mágica en la barra de herramientas izquierda para ejecutar el panel Varita mágica. Esta herramienta tiene la forma de una varita con rayos de luz disparados desde la punta de la varita. Este panel es donde definirá el área de la imagen que se seleccionará cuando haga clic en la Varita Mágica del objeto.
Seleccione "Color de relleno" si el objeto que desea separar es un color puro. Con esta opción, hacer clic en un objeto con la herramienta Varita mágica selecciona todo en su imagen en un color que coincide con el color en el que hizo clic.
- Por ejemplo, si hace clic en la herramienta Varita mágica en un triángulo rosa con un fondo morado, solo se seleccionará el triángulo rosa. Si hay varias formas rosadas sobre un fondo violeta, se seleccionarán todos los objetos rosas.
- Además, si más de un objeto en la imagen coincide con este color, todos se seleccionarán cuando haga clic en el color en cualquier parte de la imagen.
Seleccione "Color de trazo" si el objeto que desea seleccionar está rodeado por una línea de color específica. El color de trazo indica el color de la línea que rodea un objeto, mientras que el color de relleno selecciona el área interior del contorno. Si usa Color de trazo como parámetro, debe hacer clic en la línea alrededor del objeto para definir el color, no dentro del objeto.
- Por ejemplo, si está cortando el fondo del círculo rojo con un contorno azul, use "Color de trazo" para que la línea azul esté en su selección.
- Cuando hace clic en la herramienta Varita mágica en una línea de cierto color con este parámetro seleccionado, se seleccionarán todos los objetos con ese borde de color.
Introduzca el número de píxeles en píxeles (0-255 para color RGB, 0-100 para CMYK) en el cuadro "tolerancia" si selecciona "Color de relleno" o "Color de trazo" como parámetro. El número de tolerancia afecta la flexibilidad (o tolerancia) de la herramienta al combinar todos los colores en el área donde hace clic en la herramienta Varita mágica.
- De forma predeterminada, este número está establecido en 32 px, lo que significa que cuando haces clic en un solo color, seleccionarás todo lo que coincida con ese color, más pequeñas variaciones de ese color (dentro de 32 px). .
- Si el objeto tiene un sistema de color degradado, puede aumentar la tolerancia para los colores adicionales seleccionados.
- Para la mayoría de los objetos, puede usarlo como predeterminado.
Elija "Grosor del trazo" para seleccionar líneas con el mismo grosor que cualquier color. Esto le permite seleccionar todas las líneas con el mismo grosor que la que seleccionó.
Introduzca un número entre 0-1000 (píxeles) en el cuadro "tolerancia" si selecciona "Peso de trazo" como parámetro. Si cuanto menor es el número de tolerancia, mayor es la precisión. Por ejemplo, si hace clic en una línea de 10 px de grosor con una tolerancia de 0, la herramienta solo seleccionará líneas que tengan exactamente 10 px de grosor.
- De forma predeterminada, la tolerancia se establece en 5px, este umbral puede no ser lo suficientemente detallado para líneas con un grosor delgado. Si cree que el valor predeterminado es seleccionar más líneas de las que desea, puede cambiar la tolerancia a 0.
Haga clic en el objeto de la imagen que desea conservar. Haga clic una vez en el objeto en frente para seleccionarlo según los criterios especificados en la configuración de la Varita mágica. Después de hacer clic en el objeto, aparecerá un contorno de puntos alrededor del área seleccionada.
- Si el área seleccionada no es la esperada, presione la tecla ⌘ Cmd+⇧ Mayús+UN (para Mac) o Ctrl+⇧ Mayús+UN (para Windows) para anular la selección. Luego regrese al panel Varita mágica para ajustar la configuración e intente nuevamente.
prensa ⇧ Mayús y haga clic en el fondo. Esto le permite seleccionar tanto el sujeto en primer plano como el fondo al mismo tiempo.
Haga clic derecho (o Ctrl + clic) en la imagen frontal, luego seleccione "Crear máscara de recorte". Esto borrará inmediatamente el fondo, dejando solo la imagen de primer plano y un fondo blanco.
Elimina el fondo haciéndolo transparente. prensa Y para seleccionar la herramienta Varita mágica (no es necesario volver a ejecutar el panel esta vez), haga clic en el fondo blanco y luego presione la tecla Del.
Guarde sus imágenes como .PSPS para usarlas en software de diseño o maquetación. El formato EPS admite un fondo transparente y se usa ampliamente en la mayoría de las aplicaciones de gráficos y programas de procesamiento de texto. Haga clic en "Archivo", luego en "Guardar como" y seleccione "Illustrator EPS ( *. EPS)" en el menú desplegable Formato de archivo. Ingrese un nombre para su archivo, luego haga clic en "Guardar".
Guarde las imágenes como GIF para el sitio web. Los archivos GIF son comúnmente conocidos por sus tiempos de carga rápidos y soporte de fondo transparente. A menos que esté usando una foto en vivo, guardar en formato GIF es la mejor opción.
- Haga clic en "Archivo" y luego en "Guardar como". Elija "GIF" como ajuste preestablecido y marque la casilla "transparencia" si su fondo es transparente. Haga clic en "Guardar", ingrese el nombre del archivo y la ubicación para guardar la imagen, luego haga clic en "Guardar" nuevamente.
- Si su imagen tiene más colores que el máximo del formato GIF - 256 colores (ejemplo: foto), elija "PNG-24" en lugar de GIF. Esto guardará su archivo como un archivo .PNG, que es ampliamente compatible con la mayoría de las aplicaciones de Internet. Marque la casilla junto a "Transparencia" si hay un fondo transparente. Haga clic en "Guardar", elija una ubicación para guardar, luego haga clic en "Guardar" nuevamente.