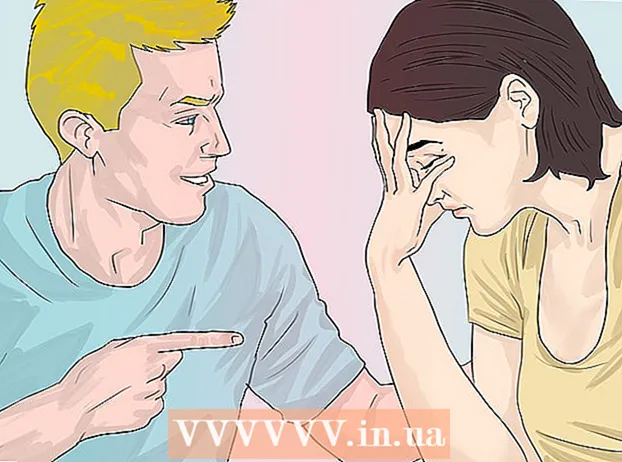Autor:
Janice Evans
Fecha De Creación:
23 Mes De Julio 2021
Fecha De Actualización:
1 Mes De Julio 2024

Contenido
- Pasos
- Método 1 de 3: en Samsung Galaxy
- Método 2 de 3: en otro dispositivo Android
- Método 3 de 3: Uso de la aplicación ES File Explorer
- Consejos
- Advertencias
Este artículo le mostrará cómo transferir imágenes desde el almacenamiento interno del dispositivo Android a la tarjeta SD. Esto se puede hacer usando la configuración del dispositivo Android o la aplicación gratuita ES File Explorer.
Pasos
Método 1 de 3: en Samsung Galaxy
 1 Inserte la tarjeta SD en el dispositivo Android. Es posible que deba quitar la cubierta del dispositivo para hacer esto.
1 Inserte la tarjeta SD en el dispositivo Android. Es posible que deba quitar la cubierta del dispositivo para hacer esto. - A veces es necesario sacar la batería para acceder a la ranura de la tarjeta SD.
 2 Abra la aplicación Mis archivos. Busque la carpeta Samsung en la barra de aplicaciones Samsung Galaxy, toque esa carpeta y luego toque el icono Mis archivos, que parece una carpeta blanca sobre un fondo naranja.
2 Abra la aplicación Mis archivos. Busque la carpeta Samsung en la barra de aplicaciones Samsung Galaxy, toque esa carpeta y luego toque el icono Mis archivos, que parece una carpeta blanca sobre un fondo naranja. - La aplicación My Files está preinstalada en la mayoría de los dispositivos Samsung Galaxy compatibles con Android Nougat (7.0) y superior.
 3 Haga clic en Imagenes. Está en la sección Categorías en el medio de la pantalla. Se abrirá la lista de álbumes de fotos de Samsung Galaxy.
3 Haga clic en Imagenes. Está en la sección Categorías en el medio de la pantalla. Se abrirá la lista de álbumes de fotos de Samsung Galaxy.  4 Seleccione un álbum. Toque el álbum que contiene las fotos que desea transferir a su tarjeta SD.
4 Seleccione un álbum. Toque el álbum que contiene las fotos que desea transferir a su tarjeta SD. - Para seleccionar todas las fotos, toque Cámara.
 5 Seleccione las fotos que desee. Mantenga presionada una foto para seleccionarla y luego toque otras fotos que desee. Aparece una marca de verificación a la izquierda de cada foto seleccionada.
5 Seleccione las fotos que desee. Mantenga presionada una foto para seleccionarla y luego toque otras fotos que desee. Aparece una marca de verificación a la izquierda de cada foto seleccionada. - Alternativamente, puede tocar ⋮ en la esquina superior derecha de la pantalla, seleccionar Editar en el menú y luego tocar cada foto que desee.
 6 Haga clic en ⋮. Este icono está en la esquina superior derecha de la pantalla. Se abrirá un menú desplegable.
6 Haga clic en ⋮. Este icono está en la esquina superior derecha de la pantalla. Se abrirá un menú desplegable.  7 Haga clic en Moverse. Está en el menú desplegable. Se abrirá el menú de almacenamiento.
7 Haga clic en Moverse. Está en el menú desplegable. Se abrirá el menú de almacenamiento. - Para copiar las fotos a la tarjeta SD (es decir, las fotos permanecerán en la memoria del Samsung Galaxy), haga clic en “Copiar”.
 8 Grifo tarjeta SD. Está en la sección Teléfono en la parte superior del menú de almacenamiento.
8 Grifo tarjeta SD. Está en la sección Teléfono en la parte superior del menú de almacenamiento.  9 Seleccione una carpeta en su tarjeta SD. Por lo general, deberá hacer clic en DCIM> Cámara para seleccionar la carpeta predeterminada para sus fotos; pero se puede seleccionar cualquier carpeta de la tarjeta SD.
9 Seleccione una carpeta en su tarjeta SD. Por lo general, deberá hacer clic en DCIM> Cámara para seleccionar la carpeta predeterminada para sus fotos; pero se puede seleccionar cualquier carpeta de la tarjeta SD. - Alternativamente, puede hacer clic en Nueva carpeta para crear una nueva carpeta.
 10 Haga clic en Listo. Está en la esquina superior derecha del menú. Las fotos se transferirán a la carpeta especificada en la tarjeta SD y estas fotos se eliminarán de la memoria del Samsung Galaxy.
10 Haga clic en Listo. Está en la esquina superior derecha del menú. Las fotos se transferirán a la carpeta especificada en la tarjeta SD y estas fotos se eliminarán de la memoria del Samsung Galaxy. - Si elige Copiar en lugar de Mover, las fotos se copiarán a la tarjeta SD y permanecerán en la memoria del Samsung Galaxy.
Método 2 de 3: en otro dispositivo Android
 1 Inserte la tarjeta SD en el dispositivo Android. Es posible que deba quitar la cubierta del dispositivo para hacer esto.
1 Inserte la tarjeta SD en el dispositivo Android. Es posible que deba quitar la cubierta del dispositivo para hacer esto. - A veces es necesario sacar la batería para acceder a la ranura de la tarjeta SD.
 2 Inicie la aplicación de configuración
2 Inicie la aplicación de configuración  . Haga clic en el icono con forma de engranaje en la barra de aplicaciones.
. Haga clic en el icono con forma de engranaje en la barra de aplicaciones.  3 Desplácese hacia abajo y toque Memoria. Esta opción se encuentra aproximadamente en el medio de la página de configuración. Se abrirá una lista de las unidades de su dispositivo, incluida la tarjeta SD.
3 Desplácese hacia abajo y toque Memoria. Esta opción se encuentra aproximadamente en el medio de la página de configuración. Se abrirá una lista de las unidades de su dispositivo, incluida la tarjeta SD.  4 Grifo Memoria interna compartida. Encontrará esta opción en la parte inferior del grupo Memoria del dispositivo.
4 Grifo Memoria interna compartida. Encontrará esta opción en la parte inferior del grupo Memoria del dispositivo. - En algunos teléfonos o tabletas, esta opción se reemplazará con una opción de "Memoria interna".
 5 Grifo Imagenes. Esta opción está en el medio del menú.
5 Grifo Imagenes. Esta opción está en el medio del menú.  6 Seleccione una carpeta o un álbum con fotos. Toque Cámara para abrir las fotos tomadas con la cámara de su dispositivo Android.
6 Seleccione una carpeta o un álbum con fotos. Toque Cámara para abrir las fotos tomadas con la cámara de su dispositivo Android. - También puede hacer clic en otra carpeta para seleccionar las fotos que están almacenadas en ella.
 7 Seleccione las fotos que desee. Mantenga presionada una foto para seleccionarla y luego toque otras fotos que desee.
7 Seleccione las fotos que desee. Mantenga presionada una foto para seleccionarla y luego toque otras fotos que desee. - Para seleccionar todas las fotos en una carpeta, presione ⋮> Seleccionar todo.
 8 Grifo ⋮. Encontrarás este botón en la esquina superior derecha de la pantalla. Se abrirá un menú.
8 Grifo ⋮. Encontrarás este botón en la esquina superior derecha de la pantalla. Se abrirá un menú.  9 Grifo Moverse. Está cerca de la parte superior del menú. Se abrirá el menú de almacenamiento.
9 Grifo Moverse. Está cerca de la parte superior del menú. Se abrirá el menú de almacenamiento. - Para copiar fotos a su tarjeta SD, seleccione "Copiar" en el menú.
 10 Toque la tarjeta SD insertada. Lo encontrará en el menú desplegable. Se abrirá la página de la tarjeta SD.
10 Toque la tarjeta SD insertada. Lo encontrará en el menú desplegable. Se abrirá la página de la tarjeta SD.  11 Seleccione la carpeta donde se transferirán las fotos. Toca una carpeta existente o presiona ⋮> Nueva carpeta y luego ingresa un nombre para la nueva carpeta.
11 Seleccione la carpeta donde se transferirán las fotos. Toca una carpeta existente o presiona ⋮> Nueva carpeta y luego ingresa un nombre para la nueva carpeta. - Normalmente, las fotos se almacenan en la carpeta Cámara, que se encuentra en la carpeta DCIM de la tarjeta SD.
 12 Grifo Moverse. Encontrarás esta opción en la esquina inferior derecha de la pantalla. Las fotos se transferirán desde la memoria interna del dispositivo a la tarjeta SD.
12 Grifo Moverse. Encontrarás esta opción en la esquina inferior derecha de la pantalla. Las fotos se transferirán desde la memoria interna del dispositivo a la tarjeta SD. - Si elige Copiar en lugar de Mover, las fotos se copian en la tarjeta SD y permanecen en la memoria del dispositivo.
Método 3 de 3: Uso de la aplicación ES File Explorer
 1 Inserte la tarjeta SD en el dispositivo Android. Es posible que deba quitar la cubierta del dispositivo para hacer esto.
1 Inserte la tarjeta SD en el dispositivo Android. Es posible que deba quitar la cubierta del dispositivo para hacer esto. - A veces es necesario sacar la batería para acceder a la ranura de la tarjeta SD.
 2 Instale la aplicación ES File Explorer. Omita este paso si su dispositivo ya tiene uno. Para esto:
2 Instale la aplicación ES File Explorer. Omita este paso si su dispositivo ya tiene uno. Para esto: - abre la Play Store
 ;
; - toque la barra de búsqueda;
- ingresar explorador de archivos es;
- haga clic en "ES File Explorer File Manager";
- toque "Instalar";
- haga clic en "Aceptar" cuando se le solicite;
- espere a que se instale ES File Explorer.
- abre la Play Store
 3 Inicie ES File Explorer. Haga clic en "Abrir" en Play Store o toque el icono de la aplicación ES File Explorer.
3 Inicie ES File Explorer. Haga clic en "Abrir" en Play Store o toque el icono de la aplicación ES File Explorer. - Cuando se inicie la aplicación, desplácese por algunas páginas para conocer las pautas generales sobre cómo usar la aplicación.
 4 Haga clic en EMPEZAR AHORA (Empezar ahora). Es un botón azul en el medio de la pantalla. Se abrirá la página de inicio de ES File Explorer.
4 Haga clic en EMPEZAR AHORA (Empezar ahora). Es un botón azul en el medio de la pantalla. Se abrirá la página de inicio de ES File Explorer. - Omita este paso si ya ha ejecutado ES File Exlporer.
 5 Haga clic en Imagenes (Imágenes). Está en el medio de la página. Se abrirá una lista de fotos del dispositivo Android.
5 Haga clic en Imagenes (Imágenes). Está en el medio de la página. Se abrirá una lista de fotos del dispositivo Android. - Es posible que deba desplazarse hacia abajo para ver esta opción.
 6 Seleccione las fotos que desee. Mantenga presionada una foto para seleccionarla y luego toque otras fotos que desee.
6 Seleccione las fotos que desee. Mantenga presionada una foto para seleccionarla y luego toque otras fotos que desee. - Para seleccionar todas las fotos, mantenga presionada una foto para seleccionarla y luego presione “Seleccionar todo” en la esquina superior derecha de la pantalla.
 7 Grifo Mover a (Moverse). Está en la parte inferior derecha de la pantalla. Se abrirá un menú.
7 Grifo Mover a (Moverse). Está en la parte inferior derecha de la pantalla. Se abrirá un menú. - Para copiar las imágenes a la tarjeta SD, haga clic en "Copiar" en la esquina inferior izquierda de la pantalla.
 8 Seleccione su tarjeta SD. En el menú, toque la tarjeta SD insertada.
8 Seleccione su tarjeta SD. En el menú, toque la tarjeta SD insertada. - Dependiendo de su versión de Android, puede omitir este paso si la página de la tarjeta SD se abre automáticamente.
 9 Seleccione una carpeta. Toque la carpeta de la tarjeta SD a la que desea transferir las fotos seleccionadas. Las fotos se transferirán a la tarjeta SD.
9 Seleccione una carpeta. Toque la carpeta de la tarjeta SD a la que desea transferir las fotos seleccionadas. Las fotos se transferirán a la tarjeta SD. - Si seleccionó Copiar (en lugar de Mover), las fotos se copiarán a la carpeta.
Consejos
- Si la carpeta a la que está moviendo sus fotos contiene duplicados de esas fotos, haga clic en Omitir, Reemplazar o Cambiar nombre (u opciones similares) cuando se le solicite.
Advertencias
- Es mejor copiar en lugar de mover archivos a una tarjeta SD, porque las tarjetas SD son frágiles y se dañan fácilmente.