Autor:
Lewis Jackson
Fecha De Creación:
5 Mayo 2021
Fecha De Actualización:
1 Mes De Julio 2024
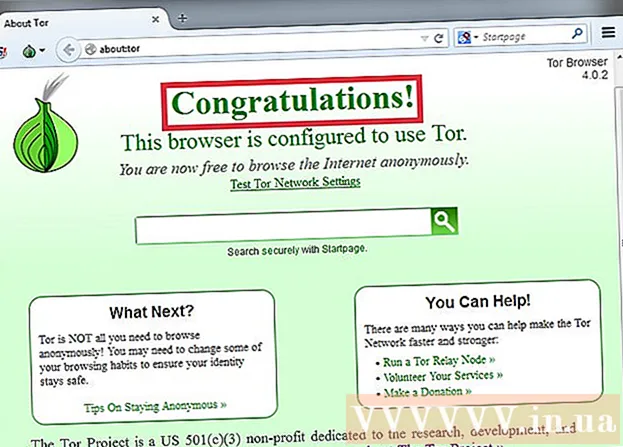
Contenido
OpenDNS proporciona servicios de filtrado de Internet que pueden bloquear el acceso al sitio web. Si OpenDNS le impide acceder al sitio web que desea, puede cambiar la configuración de DNS en su computadora para conectarse a otro servidor DNS. Estos servidores compilarán direcciones de sitios web para que pueda conectarse a ellos. Si no puede cambiar la configuración de DNS en su computadora, puede usar el navegador Tor para acceder a ella.
Pasos
Método 1 de 6: cambiar la configuración de DNS (Windows)
Haga clic en el menú Inicio y escriba.ncpa.cpl. prensa ↵ Entrar.
- OpenDNS cambia la configuración de DNS en el enrutador para redirigir las solicitudes. Al ajustar la configuración de DNS en el sistema operativo, estos cambios anularán cualquier configuración de DNS en el enrutador, por lo que puede omitir OpenDNS. Esto no funciona si el enrutador está configurado para bloquear todas las solicitudes de DNS excepto OpenDNS en el puerto 53.

Haga clic derecho en la red activa. Seleccione "Propiedades".- Si no puede acceder porque no tiene derechos de administrador, haga clic aquí
Seleccione "Protocolo de Internet versión 4 (TCP / IPv4)" (Protocolo de Internet versión 4) de la lista. Haga clic en Propiedades.

Seleccione "Usar las siguientes direcciones de servidor DNS" (Use las siguientes direcciones de host DNS). Le permite configurar una dirección DNS alternativa, que es el servidor que compila las direcciones del sitio web para que pueda conectarse en su navegador. Generalmente, el servidor DNS lo configura su proveedor de servicios de red, pero OpenDNS sobrescribe el DNS del enrutador con su propio servidor.
Ingrese la dirección del servidor DNS público. Hay muchos servidores DNS disponibles. Si le resulta difícil conectarse a esta dirección, puede probar con una diferente. Asegúrese de ingresar suficientes direcciones primaria y secundaria.

Intente abrir el sitio web. Después de cambiar la configuración de DNS, puede conectarse al sitio web bloqueado. Cambiar la configuración de DNS en Windows anulará la configuración de DNS en el enrutador.- Si no puede conectarse, pruebe con otro proveedor de DNS público.
Método 2 de 6: cambiar la configuración de DNS (Mac)
Haz clic en el menú de Apple y selecciona "Preferencias del sistema". Va a cambiar los servidores DNS, que compilan direcciones de sitios web y le permiten conectarse a ellos.
- OpenDNS cambia la configuración de DNS en su enrutador para redirigir su solicitud. Al ajustar la configuración de DNS en el sistema operativo, este cambio anulará la configuración de DNS del enrutador, lo que le permitirá omitir OpenDNS. Esto no funciona si su enrutador está configurado para bloquear todos los DNS excepto OpenDNS en el puerto 53.
Seleccione "Red" en el menú "Preferencias del sistema".
- Si no puede acceder a esta opción porque no tiene derechos de administrador, haga clic aquí
Haga clic en conexión activa. La conexión suele tener un punto verde junto a ella.
- Haga clic en el botón.Avanzado ''

Haga clic en la pestaña "DNS".
Haga clic en el botón "+". Este botón le permite agregar nuevos servidores DNS. Existen muchos DNS públicos. Si no puede conectarse utilizando este servidor DNS, puede probar con otro. Recuerde ingresar 2 direcciones primaria y secundaria.
Deshazte del antiguo servidor DNS. Si hay un servidor DNS en la lista, elimine el DNS antiguo para que la computadora pueda conectarse primero al nuevo servidor DNS.
Intente abrir un sitio web. Después de cambiar la configuración de DNS, puede conectarse al sitio web bloqueado. Cambiar la configuración de DNS en la Mac anulará la configuración de DNS en el enrutador.
- Si no puede conectarse, pruebe con otro proveedor de DNS público.
Método 3 de 6: edición del archivo Hosts (servidor)
- Abra el archivo de hosts. El archivo de host en su computadora actúa como su propio DNS privado, lo que le permite asignar manualmente una dirección IP con un nombre de dominio. Anulará cualquier configuración del enrutador.
- Windows: normalmente se encuentra el archivo de hosts. Haga clic con el botón derecho en el archivo de hosts y seleccione Abrir con, luego haga clic en Bloc de notas.
- Mac: abre Terminal y escribe sudo en / private / etc / hosts.
- Determine la dirección IP del sitio web que desea visitar. Para agregar un sitio web al archivo de hosts, debe conocer la dirección IP del sitio web.
- Abra el símbolo del sistema (Windows) o la terminal (OS X).
- Tipo silbido websiteaddress.com y presione ↵ Entrar. Responderá a la dirección IP del sitio web.
- Agregue la dirección IP y el nombre de host al final del archivo de hosts. Al final del archivo, normalmente lo ve. Agregue la nueva dirección IP y el nombre de host después de esta línea. Escriba en formato de línea, incluida la dirección IP y el nombre de host.
- Se recomienda escribir cada nombre de host dos veces, sí y no www.. Por ejemplo, para agregar Facebook, escribe una línea de dirección IP conwww.facebook.com, en la otra línea escriba la dirección IP con facebook.com.
- Guarde y apague el archivo. Es posible que deba reiniciar su computadora para que los cambios surtan efecto. anuncio
Método 4 de 6: utilizar el almacenamiento en caché de Google
- Abra un navegador web. Puede acceder a la versión en caché del sitio web mientras se carga a través de Google. La versión de almacenamiento en caché reciente está incompleta, pero tampoco demasiado desactualizada.
- Copia y pega la siguiente dirección. Pegue en la barra de direcciones del navegador web:
- webcache.googleusercontent.com/search?q=cache:http://example.com/
- Reemplazar.http://example.com/dirección del sitio web que desea visitar. Por ejemplo, para acceder a una versión en caché de Facebook, escribe webcache.googleusercontent.com/search?q=cache:https://facebook.com/. anuncio
Método 5 de 6: Usar Tor
Descarga el navegador Tor. Tor es un navegador que te permite navegar de forma anónima, sin pasar por la mayoría de los filtros y bloqueando Internet. Puede descargar el navegador Tor de forma gratuita desde.
- Si el sitio web de Tor está bloqueado en su computadora, puede descargarlo de otra computadora e instalarlo en una unidad flash USB.
Ejecute el instalador de Tor. Siga las instrucciones para instalar el navegador en su computadora. Si desea instalar en USB, seleccione USB como la ubicación de instalación.
Haga clic en el botón "Conectar". Esta es la primera opción de configuración de Tor. botón.
Comience con acceso a Internet. Debería ver las palabras "¡Felicitaciones!" (Felicitaciones) después de conectarse con éxito a la red Tor, puede comenzar a acceder a los sitios web bloqueados.
- Cuando quieras usar Tor, solo necesitas iniciar el navegador Tor. No es necesario que vuelva a realizar la instalación inicial.
Método 6 de 6: Conexión del módem directamente
- Determine si este enfoque es factible. OpenDNS interfiere con la configuración del enrutador, lo que significa que cualquier computadora conectada al enrutador se ve afectada. Si desea conectar la computadora directamente al módem, evitando completamente el enrutador, puede omitir OpenDNS.
- Desenchufe el enrutador del módem. Mientras no reinicie su enrutador, la configuración no cambiará y nadie lo sabrá.
- Desconecte la computadora del enrutador. Si usa una red inalámbrica, desconéctese de la red. Si usa una red cableada, desconecte el cable Ethernet que conecta la computadora al enrutador.
- Conecte el módem directamente a la computadora mediante un cable Ethernet. Las computadoras pueden acceder a Internet de inmediato.
- La mayoría de los módems no tienen funcionalidad inalámbrica porque su único trabajo es administrar el enrutador.
- Si su módem es una combinación de enrutador y módem, no tendrá suerte.
- Acceda al sitio web que desee. Ahora que está conectado al módem, puede acceder a cualquier sitio web que OpenDNS bloqueó anteriormente. Recuerde volver a conectar todo después de que haya terminado. anuncio



