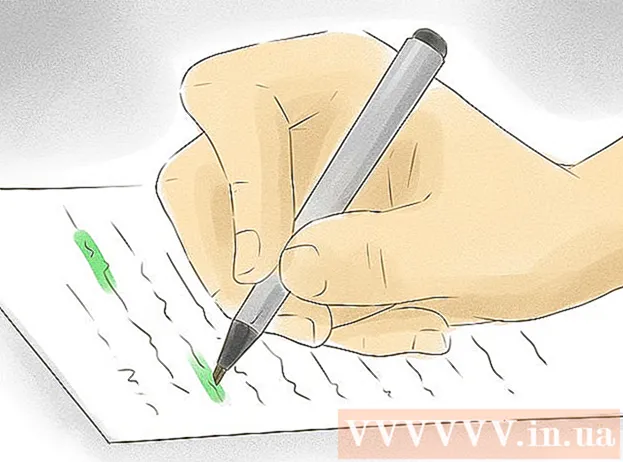Autor:
Monica Porter
Fecha De Creación:
18 Marcha 2021
Fecha De Actualización:
2 Mes De Julio 2024

Contenido
Los formularios PDF que se pueden completar se utilizan a menudo para reemplazar documentos impresos formales cuando necesitamos completar un papeleo importante en línea. Puede crear formularios a partir de casi cualquier tipo de documento disponible, como documentos en papel escaneados (escaneados), formularios PDF no interactivos, hojas de cálculo y documentos de Word. Este wikiHow te enseñará cómo crear archivos PDF rellenables a partir de cualquier tipo de documento con Adobe Acrobat Pro.
Pasos
Parte 1 de 3: crear un formulario a partir de un documento
Abra Adobe Acrobat DC en su computadora. Adobe Acrobat DC es la aplicación de plataforma de registro oficial para crear y administrar archivos PDF. Los paquetes Standard y Pro permiten a los usuarios crear archivos PDF rellenables.
- Vea más en línea para aprender cómo instalar Adobe Acrobat.

- Adobe Acrobat Pro ofrece un paquete de prueba gratuito. Haga clic en este enlace para visitar el sitio web de Adobe y continuar con el registro.

- Vea más en línea para aprender cómo instalar Adobe Acrobat.

Haga clic en el menú Herramientas (Herramientas) en la parte superior de la aplicación.
Hacer clic Preparar formulario (Preparar formulario). Esta opción está cerca del centro de la ventana.

Hacer clic Seleccione un archivo (Seleccione Archivo). Esto le permite importar un formulario desde otro archivo a Acrobat, por ejemplo, Word, Excel o un archivo PDF que no se puede completar.- Si desea escanear un documento en papel, haga clic en Escanear un documentoy luego siga las instrucciones en pantalla para importar el documento desde el escáner.

- Si desea escanear un documento en papel, haga clic en Escanear un documentoy luego siga las instrucciones en pantalla para importar el documento desde el escáner.
Seleccione el documento que desea importar. Puede continuar haciendo doble clic en el nombre del documento.
- Si desea solicitar una firma digital, marque la casilla junto a la opción "Este documento requiere una firma".

- Si desea solicitar una firma digital, marque la casilla junto a la opción "Este documento requiere una firma".
Hacer clic comienzo (Comenzar) para crear un formulario importando documentos a Acrobat. La aplicación comenzará a crear campos rellenables basados en el diseño del documento. Puede editar y agregar más campos si es necesario. anuncio
Parte 2 de 3: Editar campos en el formulario
Haga clic en el menú Herramientas y elige Preparar formulario (Preparar formulario). Esta opción está en la parte superior de la pantalla. Cambiará al modo de edición de formularios. Ahora que hemos importado el formulario, podemos editar los campos existentes, crear nuevos campos o agregar otros elementos como menús y listas.
Edite los campos de texto existentes. Acrobat creará un campo basado en el diseño del documento. Aparece una lista de campos en el panel derecho, debajo del encabezado "Campos". A continuación, se muestran algunas formas de cambiar un campo existente:
- Para cambiar el tamaño del campo, haga clic en el objeto para que aparezcan los controladores, luego arrastre el controlador al tamaño que desee.

- Para eliminar el campo, haga clic en el objeto y luego haga clic en Eliminar en el teclado.

- Consulte el paso 5 para obtener más información sobre las ideas de personalización de campos de texto.
- Para cambiar el tamaño del campo, haga clic en el objeto para que aparezcan los controladores, luego arrastre el controlador al tamaño que desee.
Haga clic en la herramienta Campo de texto para agregar un nuevo campo. Esta herramienta tiene un símbolo "T" con el puntero del mouse y se encuentra en la barra de herramientas sobre el documento.
- Para copiar un campo existente, haga clic con el botón derecho y seleccione Copiar.

- Para copiar un campo existente, haga clic con el botón derecho y seleccione Copiar.
Haga clic en el lugar donde desea agregar el campo de texto. Aparecerá un campo con el tamaño predeterminado en esta ubicación. Si desea dibujar un marco con un tamaño específico, puede hacer clic y doblar el puntero del mouse al tamaño deseado. Una vez que se establece el campo, aparecerá un cuadro amarillo.
- Para pegar el campo copiado, haga clic derecho en la ubicación y selecciónelo Pegar.

- Para pegar el campo copiado, haga clic derecho en la ubicación y selecciónelo Pegar.
Introduzca un nombre para el campo en el campo "Nombre de campo". Esta personalización es específica para usted y no aparecerá en la versión final del formulario.
- Si desea que se complete este campo, puede marcar la casilla junto a la opción "Campo obligatorio" debajo de la casilla "Nombre del campo".

- Si desea que se complete este campo, puede marcar la casilla junto a la opción "Campo obligatorio" debajo de la casilla "Nombre del campo".
Hacer clic Todas las propiedades (Todas las propiedades) para acceder a las herramientas de edición de los campos de datos. Este es un nuevo cuadro de diálogo donde puede editar el aspecto del campo y agregar opciones especiales.
Edite el campo de texto. En el cuadro de diálogo "Propiedades del campo de texto", puede hacer clic en diferentes pestañas para ver formas de formatear el campo.
- Haga clic en la tarjeta Opciones (Opcional) para agregar funciones como revisión ortográfica, entrada de varias líneas y límite de caracteres.

- Haga clic en la tarjeta Apariencia (Diseño) para ajustar los colores y las opciones de fuente.

- Hacer clic Comportamiento (Acciones) para configurar ciertas funciones que el campo realizará según el texto ingresado.

- Hacer clic Cerca (Cerrar) una vez que haya terminado de editar este campo de texto.

- Haga clic en la tarjeta Opciones (Opcional) para agregar funciones como revisión ortográfica, entrada de varias líneas y límite de caracteres.
Agrega botones, menús y otras opciones. Los iconos junto a la herramienta Campo de texto encima del documento representan otras características que puede agregar al formulario. Desplácese sobre cada herramienta diferente para ver qué tipo de objetos puede agregar la herramienta. Puede consultar:
- Para agregar la lista, haga clic en la casilla de verificación o el botón de opción en la barra de herramientas, luego haga clic en la ubicación donde desea colocar el objeto. Puede hacer clic Agregar otro botón para agregar más elementos o Todas las propiedades para ajustar el comportamiento de la lista.

- Para agregar un menú desplegable, seleccione una de las opciones del menú con la flecha en la barra de herramientas, luego personalícela como desee.

- Para solicitar una firma digital, haga clic en el icono de lápiz y tinta y haga clic en el lugar donde desea colocar su firma.

- Para agregar un botón, debe hacer clic en el icono Okay en la barra de herramientas, establezca dónde mostrar el botón y luego haga clic en Todas las propiedades personalizar.

- Para agregar la lista, haga clic en la casilla de verificación o el botón de opción en la barra de herramientas, luego haga clic en la ubicación donde desea colocar el objeto. Puede hacer clic Agregar otro botón para agregar más elementos o Todas las propiedades para ajustar el comportamiento de la lista.
Parte 3 de 3: Guarde y use el formulario
Hacer clic Avance en la esquina superior derecha para revisar el formulario. Esto le permite ver y probar archivos PDF que se pueden completar.
Hacer clic Editar en la esquina superior derecha para volver al modo de edición. Volverá al modo de edición y podrá realizar cambios finales si es necesario.
Guarde el formulario en su computadora. Para continuar, haga clic en el menú Expediente (Archivo) en la esquina superior izquierda y seleccione Guardar como (Guardar como). Luego proceda a seleccionar una ubicación para guardar y haga clic en Salvar.
- Puede volver a abrir y editar este formulario en cualquier momento.
Hacer clic Distribuir (Distribución). Este botón está en la esquina inferior derecha del panel derecho en el modo de edición de Acrobat. Si opta por enviar el formulario a un destinatario mediante esta función, el archivo final se recopilará automáticamente en el formato que desee.
- Si no ve una opción Distribuirtienes que hacer clic Editar en la parte superior derecha de la pantalla para volver al modo de edición.
- Dependiendo del tipo de elemento agregado al formulario, el programa puede solicitarle que realice más ajustes en este paso. Siga las instrucciones en pantalla si se le solicita.
Seleccione cómo desea recibir el archivo editado. Si desea recibir el archivo por correo electrónico, puede elegir Correo electrónico. Si tiene un servidor web configurado para rastreo, seleccione Servidor interno y siga las instrucciones en pantalla para especificar el servidor.
Hacer clic tiếp tục (Seguir). Con la opción de enviar el formulario por correo electrónico, el programa te pedirá que ingreses alguna información adicional.
Ingrese la dirección de correo electrónico del destinatario. Cada dirección de correo electrónico estará separada por una coma (,). Si no planea enviar el formulario a otras personas de inmediato, puede ingresar su propia dirección de correo electrónico.
Ingrese el texto que desea mostrar en el correo electrónico con el formulario.
Elija seguimiento personalizado. Seleccione "Recopilar el nombre y el correo electrónico de los destinatarios para proporcionar un seguimiento óptimo" si desea ver el nombre y la dirección de correo electrónico del destinatario en el correo electrónico al que responde el formulario. También puede habilitar o deshabilitar la función de envío anónimo.
Siga las instrucciones en pantalla para enviar el formulario. El formulario aparece en la bandeja de entrada del destinatario como un archivo adjunto. anuncio
Consejo
- Si un usuario recibe el error "Esta operación no está permitida" al completar el formulario, puede ser porque el formulario contiene objetos ocultos o las fuentes no están incrustadas. Por favor abre Archivo> Propiedades> Fuente para comprobar si hay caracteres que no están incrustados.