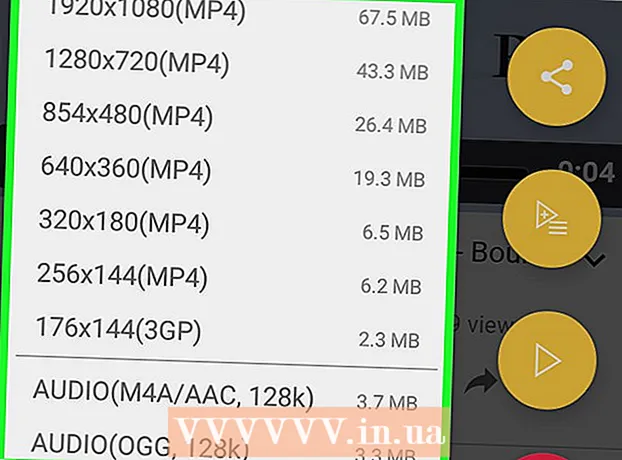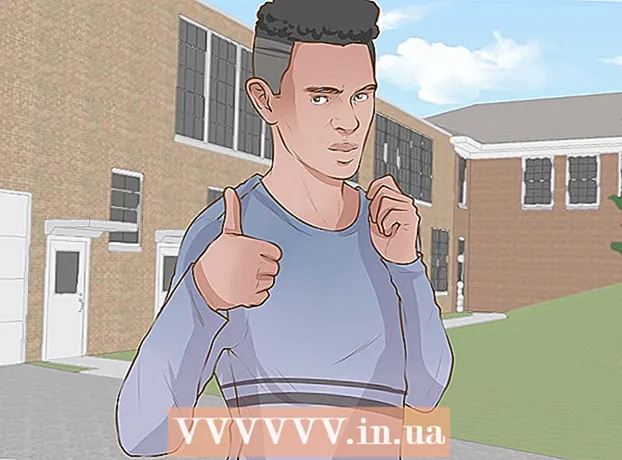Autor:
Laura McKinney
Fecha De Creación:
7 Abril 2021
Fecha De Actualización:
1 Mes De Julio 2024

Contenido
Aunque Excel no está orientado a gráficos, hay muchas formas diferentes de crear una línea de tiempo. Si usa Excel 2013 o posterior, puede crear una línea de tiempo automática a partir de una tabla determinada. En versiones anteriores, tendrá que confiar en SmartArt, plantillas integradas o simplemente ordenar las celdas de la hoja de cálculo.
Pasos
Método 1 de 3: use SmartArt (Excel 2007 o posterior)
Crea una nueva hoja de cálculo. SmartArt crea un diseño gráfico para que agregue datos. Esta función no completa automáticamente sus datos existentes, por lo que debe crear una nueva hoja de cálculo para la línea de tiempo.

Abra el menú SmartArt. Dependiendo de su versión de Excel, puede hacer clic en la pestaña SmartArt en el menú de la cinta, o hacer clic en la pestaña Insertar y luego hacer clic en SmartArt. Esta opción está disponible en Excel 2007 y versiones posteriores.
Seleccione la línea de tiempo en el submenú Procesar. Haga clic en Procesar en el grupo Insertar gráfico de arte inteligente en el menú de cinta de SmartArt. En el menú desplegable que aparece, seleccione Línea de tiempo básica (la flecha apunta a la derecha).
- Puede modificar otros gráficos de proceso para hacer su línea de tiempo. Para ver el nombre de cada gráfico, pase el puntero del mouse sobre el icono y espere hasta que aparezca el texto.

Agrega más eventos. De forma predeterminada, solo tiene unos pocos eventos disponibles. Si desea agregar eventos, debe seleccionar una línea de tiempo. El panel de texto del Panel de texto aparecerá en el lado izquierdo del gráfico. Haga clic en el signo + en la parte superior del marco de texto para agregar un nuevo evento a la línea de tiempo.- Para acercar la línea de tiempo sin agregar nuevos eventos, haga clic en la línea de tiempo para mostrar un contorno de fotograma. Luego, haga clic y arrastre el borde izquierdo o derecho del marco hacia afuera.

Edición de la línea de tiempo. Ingrese los datos en el cuadro Panel de texto para agregar elementos. También puede copiar y pegar datos en una línea de tiempo para que Excel los ordene. Por lo general, cada columna de datos es un elemento de línea de tiempo independiente. anuncio
Método 2 de 3: utilice el análisis de tabla dinámica (Excel 2013 o posterior)
Abrir hoja de cálculo sí resumen o mesa pivotante. Para crear una línea de tiempo automática, sus datos deben estar organizados en una tabla dinámica. Necesitará un menú de análisis de tabla dinámica, que se incluye en Excel 2013.
Haga clic en cualquier lugar de la tabla dinámica. Las "HERRAMIENTAS DE LA MESA PIVOTE" (herramienta de la tabla pivotante) se abrirán en la cinta superior.
Haga clic en "Analizar". Aparece una cinta con opciones de gestión de datos en la tabla.
Haga clic en "Insertar línea de tiempo". Aparecerá un cuadro de diálogo con los campos correspondientes al formato de fecha. Tenga en cuenta que si ingresa una fecha en el texto, no se reconocerá.
Seleccione el campo Aplicable y haga clic en Aceptar. Aparecerá un nuevo panel que le permite navegar a través de la línea de tiempo.
Elija cómo se filtrarán los datos. Dependiendo de la información disponible, puede elegir cómo se filtran los datos (por mes, año o trimestre).
Analizar datos mensuales. Cuando hace clic en un mes en el Cuadro de control de la línea de tiempo, la tabla dinámica solo mostrará los datos de ese mes en particular.
Amplia la seleccion. Puede ampliar la selección haciendo clic y arrastrando los lados de los controles deslizantes. anuncio
Método 3 de 3: use una hoja de cálculo básica (en todas las versiones)
Considere la posibilidad de descargar plantillas. Aunque no es obligatorio, la plantilla le ahorrará tiempo con estructuras de línea de tiempo predefinidas. Puede comprobar que tiene una plantilla de línea de tiempo examinando las opciones en Archivo → Nuevo o Archivo → Nuevo desde plantilla. O puede buscar en línea plantillas de línea de tiempo creadas por el usuario. Si no desea utilizar una plantilla, continúe con el siguiente paso.
- Si la línea de tiempo se usa para rastrear el progreso de un proyecto con múltiples ramas, debería considerar buscar una plantilla de "diagrama de Gantt".
Inicie su propia línea de tiempo a partir de celdas regulares. Puede configurar una línea de tiempo de referencia utilizando una hoja de cálculo en blanco normal. Ingrese las fechas de la línea de tiempo en una fila, separadas por celdas en blanco en proporción al intervalo de tiempo entre ellas.
Escribe las entradas de la línea de tiempo. En el cuadro directamente arriba o debajo de cada fecha, describa el evento que sucedió ese día. No se preocupe si los datos no se ven bien.
- Ajuste las descripciones por encima y por debajo de la fecha para crear la línea de tiempo más legible.
Inclina las descripciones. Seleccione la celda que contiene su descripción. Haga clic en la pestaña Inicio en el menú de cinta, luego busque el botón Orientación debajo del grupo de opciones de Alineación. (En algunas versiones, el botón Orientación es un abc.) Haga clic en este botón y elija una de las opciones en cursiva. Una vez que el texto se haya rotado correctamente, las descripciones encajarán en la línea de tiempo.
- En Excel 2003 y versiones anteriores, debe hacer clic con el botón derecho en las celdas seleccionadas. Seleccione Formato de celdas, luego haga clic en la pestaña Alineación. Ingrese el número de grados que desea que gire el texto y haga clic en Aceptar.
Consejo
- Si aún no está satisfecho con estas opciones, PowerPoint le ofrece más opciones de gráficos.