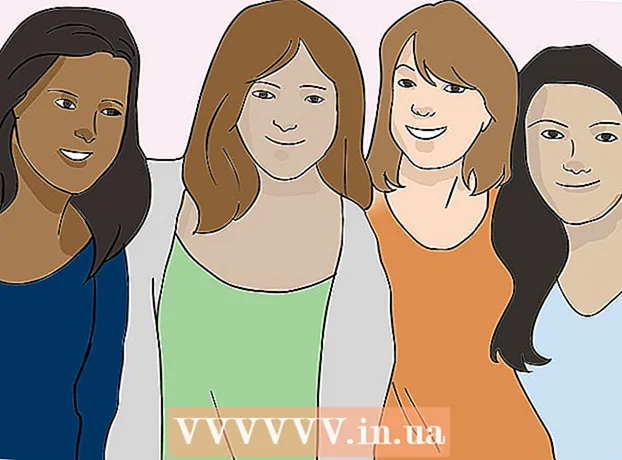Autor:
Lewis Jackson
Fecha De Creación:
8 Mayo 2021
Fecha De Actualización:
1 Mes De Julio 2024

Contenido
Este wikiHow te enseñará cómo crear un banner de evento (banner / banner) usando Microsoft Word en una computadora con Windows o Mac. Puede utilizar una plantilla o crear la suya propia desde cero.
Pasos
Abra Microsoft Word. Es de color azul oscuro con un ícono de "W" blanco adentro.

Haga clic en la barra de búsqueda en la parte superior de la ventana de Word.- En Mac, primero debe hacer clic Expediente (Archivo) en la esquina superior izquierda, luego seleccione Nuevo desde plantilla ... (Nuevo a partir de la plantilla) en el menú desplegable.
Importar bandera barra de búsqueda, luego toque ↵ Entrar. La plantilla de banner se buscará en la base de datos de muestra de Microsoft.

Elija una plantilla de banner. Haga clic en la plantilla que desea utilizar según su imagen de vista previa. Se abrirá la página de la plantilla.- Elija un diseño de banner que prefiera en lugar del adecuado para el evento, ya que puede cambiar el contenido más tarde.
Hacer clic Crear (Crear). Esta opción está a la derecha de la vista previa de la plantilla. La plantilla se abre en Microsoft Word.

Edite el contenido del banner. Reemplace el texto de cada página con el contenido del banner que desee.- También puede cambiar los colores y las fuentes haciendo clic en Casa, seleccione el texto a editar y luego seleccione la opción que desee en la sección "Fuente" de la barra de herramientas.
Cambie la fuente del banner. En la sección "Fuente" de la barra de herramientas, debe cambiar los siguientes aspectos del texto del banner:
- Talla (Tamaño): haga clic en el número en esta sección, luego ingrese el número de palabra 300 sube y presiona ↵ Entrar.
- Fuente Haga clic en el cuadro del nombre de la fuente (por ejemplo: Calibri), luego elija la fuente que le guste.
- Color (Color): haga clic en la flecha hacia abajo a la derecha del botón "A" con la barra de color debajo, luego elija el color que desea usar.

Sube imágenes de fondo por:- Haga clic en la tarjeta Thiết kế (Diseño).
- Hacer clic Filigrana (Fotos borrosas)
- Hacer clic Marca de agua personalizada ... (Marca de agua personalizada)
- Marca "Marca de agua de imagen" y luego haz clic en Seleccionar imagen ... (Escoge una foto)
- Seleccione una foto (en Windows, primero debe hacer clic en ella En mi computadora)
- Haga clic en el cuadro desplegable "Escala" y elija una escala.
- Hacer clic Okay
Guarde el banner por:
- En Windows Hacer clic Expediente, escoger Guardar como (Guardar como), haga doble clic Esta PC, seleccione una ubicación para guardar en el lado izquierdo de la ventana, ingrese un nombre para el archivo de banner en el cuadro de texto "Nombre de archivo" y haga clic en Salvar (Salvar).
- En Mac Hacer clic Expediente, escoger Guardar como ..., ingrese un nombre para el banner en el campo "Guardar como", haga clic en el cuadro "Dónde" y elija una carpeta para guardar el archivo, luego haga clic en Salvar.
Consejo
- Puede variar varias fuentes para llamar la atención sobre una palabra o grupo de palabras en particular.
- Si crea un banner desde cero, use un fondo prominente ya que la función de marca de agua se hundirá en la imagen.
Advertencia
- A veces, algunas imprentas cortan el texto de un lado del banner. Para solucionar este problema, aumente los márgenes al seleccionar la configuración de impresión.