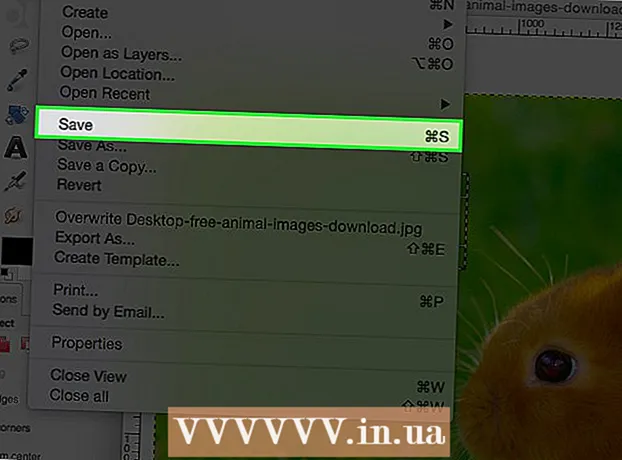Autor:
Louise Ward
Fecha De Creación:
7 Febrero 2021
Fecha De Actualización:
1 Mes De Julio 2024

Contenido
Este artículo le muestra cómo buscar imágenes en Google usando las imágenes disponibles. Puede usar la búsqueda de imágenes de Google en su computadora para cargar fotos para buscar, o usar el navegador Google Chrome en su teléfono y computadora para buscar fotos en línea.
Pasos
Método 1 de 3: use la búsqueda de Google en una computadora de escritorio
a la derecha de la barra de búsqueda aparece en el centro de la página.
- Si desea buscar imágenes relacionadas con una palabra u oración, ingrese la palabra u oración en la barra de búsqueda y presione ↵ Entrar para ver los resultados.

Elige la forma de publicar fotos. Seleccione una de las siguientes tarjetas:- Pega la imagen de la URL (Pegar URL de imagen): haga clic en esta etiqueta si ha copiado la dirección web de la foto. Para copiar la dirección web de la foto, abrirá la foto, haga clic en la barra de direcciones en la parte superior de la ventana para resaltar el enlace y presione. Ctrl+C (en Windows) o ⌘ Comando+C (en Mac).
- Subir una imagen (Cargar imágenes): haga clic en esta pestaña si la imagen deseada está guardada en su computadora.

Sube tu foto. Este paso variará según el tipo de carga de fotos que elija:- Pega la imagen de la URL Haga clic en la barra de búsqueda, presione Ctrl+V (en Windows) o ⌘ Comando+V (en Mac) y haga clic en Buscar por imagen (Búsqueda por imagen).
- Subir una imagen Hacer clic Elija el archivo (Seleccionar archivo), busque y haga clic en la foto que desea usar, luego seleccione Abierto (Abierto).

Ver resultados de búsqueda. Si su imagen está disponible en Internet, encontrará diferentes tamaños y versiones de la imagen aquí; de lo contrario, Google buscará una imagen similar a la que cargó. anuncio
Método 2 de 3: usa Google Chrome en el teléfono
Abra Google Chrome tocando una aplicación con íconos rojos, amarillos, azules y verdes.
Toque la barra de búsqueda en la parte superior de la pantalla.
- Si no ve la barra de búsqueda, seleccione primero + en la esquina superior izquierda de la pantalla.
Ingrese palabras clave de búsqueda. Escribirás la palabra u oración que usarás para encontrar la imagen y luego seleccionarás Vamos (en iPhone) o Entrar bueno ✓ (en Android).
Toca la tarjeta IMAGENES (Imagen) está cerca de la parte superior de la pantalla, justo debajo de la barra de búsqueda. Esto le mostrará todas las imágenes encontradas usando sus palabras clave de búsqueda.
Elija la foto a utilizar. Toque para abrir la foto que desea usar para la búsqueda.
Toque ⋮ debajo de la imagen para abrir un menú desplegable.
- No tocar ⋮ en la esquina superior derecha de la pantalla.
Toque Buscar por imagen (Buscar por imagen) en la lista de selección.
Vea los resultados. Verá una lista de imágenes que coinciden (o coinciden mucho) con la consulta de búsqueda que se muestra en esta página. anuncio
Método 3 de 3: usa Google Chrome en la computadora
Abra Google Chrome con un ícono de esfera amarillo, rojo, azul y verde.
Haz clic en la barra de direcciones en la parte superior de la ventana de Chrome. Esto resaltará la información en la barra de direcciones.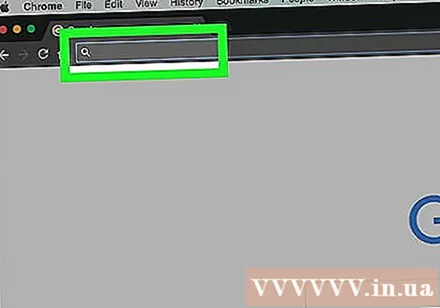
Ingrese palabras clave de búsqueda. Escriba la palabra u oración que desea usar para buscar la imagen y luego presione ↵ Entrar.
Haga clic en la tarjeta Imagenes (Foto) debajo de la barra de búsqueda cerca de la parte superior de la página. Esto le mostrará todas las imágenes resultantes.
- Si no lo ves ImagenesHacer clic Más (Agregar) en el extremo derecho de la línea de etiqueta, luego haga clic en Imagenes en el menú que se muestra actualmente.
Elija la foto a utilizar. Toque para abrir la foto que desea usar para la búsqueda.
Hacer clic Buscar por imagen (Buscar por imagen) justo debajo del título de la imagen en el cuadro gris a la derecha.
Vea los resultados. Verá una lista de imágenes que coinciden (o coinciden mucho) con la consulta de búsqueda que se muestra en esta página. anuncio