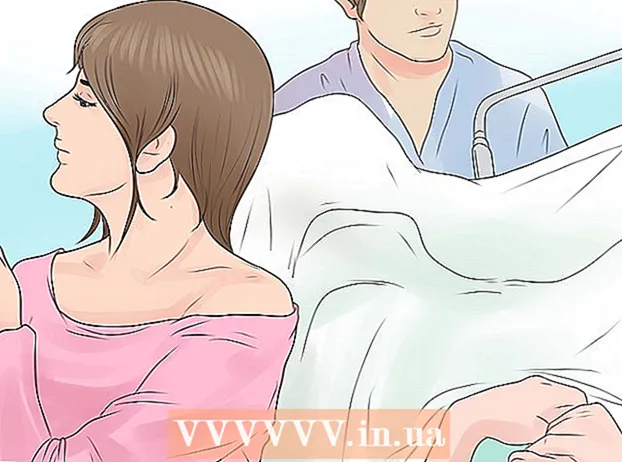Autor:
Louise Ward
Fecha De Creación:
5 Febrero 2021
Fecha De Actualización:
1 Mes De Julio 2024
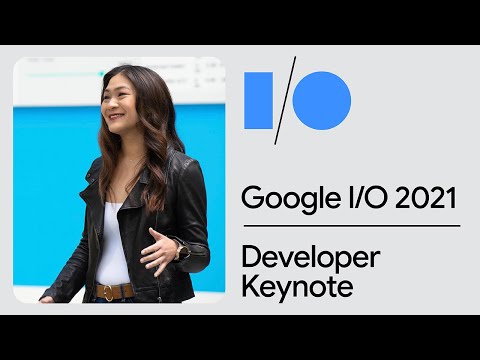
Contenido
Este wikiHow te enseñará cómo cargar archivos desde tu computadora, teléfono inteligente (smartphone) o tableta a tu cuenta de Google Drive. Google Drive es una función gratuita en todas las cuentas de cuentas de Google; Si no tiene una cuenta de Google, debe crear una antes de continuar.
Pasos
Método 1 de 3: en el sitio web de Google Drive
Abre Google Drive. Vaya a https://drive.google.com/ usando su navegador web. La página principal de Google Drive se abrirá si ha iniciado sesión en la cuenta de Google.
- Si no ha iniciado sesión en la cuenta de Google, haga clic en el botón Ir a Google Drive (Vaya a Google Drive) en verde en el medio de la página, luego ingrese la dirección de correo electrónico y contraseña de su cuenta de Google.

Hacer clic NUEVO (Nuevo). Este botón verde está en la esquina superior izquierda de la página. Aparecerá un menú desplegable.
Elija una opción de carga. Haga clic en una de las siguientes opciones según el contenido que desee cargar:
- Subir archivo Le permite elegir archivos o grupos de archivos específicos para cargar.
- Carga de carpeta - Le permite elegir carpetas enteras para cargar.

Seleccione archivos o carpetas. En la ventana del Explorador de archivos (Windows) o Finder (Mac) que se abre, vaya a la ubicación de la carpeta o archivo y haga clic en el contenido que desea cargar.- Puede seleccionar varios archivos manteniendo pulsado Ctrl (Windows) o ⌘ Comando (Mac) haga clic simultáneamente en cada archivo que desee seleccionar.
- Nota: no puede cargar más de 15 GB de datos sin pagar por más almacenamiento.

Hacer clic Abierto (Abrir) en la parte inferior de la ventana. Se confirmará la selección y el archivo o carpeta comenzará a cargarse en Google Drive.- Si está cargando una carpeta, haga clic en Okay.
Espere a que se carguen los datos. La duración de este proceso dependerá del tamaño de los datos cargados y de la conexión a Internet.
- No cierre el sitio web de Google Drive en este momento.
- Una vez que se cargue el archivo, podrá acceder a él a través de Google Drive en cualquier computadora o teléfono inteligente conectado a Internet.
Organiza los archivos. Una vez que los datos se cargan en Google Drive, puede hacer clic y arrastrarlos para moverlos a la carpeta si es necesario. También puede eliminar archivos innecesarios haciendo clic con el botón derecho en el contenido y seleccionando Eliminar (Borrar).
- Para crear una nueva carpeta en Google Drive, haga clic en NUEVO (Nuevo), seleccione Carpeta (Carpeta) en el menú desplegable, ingrese un nombre y presione ↵ Entrar.
Método 2 de 3: por teléfono
Abre Google Drive. Haga clic en el icono de la aplicación Google Drive con el logotipo de Drive triangular sobre un fondo blanco. La página de la unidad personal se abrirá si ha iniciado sesión.
- Si no ha iniciado sesión, ingrese su dirección de correo electrónico y contraseña para continuar.
- Si no tiene Google Drive instalado, puede descargarlo de forma gratuita desde la App Store de iPhone o la Google Play Store en Android.
Haga clic en la marca + en la esquina inferior derecha de la pantalla. Aparecerá un menú.
Haga clic en la opción Subir está en el menú emergente.
Elija una opción de carga. Las opciones de carga variarán ligeramente según el dispositivo que utilice (iPhone o Android):
- Con iPhone - Click Fotos y videos (Fotos y videos) para seleccionar fotos y / o videos de la aplicación Fotos, o toque Vistazo (Examinar) para seleccionar un archivo de la aplicación Archivos.
- Con Android - Elija una ubicación de archivo en el menú que aparece. Al menos habrá opciones Imagenes (Imagen) y Videos aquí.
Seleccione el archivo para cargar. Toque y mantenga presionado un archivo para seleccionarlo, luego toque otro archivo para seleccionar más.
- En un iPhone, algunos archivos se cargarán automáticamente después de tocar.
Haga clic en la opción SUBIR en la esquina superior derecha de la pantalla. El archivo seleccionado comenzará a cargarse en Google Drive.
Espere a que se complete la carga. La duración de este proceso dependerá del tamaño de los datos cargados y de la conexión a Internet.
- No cierre la aplicación Google Drive en este momento.
- Una vez que se cargue el archivo, podrá acceder a él a través de Google Drive en cualquier computadora o teléfono inteligente conectado a Internet.
Método 3 de 3: en la computadora
Abra el sitio web de Copia de seguridad y sincronización. Vaya a https://www.google.com/drive/download/backup-and-sync/ utilizando el navegador web de su computadora. La función "Copia de seguridad y sincronización" de Google Drive permite a los usuarios cargar datos en su cuenta de Google Drive simplemente moviendo archivos a una carpeta en la computadora cuando están conectados a Internet.
Hacer clic Descargar Backup and Sync (Descarga Copia de seguridad y sincronización). Este botón verde está en el medio de la página.
Hacer clic Aceptar y descargar (Aceptar y descargar). Los archivos de copia de seguridad y sincronización en formato EXE (Windows) o DMG (Mac) comenzarán a descargarse en su computadora.
Instale Copia de seguridad y sincronización. Una vez que el archivo de configuración de Copia de seguridad y sincronización haya terminado de descargarse, busque el archivo en su computadora (generalmente ubicado en la carpeta Descargas), luego:
- En Windows - Haga doble clic en el archivo de instalación, haga clic en si aparece y espera a que se instale Copia de seguridad y sincronización.
- En Mac Haga doble clic en el archivo de instalación, confirme la instalación si se le solicita, haga doble clic en el icono en el medio de la ventana y espere a que se instale Copia de seguridad y sincronización.
Hacer clic EMPEZAR (Empezar). Este botón verde está en el medio de la página de bienvenida.
Inicie sesión con su cuenta de Google Drive. Ingrese su dirección de correo electrónico y contraseña de Google Drive cuando se le solicite. Siempre que su información de inicio de sesión sea correcta, su cuenta de Google se iniciará en Backup and Sync.
Hacer clic ENTENDIDO (Entiendo). Se abrirá la página de sincronización.
Seleccione una carpeta para sincronizar con Google Drive. Desmarque las carpetas que no desea sincronizar en la parte superior de la página.
- Nota: solo tiene 15 GB de espacio libre en Google Drive.
Haga clic en el botón SIGUIENTE (Siguiente) en la esquina inferior derecha de la ventana.
Hacer clic ENTENDIDO cuando se le solicite nuevamente. Aparecerá la página de sincronización inversa, donde puede elegir una carpeta de Google Drive para sincronizar con su computadora.
- En la mayoría de los casos, Google Drive solo sincronizará el contenido de su unidad con su computadora.
Hacer clic COMIENZO (Inicio) en la esquina inferior derecha de la ventana.
Mueva archivos a la carpeta sincronizada con Google Drive. Seleccione archivos o carpetas, presione Ctrl+C (Windows) o ⌘ Comando+C (Mac) para copiar el contenido seleccionado, luego vaya a la carpeta sincronizada con Google Drive, presione Ctrl+V (Windows) o ⌘ Comando+V (Mac) para pegar los datos aquí. El archivo se cargará en Google Drive la próxima vez que se conecte a Internet.
- Por ejemplo, si sincroniza la carpeta de su escritorio con Google Drive, deberá mover el archivo o carpeta a su escritorio para sincronizarlo con Google Drive.
Revise las carpetas de su computadora en Google Drive. Puede ver las carpetas en su computadora abriendo Google Drive y haciendo clic en la pestaña Ordenadores ubicado en el lado izquierdo de la página y seleccione su computadora. anuncio
Consejo
- Google Drive es una buena opción para realizar copias de seguridad de archivos o carpetas importantes.
- Se puede acceder a todos los archivos cargados en Google Drive en cualquier computadora, teléfono inteligente o tableta conectados a Internet iniciando sesión en su cuenta de Google Drive.
Advertencia
- Los datos almacenados en Google Drive se perderán si elimina su cuenta de Google.