Autor:
Robert Simon
Fecha De Creación:
16 Junio 2021
Fecha De Actualización:
1 Mes De Julio 2024
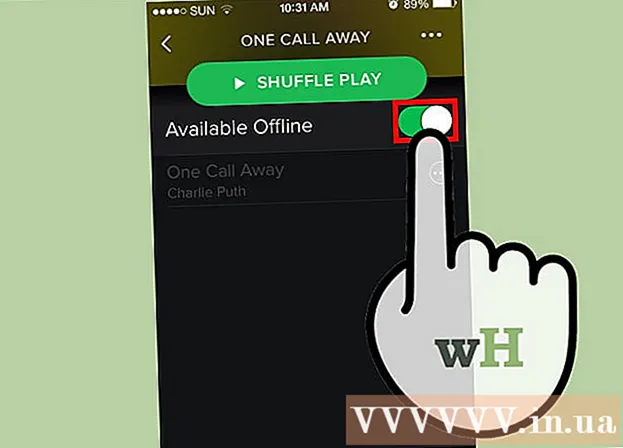
Contenido
El iPhone tiene muchas funciones, pero tiene una desventaja cuando se trata de descargar música, especialmente si no desea utilizar el software de música iTunes de Apple. Esta es la única forma de sincronizar oficialmente archivos multimedia con el iPhone, y la nueva actualización de iOS ha bloqueado la mayoría de las otras formas no oficiales. Safari tampoco le permite descargar MP3 de sitios web. Afortunadamente, aún puedes descargar música de otras formas sin usar iTunes.
Pasos
Método 1 de 4: usa Dropbox
Regístrese para obtener una cuenta de Dropbox. Puede cargar canciones en Dropbox y luego escuchar música en la aplicación de Dropbox en el iPhone. Las cuentas gratuitas de Dropbox obtienen 2 GB de almacenamiento. Si descarga una gran cantidad de espacio de forma gratuita, puede comprar más almacenamiento o probar al revés en este artículo.

Instale el software Dropbox en su computadora. Una vez instalado, verá la carpeta de Dropbox en su escritorio. Cualquier archivo de esta carpeta se cargará en su cuenta de Dropbox.
Copie todas las canciones que desea agregar a su iPhone en la carpeta de Dropbox. Puede abrir la carpeta de Dropbox haciendo clic en el icono de Dropbox en la bandeja del sistema o en la barra de herramientas y luego haciendo clic en el botón Carpeta. Dropbox admite formatos.mp3, .aiff, .m4a y .wav.
Espere a que la música se cargue en su cuenta de Dropbox. Este proceso puede tardar un poco, dependiendo del tamaño del archivo y la velocidad de la conexión a Internet. Puede seguir el progreso en el menú de Dropbox en la bandeja del sistema o en la barra de herramientas.
Descarga la aplicación de Dropbox en tu iPhone. Puede descargar la aplicación de forma gratuita en la App Store. Inicie sesión en su cuenta de Dropbox después de la instalación.
Toque la canción que desea escuchar. Dropbox reproducirá todas las canciones almacenadas en la cuenta siempre que esté conectado a la red. La canción seguirá reproduciéndose incluso si usa otra aplicación.
Marque canciones como favoritas para escucharlas sin conexión. Por lo general, Dropbox solo reproduce canciones cuando está conectado a la red, pero si marca Favorito, puede escuchar música incluso sin conexión.
- Desliza la canción que deseas guardar en tu dispositivo de izquierda a derecha.
- Toque el icono ☆ para guardar la canción en el iPhone.
Método 2 de 4: usa Google Play Music
Crea una cuenta de Google. Si ya tiene una dirección de Gmail o Youtube, ha configurado una cuenta de Google. Todas las cuentas de Google le permiten cargar 50.000 canciones a su cuenta de Google Play Music de forma gratuita. Puede escuchar música en cualquier lugar de la aplicación Google Play Music en iPhone.
- Puede iniciar sesión en Google Play Music en la dirección.
- Registrarse para obtener una cuenta totalmente conectada de Google Play Music ofrece el mismo espacio de almacenamiento que una cuenta gratuita pero con acceso ilimitado a la biblioteca de música de Google Play Music.
Descarga e instala el programa Google Music Manager en tu computadora. Esta es la forma más sencilla de cargar una gran colección de música en Google Music. Puede descargar Music Manager en este sitio.
Inicie sesión en Google Play Music Manager. Después de instalar el programa, se le pedirá que inicie sesión en su cuenta de Google. Después de iniciar sesión, seleccione "Subir canciones a Google Play".
Seleccione dónde desea escanear el archivo. Verá una lista de ubicaciones predeterminadas donde el programa puede buscar archivos de música. Puede agregar más direcciones más tarde. Si utilizó iTunes para escuchar música antes, Google Play Music importaría tanto listas de reproducción como listas de canciones.
- Si está almacenando música en otra carpeta, seleccione "Otras carpetas" y luego haga clic en Agregar carpeta para acceder a la carpeta que contiene los archivos de música en su computadora.
- Verá que las canciones existentes aparecen en la esquina inferior de la ventana.
Decide si quieres que Google Music cargue canciones automáticamente. El programa puede monitorear carpetas de canciones y cargar automáticamente cualquier canción recién agregada. Esto mantiene su colección actualizada.
Espere a que se cargue el archivo. Puede hacer clic con el botón derecho en el icono del programa en la bandeja del sistema o en la barra de herramientas y hacer clic en "# canciones cargadas" para ver el progreso de la carga. El tiempo que tarda o la lentitud depende del tamaño del archivo y la velocidad de la conexión de red.
Descarga la aplicación Google Play Music en iPhone. Puede descargar la aplicación de forma gratuita en la App Store. Puede que lleve algún tiempo iniciar la biblioteca primero.
Escuche música en la aplicación Google Play. Una vez cargada la biblioteca de canciones, puede acceder a la lista de reproducción o al álbum y comenzar a escuchar música. Puede crear una lista de reproducción como una aplicación de música para iPhone.
Descarga canciones a tu iPhone para escucharlas sin conexión. Normalmente, Google Play Music solo reproduce música si está conectado a Internet, pero puede guardar canciones en su iPhone para escucharlas sin conexión.
- Presiona el ícono ⋮ junto al nombre de la canción, álbum o lista de reproducción que deseas guardar en tu teléfono.
- Seleccione "Descargar". La canción comenzará a descargarse en su teléfono.
- Toque el botón y active la opción "Solo descargado" para realizar un seguimiento de las canciones almacenadas recientemente en el iPhone.
Método 3 de 4: usa MediaMonkey
Descargue e instale MediaMonkey. MediaMonkey es un popular reproductor y administrador de música en Windows, puedes usarlo para sincronizar música con tu iPhone con solo unos pequeños ajustes.
- Aún tienes que instalar algunos servicios de iTunes para poder sincronizar tu iPhone con MediaMonkey, pero no necesitas iTunes.
- MediaMonkey solo puede sincronizar archivos de música. No puede sincronizar archivos de video o fotos. Si necesita sincronizar otros archivos, aún tendrá que usar iTunes.
Descarga los servicios de iTunes necesarios. Si no desea utilizar iTunes, solo necesita descargar los servicios necesarios para que su iPhone pueda conectarse a MediaMonkey. Si desea utilizar iTunes para administrar sus videos, fotos y copias de seguridad, simplemente instale iTunes como de costumbre.
- Puede descargar el archivo de instalación de iTunes en la siguiente dirección.
- Cambie el nombre de (o) a (o).
- Haga doble clic en el archivo .zip para iniciarlo y buscar (o). Arrastre el archivo al escritorio.
- Haga doble clic en el archivo en el escritorio para instalar el servicio de conexión.
- Descargue e instale QuickTime en Windows. Puede descargar el software desde el sitio.
Abre iTunes (si ya lo estás usando) para ajustar la configuración. Si planea usar iTunes para administrar fotos, videos y copias de seguridad, deberá deshabilitar la sincronización de música para que no se sobrescriban archivos cuando conecte su iPhone a su computadora. Si no planea usar iTunes y solo necesita instalar los servicios necesarios, puede omitir este paso.
- Haga clic en el menú "Editar" y seleccione "Preferencias". Si "Editar" no está visible, presione la tecla Alt.
- Haz clic en la pestaña "Dispositivos" y selecciona "Evitar que los iPods, iPhones y iPads no se sincronicen automáticamente (Evitar que los iPods, iPhones y iPads se sincronicen automáticamente)".
- Haz clic en la pestaña "Tienda" y desmarca "Descargar automáticamente la carátula del álbum".
- Conecte su iPhone y selecciónelo en la flecha sobre la ventana de iTunes. Aparecerá una ventana, desplácese hacia abajo y desmarque "Sincronizar automáticamente cuando este iPhone esté conectado".
- Haga clic en la pestaña "Música" en el panel izquierdo y desmarque "Sincronizar música" si el elemento aún está marcado. Repita los pasos anteriores para "Podcasts" si desea utilizar MediaMonkey para administrar podcasts.
Abra MediaMonkey mientras aún está conectado al iPhone. Puede cerrar iTunes cuando no esté en uso. Sin embargo, es posible que aún deba instalar el servicio iTunes.
Seleccione iPhone en el menú de la izquierda. Esto abrirá la página Resumen de iPhone.
Haga clic en la pestaña "Sincronización automática". Esto le permite elegir qué canción no desea sincronizar o eliminar de su teléfono, así como el iPhone se sincronizará automáticamente tan pronto como esté conectado.
Haga clic en la pestaña "Opciones". Puede utilizar estas opciones para configurar la sincronización de música, la gestión de la carátula del álbum y otras opciones.
Agrega música a la biblioteca de MediaMonkey. Puede agregar y administrar canciones completas con las herramientas de la biblioteca de MediaMonkey. MediaMonkey puede monitorear carpetas para actualizar bibliotecas de forma continua, o arrastra y suelta manualmente archivos y carpetas en la ventana de MediaMonkey para agregarlos a la biblioteca.
Sincroniza archivos con iPhone. Después de agregar música y ajustar la configuración, puede proceder a sincronizar la música con el iPhone. Hay varias formas de hacerlo:
- Haz clic derecho en la canción o haz clic en la canción y luego selecciona "Enviar a" → "Tu iPhone (Tu iPhone)". Las canciones seleccionadas se sincronizan inmediatamente con el iPhone.
- Seleccione su dispositivo y haga clic en la pestaña "Auto-Sync". Puede elegir qué artistas, álbumes, géneros y listas de reproducción desea sincronizar automáticamente. Haga clic en el botón "Aplicar" para guardar los cambios e iniciar el proceso de sincronización.
Método 4 de 4: usa Spotify Premium
Regístrese en Spotify Premium. Una cuenta premium de Spotify le permite sincronizar archivos con su cuenta de Spotify y luego descargar música a su iPhone. Puede consultar artículos en línea sobre cómo configurar una cuenta premium de Spotify.
Descarga e instala Spotify Player en tu computadora. Necesita usar este software para agregar archivos en su computadora. Inicie sesión en su cuenta de Spotify después de la instalación.
Haga clic en el menú "Spotify" o "Archivo" del software y seleccione "Preferencias". Desplácese hacia abajo y seleccione la sección "Archivos locales".
Haga clic en "Agregar una fuente" para seleccionar la carpeta que desea agregar a Spotify. Spotify procede a descargar todas las canciones de la carpeta.
Descarga e instala Spotify en iPhone. Puede descargar la aplicación de forma gratuita en la App Store. Inicie sesión con la cuenta de Spotify después de instalar la aplicación.
Autorice el dispositivo en Spotify Player en la computadora. Haz clic en el menú "Dispositivos) y selecciona tu iPhone en la lista. Haz clic en" Sincronizar este dispositivo con Spotify ".
Abra la aplicación Spotify en iPhone. Asegúrese de que dos dispositivos estén conectados a la misma red.
Presiona el botón Menú (ícono ☰) y selecciona "Tu música. Esto cargará la lista de reproducción agregada a su cuenta de Spotify.
Toca la opción "Listas de reproducción" y selecciona "Archivos locales". Esto mostrará todos los archivos agregados a Spotify en su computadora.
- Toque el control deslizante "Disponible sin conexión" en la parte superior de la pantalla. Esto guarda todos los archivos de música en su iPhone para que pueda escuchar su música sin conexión.
- La duración o la lentitud de la sincronización depende del tamaño del archivo y de la velocidad de la conexión de red. Verá un ícono de flecha verde junto a cada canción una vez que esté sincronizada con su iPhone.



