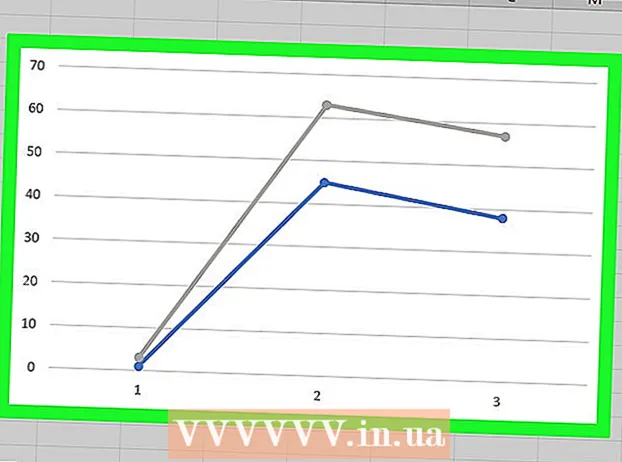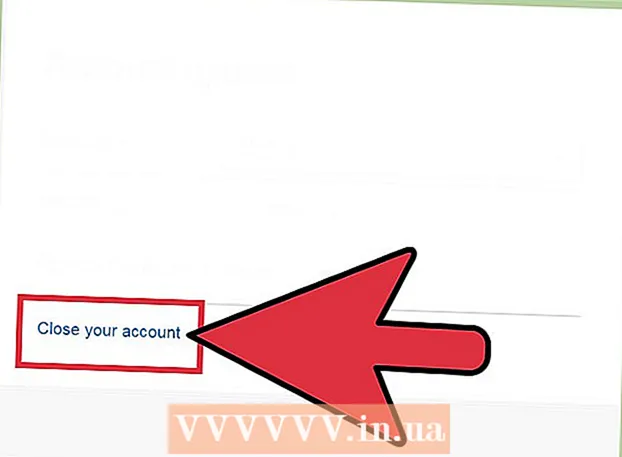Autor:
Peter Berry
Fecha De Creación:
11 Mes De Julio 2021
Fecha De Actualización:
1 Mes De Julio 2024
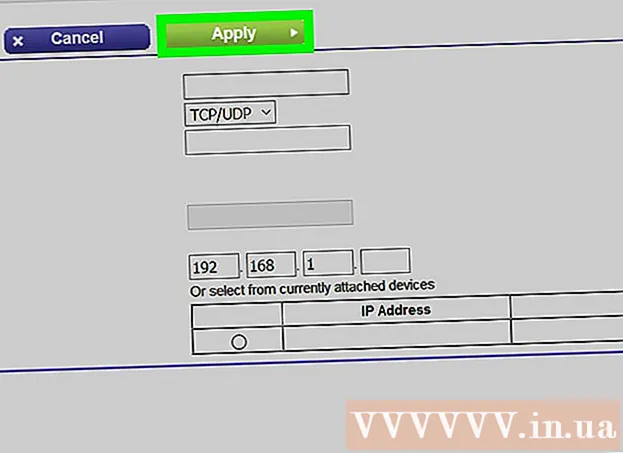
Contenido
En este artículo, wikiHow te enseñará cómo abrir un puerto específico en tu enrutador para que las aplicaciones puedan acceder a la red. Abrir puertos en su enrutador permite que los juegos, servidores, BitTorrent y otras aplicaciones eludan la capa de seguridad de su enrutador sin que se les permita conectarse a estos puertos normalmente. Sin embargo, abrir el puerto hará que la red sea más vulnerable a los ataques.
Pasos
Busque la dirección IP del enrutador. Para acceder a la página de configuración, debe conocer la dirección IP de su enrutador: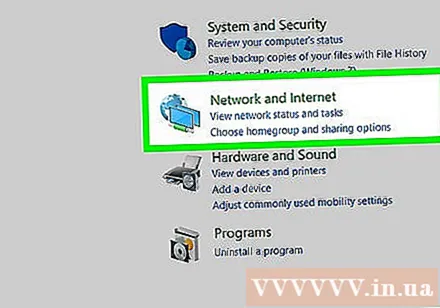
- Ventanas - Abierto comienzo (Inicio), haga clic en el icono de rueda Configuraciones (Configuración), haga clic en Red e Internet (Red e Internet)> Ver las propiedades de su red (Visualice las propiedades de la red) y observe la dirección en el campo "Puerta de enlace predeterminada".
- Mac - Abierto Menú de Apple (Menú de Apple)> Preferencias del Sistema (Personalización del sistema)> Red (Red)> Avanzado (Avanzado)> pestaña TCP / IP, busque el número a la derecha de "Enrutador:".
- Linux - Abrir terminal y escribir ruta.
- La dirección IP del enrutador suele ser 192.168.0.1, 192.168.1.1 y 192.168.2.1o 10.0.0.1 para el enrutador de Apple.
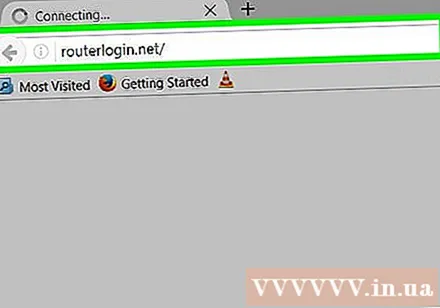
Ve a la página de configuración de tu enrutador. Abra un navegador web e ingrese la dirección IP en la barra de direcciones.
Ingrese su nombre de usuario y contraseña. Si ha configurado la configuración de seguridad de su enrutador, haga clic en el nombre de usuario y la contraseña que elija. Si no está configurado, intente ingresar la información predeterminada de la siguiente manera:
- Enrutadores Linksys - Tipo administración en los campos de nombre de usuario y contraseña.
- Enrutador Netgear - Tipo administración en el campo de nombre de usuario y contraseña en el campo de contraseña.
- Consulte el manual suministrado con su enrutador para confirmar el nombre de usuario y la contraseña predeterminados.
- Si olvida su información de inicio de sesión, debe restaurar la configuración original del enrutador.

Busque la sección Reenvío de puertos. Cada enrutador tendrá una interfaz diferente. El nombre del menú que contiene la configuración de reenvío de puertos suele ser: "Reenvío de puertos", "Aplicaciones", "Juegos", "Servidores virtuales", "Cortafuegos". (Cortafuegos) y "Configuración protegida". Si no ve las opciones anteriores, intente ir a "Configuración avanzada" y busque el submenú Port Forwarding.
Busque la lista de preparación de la configuración. Muchos enrutadores tienen menús desplegables que contienen opciones de configuración previa para algunas aplicaciones comunes. Si necesita abrir el puerto para una de las aplicaciones, seleccione la aplicación de la lista.
Crea categorías personalizadas. Si el programa que desea agregar no está en la lista, debe crear una lista de reenvío de puertos personalizada. El funcionamiento de cada enrutador es ligeramente diferente, aunque cada dispositivo necesitará la siguiente información:
- Nombre (Nombre) o descripción (Descripción): ingrese un nombre de servicio (por ejemplo, "Minecraft").
- Tipo (Tipo) o Tipo de servicio (Tipo de servicio): se puede seleccionar TCP o UDP, o ambos. Si no sabe qué estilo elegir, haga clic en Ambos (ambos) o TCP / UDP.
- Entrante (Entrada) o comienzo (Inicio): introduzca aquí el primer número de puerto. Debe investigar el puerto que desea elegir para asegurarse de que ninguna otra aplicación esté usando ese puerto todavía.
- privado (Separado) o Fin (Finalizar): introduzca aquí el segundo número de puerto. Si desea abrir solo un puerto, ingrese el mismo número que el campo anterior; Si desea abrir varios puertos (por ejemplo, 5 puertos), ingrese 3784 en el campo Inicio y 3788 en el campo Final.
Ingrese la dirección IP privada de su computadora. Ingrese la dirección en el campo "IP privada" o "IP del dispositivo". Puede encontrar la dirección IP privada de su PC o Mac.
Guardar ajustes. Hacer clic Salvar (Guardar) o Aplicar (Aplicar). Si se le solicita, debe reiniciar el enrutador donde los cambios surtieron efecto.
- Es posible que deba marcar la casilla "Activado" o "Activado" junto a la fila de puertos reenviados.
Consejo
- Cada vez que se enciende o apaga el enrutador, es posible que a su computadora se le asigne una dirección IP diferente. Si esto sucede, visite el enrutador del administrador o el "sitio web" del controlador y cambie la información en la sección de reenvío de puertos.
- Asegúrese de ingresar el número de puerto correcto. Simplemente ingresando un puerto incorrecto evitará que el programa funcione correctamente, así que verifíquelo nuevamente.
- Algunos enrutadores (por ejemplo, D-Link) tienen una función de "cambio de puerto" que le permite ejecutar ciertos juegos sin cambiar la dirección IP. Esta función funciona supervisando la conexión de salida del juego y configurando automáticamente el reenvío de puertos de acuerdo con la dirección IP del juego. Esta función generalmente debe activarse manualmente en el sitio web del enrutador (ubicado en la IP de la puerta de enlace).
- Desactive el firewall instalado en su computadora si tiene algún problema. Norton Internet Security Firewall y productos similares pueden ser la causa del problema; en su lugar, puede utilizar Windows Firewall.
Advertencia
- Si se encuentra la contraseña predeterminada del enrutador, configure una nueva. La contraseña predeterminada tiene muchos agujeros de seguridad.
- No abra todos los puertos del enrutador. Si lo hace, será más fácil para los piratas informáticos ingresar a su computadora.
- Utilice siempre un cortafuegos antivirus, antispyware, publicitario y de protección cuando ajuste la configuración de su enrutador.