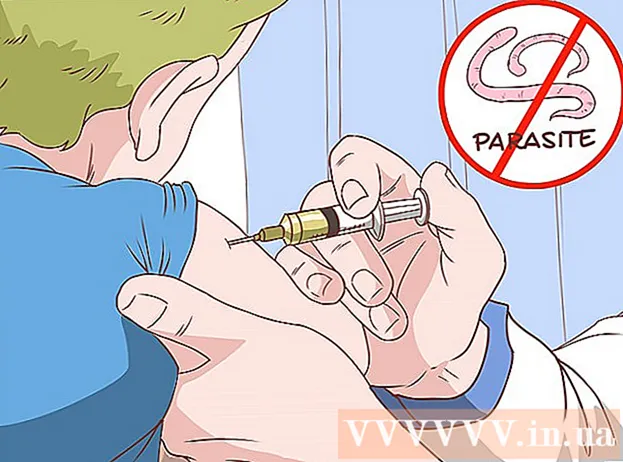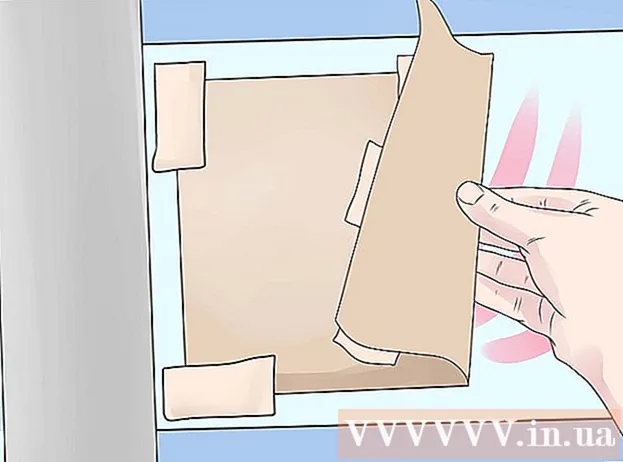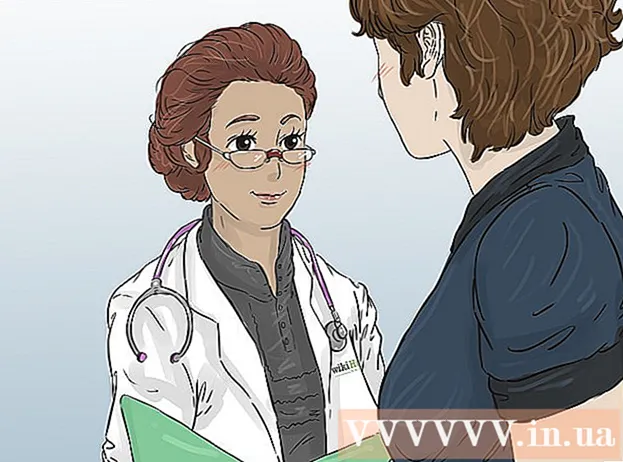Autor:
Laura McKinney
Fecha De Creación:
3 Abril 2021
Fecha De Actualización:
1 Mes De Julio 2024

Contenido
Este artículo le guía sobre cómo utilizar la función de sustitución de color del programa Paint en una computadora con Windows. Microsoft Paint no puede reemplazar colores complejos como Photoshop, pero aún puede usar un borrador para reemplazar un color monocromático con un color diferente sin alterar el resto de los colores del proyecto.
Pasos
. Haga clic en el logotipo de Windows en la esquina inferior izquierda de la pantalla.
Pintura abierta. Importar pintar, luego haga clic en Pintar en el menú Inicio. La ventana de Paint aparecerá en la pantalla.
- Si ve un programa llamado "Paint 3D", no haga clic en él, porque Paint 3D no es Microsoft Paint.

Abra la imagen para editar. Si bien la función de cambio de color de Paint no puede manejar colores complejos, aún puede abrir un proyecto de Paint simple o una imagen prediseñada para editarlos según sea necesario:- Hacer clic Expediente (Archivo) en la esquina superior izquierda de la ventana de Paint.
- Hacer clic Abierto (Abrir) en el menú que se muestra actualmente.
- Vaya a la carpeta que contiene la imagen que desea abrir
- Haga clic en esa foto.
- Hacer clic Abierto.
- Si no desea abrir un archivo existente, cree un nuevo proyecto de Paint antes de continuar.

Seleccione la herramienta Cuentagotas. Haga clic en el icono del cuentagotas en la sección "Herramientas" sobre la ventana de Paint.
Haga clic en el color que desea reemplazar. Esto hace que el color seleccionado se muestre en la sección "Color 1" encima de la ventana de Paint.
- Puede acercar para ver el color claramente haciendo clic en la marca + en la esquina inferior derecha de la ventana.

Selecciona la herramienta Cuentagotas nuevamente. Haga clic en el icono de la herramienta en la sección "Herramientas" para hacer esto.- Omita este paso si el color que desea usar para reemplazar el primer color no está en la imagen.
Haga clic con el botón derecho en el color que desea usar para reemplazar el primer color. Esto agregará el color al cuadro "Color 2"; eso significa que el color en el cuadro "Color 1" será reemplazado por el color en el cuadro "Color 2".
- Si omitió el paso anterior, hará clic en la celda Color 2 en la parte superior de la página y haga clic en el color que desea utilizar de la paleta en la parte superior de la ventana.
Elija la herramienta de borrador. Haga clic en el icono de borrador rosa sobre la sección "Herramientas".
Haga clic derecho y mueva el borrador sobre la parte de color que desea reemplazar. Esta es la acción de cambiar el color del cuadro "Color 1" al color del cuadro "Color 2" sin cambiar otros colores en la imagen.
- No use el botón izquierdo del mouse en este paso. Esto hace que la herramienta de borrador borre todo mientras la mueves en lugar de simplemente borrar el color seleccionado para reemplazarlo con un color diferente.
Consejo
- Asegúrese de utilizar la herramienta Cuentagotas para seleccionar el primer color. Sin este paso, la herramienta de borrador agregará "Color 2" a los detalles que toca.
Advertencia
- Ocasionalmente, aparecerá un contorno de color alrededor del objeto para el que ha reemplazado el color. Tienes que eliminar manualmente ese borde de color.
- Estos pasos solo están disponibles en MS Paint versión 6.1 y posteriores.