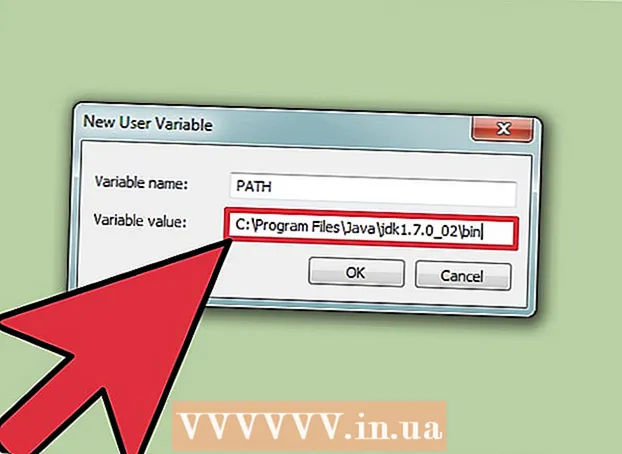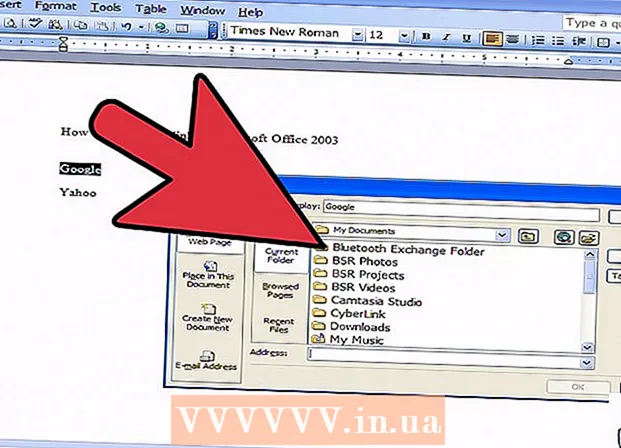Autor:
Monica Porter
Fecha De Creación:
20 Marcha 2021
Fecha De Actualización:
1 Mes De Julio 2024

Contenido
Este artículo lo guiará sobre cómo cambiar la imagen de fondo del navegador Google Chrome. Si está utilizando el navegador Google Chrome más nuevo, puede usar el menú Configuración de la página Nueva pestaña para cargar imágenes o seleccionar fotos de la biblioteca de Google. También puede agregar un tema para Google Chrome desde el menú Configuración de su navegador.
Pasos
Método 1 de 2: usar una página Nueva pestaña
Google Chrome. Haga clic o doble clic en el icono de la aplicación Chrome. Este icono parece un globo rojo, amarillo, verde y azul.
- Si no ha actualizado a la última versión de Chrome, haga clic en el icono ⋮ en la esquina superior derecha, luego seleccione Ayuda (Ayuda), haga clic en Acerca de Google Chrome (sobre Google Chrome), haga clic en Actualizar (Actualizar) y haga clic en Relanzar (Reiniciar) cuando se le solicite antes de continuar.

. Este icono se encuentra en la esquina inferior derecha de la página. Aparecerá un menú emergente.
Google Chrome. Haga clic o doble clic en el icono de la aplicación Chrome. Este icono parece un globo rojo, amarillo, verde y azul.
Haga clic en el icono ⋮ en la esquina superior derecha de la ventana de Chrome. Aparecerá un menú desplegable.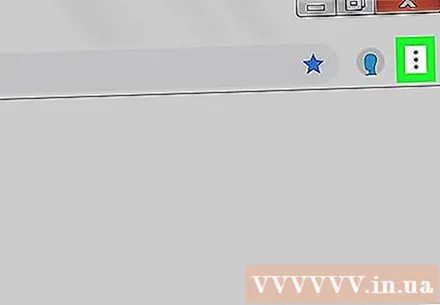
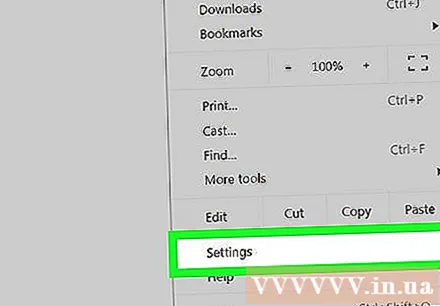
Hacer clic Configuraciones (Configuración) en el menú desplegable. Se abrirá la página de configuración.
Desplácese hacia abajo y haga clic Temas (Tema). Esta opción está en la parte superior del grupo de opciones "Apariencia".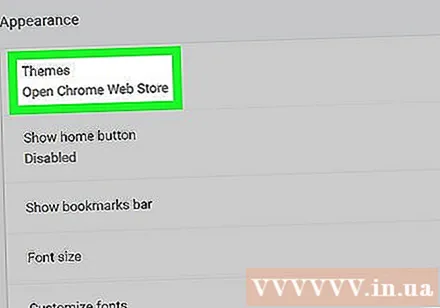
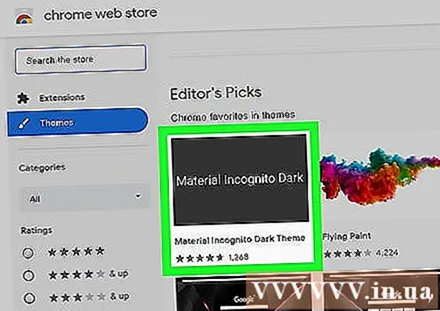
Elija un tema para el fondo de pantalla. Navegará por la lista de temas hasta que encuentre uno que le guste, luego haga clic en el nombre del tema para seleccionarlo.
Haga clic en el botón Añadir a Chrome (Añadir a Chrome). Este botón azul está en la parte superior de la página del tema. El tema seleccionado se instalará en el navegador; Si elige un tema, la parte superior de la ventana del navegador Chrome cambiará y mostrará una parte de ese tema.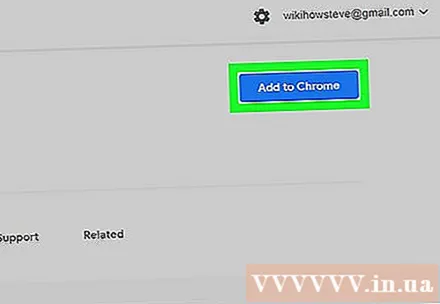
- Si la parte superior de la ventana de Chrome no cambia, haga clic en el icono + en la esquina superior derecha de la pestaña exterior para abrir una nueva pestaña. Verá el tema seleccionado mostrado aquí.
Consejo
- Puede crear sus propios temas si no le gustan los temas de la tienda web de Chrome.
Advertencia
- Si usa Chrome en una computadora del trabajo o de la escuela, es posible que no pueda cambiar el fondo o el tema debido a la administración limitada.