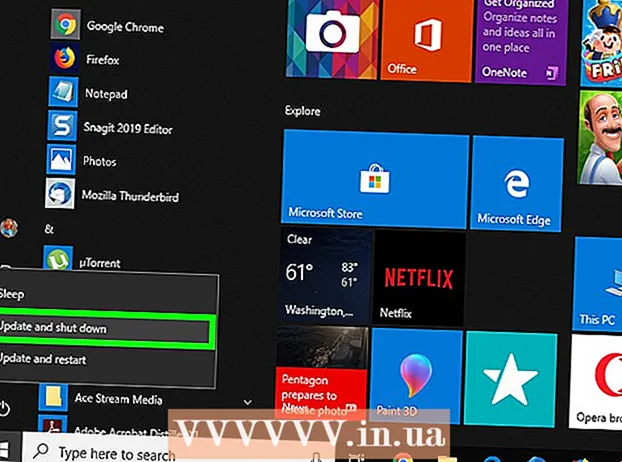Autor:
John Stephens
Fecha De Creación:
28 Enero 2021
Fecha De Actualización:
29 Junio 2024

Contenido
Los errores de pantalla azul o STOP, también conocidos como errores de pantalla azul de la muerte (BSOD), pueden causar experiencias desagradables. Los mensajes de error casi nunca indican qué está mal y, a menudo, se dan al azar. Si sigue las instrucciones a continuación, podrá diagnosticar y corregir los errores que causan la pantalla azul de la muerte.
Pasos
Método 1 de 3: identificar el problema
Verifique si ha cambiado algo recientemente. La mayoría de las causas de la pantalla azul se deben a cambios en la configuración de la computadora o el hardware. Por lo general, implica la instalación o actualización de nuevos controladores. Los controladores son software que permiten que el disco duro se comunique con el sistema operativo Windows. Si tiene un punto de restauración en su computadora, intente descargarlo nuevamente para ver si eso ayuda, tal vez sí y tal vez no.
- Debido a que existe un número infinito de configuraciones de hardware posibles, no se pueden verificar los controladores para cada configuración. Eso significa que a veces un controlador comete un error fatal al comunicarse con el hardware.

Verifique el hardware interno de la computadora. Ocasionalmente, una mala conexión dentro de la computadora puede causar el error de pantalla azul. Abra el árbol de la computadora y verifique que todos los cables estén conectados firmemente y correctamente instalados.- Esto será más difícil para una computadora portátil. Puede comprobar el disco duro y la RAM para asegurarse de que estén conectados correctamente. Retire la cubierta trasera del disco duro y la RAM con un destornillador de cabeza pequeña. Presione las partes soldadas firmemente en su conexión.

Verifica la temperatura de tu computadora. El calor excesivo puede provocar un mal funcionamiento del hardware. Una de las partes más calientes es la tarjeta gráfica. La segunda razón podría deberse a la CPU.- Puede verificar la temperatura en la pantalla del BIOS o mediante el software en Windows.

Compruebe la RAM. Una causa común de fallas del sistema es la mala calidad de la RAM. Cuando la RAM falla, puede provocar un funcionamiento inestable del sistema. Puede verificar su RAM usando un software llamado "memtest86". El programa es gratuito en línea y se ejecuta mediante la grabación en un CD de arranque.- Reinicie la computadora y ejecute el programa. El software memtest comenzará a verificar automáticamente la RAM de su computadora. Puede que tarde unos minutos en completarse. Para obtener los mejores resultados, pruebe varias veces antes de completar. Memtest se ejecutará indefinidamente hasta que los detenga.
Prueba el disco duro. Ejecute la función "chkdsk" en el nombre de la celda para buscar errores y corregir posibles errores. Los errores de celda dura pueden causar una pantalla azul debido a la interrupción del archivo. Para ejecutar chkdsk, abra Mi PC y haga clic con el botón derecho en la celda del disco que desea escanear. Seleccione Propiedades.
- En la pantalla Propiedades, seleccione el elemento Herramientas.
- Haga clic en Comprobar ahora en la sección Comprobación de errores. Su computadora le pedirá que reinicie para escanear la unidad.
Desmontaje de partes innecesarias de la computadora. Una forma de reducir los factores que causan problemas es deshacerse de las cosas que son innecesarias para su computadora. De esta manera, si la falla llega demasiado lejos, sabrá que es una de las partes desconectadas.
- Una computadora de escritorio necesita una placa base, CPU, disco duro, fuente de alimentación, RAM y teclado. Conecte el monitor al puerto de la placa base del monitor (si corresponde), por lo que es posible que no pueda conectarse a la tarjeta gráfica. Se pueden eliminar otras cosas durante el diagnóstico de fallas.
- Si la computadora funciona bien después de desmontarla, vuelva a agregar la pieza hasta que vuelva a aparecer el mensaje de error. Esto le ayudará a saber qué dispositivo está causando que su computadora se cuelgue.
- Este método no se aplica a las computadoras portátiles, ya que no puede desmontarlas.
Método 2 de 3: Análisis de informes de incidentes
Configure su computadora para hacer una pausa en la pantalla azul de la muerte. Por lo general, la computadora se reiniciará antes de que tenga la oportunidad de verificar el contenido de la pantalla azul. Deberá pausar la computadora en la pantalla azul para que pueda copiar la información necesaria.
- Abra Propiedades del sistema. En cualquier versión de Windows, presione la tecla Windows + combinación de teclas Pausa / Pausa desde su teclado para abrir la ventana Propiedades del sistema.
- Seleccione la pestaña Configuración avanzada del sistema. Los usuarios de Windows XP estarán disponibles en la sección Configuración avanzada del sistema.
- Haga clic en el botón Configuración en la sección Inicio y recuperación de la pestaña Avanzado.
- Desmarque la casilla de verificación "Reiniciar automáticamente" en la parte inferior de la sección "Fallo del sistema". Haga clic en el botón Aplicar para guardar los cambios. La próxima vez que su computadora encuentre la pantalla azul de la muerte, la mostrará hasta que reinicie el sistema.
Cuando el sistema falla nuevamente. Vuelve a aparecer la pantalla azul, que registra brevemente la siguiente información de la pantalla. Ingrese los datos en un motor de búsqueda y vea qué hardware o programa podría ser la fuente del error.
- "El problema parece deberse a los siguientes archivos:" Se muestran notas de archivos y mensajes de error impresos en la pantalla.
- "STOP:" Copie la línea de código después del mensaje STOP.
Método 3 de 3: solucionar el problema
Arranque en la pantalla del Modo seguro. Si Windows no se inicia debido a un error de pantalla azul, intente iniciar en la pantalla del modo seguro para corregir el error. Cuando la computadora se esté iniciando, presione la tecla F8 repetidamente hasta que aparezca la función de inicio de Windows. Seleccione "Modo seguro con funciones de red" para obtener un acceso profundo a la versión de Windows de su computadora. Le da acceso a Driver Manager, Internet y otras herramientas del sistema.
Ejecute un software de detección de virus. Ocasionalmente, los virus y los códigos maliciosos son responsables de la pantalla azul. Asegúrese de tener instalado el software antivirus más reciente y escanee todo el sistema en busca de cualquier cosa que pueda estar causando el problema.
Realice la función de instalación de reparación de Windows. Esta es la alternativa más rápida a la reinstalación completa del sistema operativo Windows, ya que solo copia los archivos del sistema en su computadora. Esta es una forma útil si un archivo de Windows necesario se interrumpe y es la causa del error en la computadora.
- Para realizar la instalación de depuración, inserte el disco de Windows y arranque desde el disco. En el menú de configuración, seleccione Reparar instalación. Windows eliminará los archivos antiguos de Windows y los reemplazará por otros nuevos. No perderá ningún dato personal.
Regrese a los conductores. Si la causa del problema es el hardware, lo primero que debe intentar es revisar los controladores. Esto instalará una versión antigua del controlador, capaz de manejar, capaz de eliminar conflictos.
- Abra el Administrador de dispositivos. Puede acceder a él abriendo el menú Inicio y haciendo clic derecho en Equipo / Mi PC. Propiedades, luego Administrador de dispositivos. En Windows 8, presione la tecla de Windows + X y seleccione Administrador de dispositivos de la lista.
- Seleccione el hardware que desea restaurar. Puede expandir la categoría para encontrarlos. Haga clic con el botón derecho en el icono y elija Propiedades.
- Seleccione la pestaña Controlador. Seleccione Roll Back Driver y confirme que desea restaurar.
- Continúe usando su computadora como de costumbre. Una vez que se restaure el controlador, continúe usando su computadora para confirmar que el error ha reaparecido. 'No actualizar el controlador hasta que se publique la última versión.
Restaura las actualizaciones de Windows. Si restaurar los controladores no soluciona el problema, considere restaurar una versión anterior, reinstalando Windows. Le ayudará a descubrir si la actualización de Windows es responsable del error de pantalla azul.
- Abrir recuperación del sistema. Puede abrir Restaurar sistema buscando en el cuadro de búsqueda del menú Inicio. Abra el programa y seleccione la fecha anterior a la aparición del error.
- Restablecerá todas las actualizaciones y configuraciones a esa marca de tiempo, muy eficaz para eliminar las actualizaciones agregadas posteriormente. Úselos para mostrar si se encontró alguna actualización que esté causando problemas en su computadora.
Libere espacio en el disco duro. Si Windows no tiene suficiente espacio para instalar en la unidad, puede provocar una falla en el sistema. Mueva los archivos y programas innecesarios si tiene menos del 15% del espacio de su disco duro.
Aplicar nuevas actualizaciones y nuevos controladores. Si la restauración de las actualizaciones y los controladores no funciona, es posible que la instalación de la última versión y la actualización (si no están instaladas en su máquina) corrijan el error. Consulte el programa de actualización de Windows para ver si hay nuevas actualizaciones de sistema o hardware disponibles.
- Haga clic en Inicio y busque "Windows Update". En Windows 8, presione la tecla de Windows y comience a escribir "Actualización de Windows".
Reinstale Windows. Si no puede rastrear el error, puede instalar e intentar reinstalar completamente Windows como una forma de reiniciar su computadora. Asegúrese de que se haya realizado una copia de seguridad de todos sus documentos importantes de antemano, ya que el disco duro se puede borrar por completo durante el proceso de instalación.
- Si el error de pantalla azul es causado por una pequeña parte del error del disco duro, reinstalar Windows no solucionará el problema. Tendrá que encontrar y reemplazar esa pieza.
Reemplace el hardware defectuoso. Si verificar el controlador y actualizar nuevamente no resuelve el problema, es posible que deba quitar y reemplazar el hardware. Reemplazar cualquier otra cosa que no sea la RAM y el disco duro en una computadora portátil puede ser más difícil y costoso que eso.
- Si la prueba de RAM muestra que hay un error de memoria, tendrá que reemplazar una nueva memoria RAM tan pronto como sea posible.
- Si el escaneo del disco duro arroja resultados de fallas en el disco duro, debe hacer una copia de seguridad de sus datos e instalar un nuevo disco duro. Tendrá que reinstalar Windows si Windows está instalado en esa unidad.
- Si la tarjeta gráfica no se reemplaza, puede ser costoso. Esto es casi imposible para una computadora portátil. Para una computadora de escritorio, abra la máquina y cambie la tarjeta gráfica vieja por una nueva.
Consejo
- Cuando aparezca el error STOP, primero intente iniciar la computadora con el hardware necesario. Si su computadora se inicia con éxito, intente reparar los controladores de hardware reinstalando o actualizando los componentes.
Advertencia
- No modifique el registro o los programas de inicio sin ayuda técnica.
- Haga una copia de seguridad de sus datos en una unidad externa en modo seguro antes de restaurar una última configuración buena o ejecutar un programa de diagnóstico.