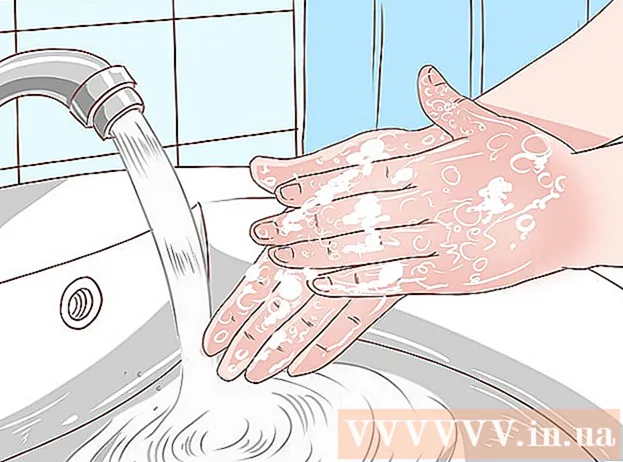Autor:
Louise Ward
Fecha De Creación:
5 Febrero 2021
Fecha De Actualización:
1 Mes De Julio 2024

Contenido
El error de sonido es un error muy común para las computadoras que ejecutan sistemas operativos Windows. Por lo general, cuando usa Windows XP y Windows 7, puede solucionar fácilmente el problema ajustando la configuración o reinstalando la tarjeta de sonido. Solo tenga un poco de paciencia y use el solucionador de problemas, usted mismo puede corregir los errores de sonido.
Pasos
Método 1 de 3: arregla la pérdida de sonido
Utilice el solucionador de problemas. Las computadoras con Windows están integradas con el solucionador de problemas para que pueda ayudarlo a corregir muchos errores de audio. Debe hacer clic en el icono de la ventana ubicado en la esquina inferior izquierda de la pantalla. Haga clic en "Panel de control". En la pestaña Panel de control, haga clic en "Solución de problemas" y luego en "Hardware y sonido". A continuación, haga clic en la opción "Solucionar problemas de reproducción de audio". La computadora hará una serie de preguntas que ayudarán al solucionador de problemas a detectar la causa del error de sonido. Puede corregir la mayoría de los errores de sonido utilizando el solucionador de problemas del sistema operativo Windows.

Revisa la tarjeta de sonido. Una tarjeta de sonido es algo que necesita instalar en el sistema operativo Windows para que la computadora pueda emitir sonido. Si no escucha ningún sonido, debe verificar si su dispositivo tiene una tarjeta de sonido y está instalado correctamente.- Haga clic en la barra de búsqueda en la esquina inferior derecha de la pantalla de su computadora. Escribe "Administrador de dispositivos" en la barra de búsqueda. Esto abrirá el Administrador de dispositivos para que verifique su tarjeta de sonido.
- A continuación, haga clic en "Controladores de sonido, video y juegos". Si la tarjeta de sonido aparece en la lista, ya está instalada. Entonces, el error de sonido surge por otra causa. Si la tarjeta de sonido no aparece en la lista, probablemente tendrá que comprarla e instalarla usted mismo. Las instrucciones del fabricante del dispositivo brindan consejos sobre cómo hacer esto.

Revise el cable. Verifique los cables que conectan los altavoces, auriculares, micrófonos u otros dispositivos a la computadora o computadora portátil. No es raro que el cable se desenchufe o se afloje durante el uso de la computadora. Si el cable está desenchufado, podría ser la causa del fallo de audio. Debe volver a conectar el cable suelto para ver si el sonido de la computadora ha mejorado o no.
Comprueba el volumen. Existe la posibilidad de que el volumen sea muy bajo o se haya apagado. Esto puede dificultarle escuchar el sonido proveniente de la computadora.- Vuelva a utilizar la barra de búsqueda en la esquina inferior derecha de la pantalla. Escribe "Ajustar el volumen del altavoz" en el cuadro de búsqueda y haz clic en el icono que aparece. Arrastre el control deslizante para aumentar el volumen y ver si puede oír mejor.
- Puede que tenga que utilizar las funciones de control de volumen de muchos programas diferentes. Windows Media Player tiene su propio control de volumen, al igual que los otros parlantes externos que está utilizando. Algunos sitios como YouTube también tienen controles de volumen separados. Debe verificar si el volumen de esos programas está apagado o en un nivel demasiado bajo.
Busque actualizaciones. A veces, es posible que su tarjeta de sonido no sea compatible con el software de Windows. En este caso, instalar las actualizaciones necesarias puede ayudar a resolver el problema. Hay muchas formas de instalar una actualización.
- Windows Update es una función de actualización de software que ayuda a corregir errores y problemas. Esta es probablemente la forma más sencilla de instalar las actualizaciones. Solo necesita hacer clic en "Instalar actualizaciones" cuando se le solicite. También puede buscar actualizaciones yendo a Windows Update a través del Panel de control. A continuación, le indicamos cómo mantener su software actualizado y poder corregir cualquier error de audio.
- En algunos casos, es posible que deba instalar manualmente el controlador o la tarjeta de sonido. Si compra equipos de un fabricante externo, normalmente tendrá que instalarlo y actualizarlo usted mismo. Las instrucciones del fabricante para cada tarjeta de sonido específica proporcionarán información sobre cómo instalarla.
Comprueba qué dispositivo de pronunciación está seleccionado. Si no puede escuchar el sonido de su computadora, probablemente se deba a que ha seleccionado el dispositivo de pronunciación incorrecto. Por ejemplo, si la computadora está configurada para que suene a través de auriculares, es posible que no pueda escuchar el sonido proveniente de los altavoces externos. Haga clic en "iniciar" para probar el dispositivo de salida. Luego, escribe "sonido" en la barra de búsqueda.
- Haga clic en el elemento "Reproducción". Compruebe si ha elegido un dispositivo de pronunciación para su computadora. Si ve un dispositivo que no es el que está utilizando, esto podría ser la causa de la pérdida de sonido.
- Solo necesita seleccionar el dispositivo que está utilizando como dispositivo de reproducción. Por lo general, escuchará un sonido justo después de eso.
Método 2 de 3: corregir el error de sonido
Ajusta el sonido distorsionado o distorsionado. A veces todavía escucha el sonido, pero el sonido está distorsionado o chirriante. En este caso, puede intentar lo siguiente para solucionar el problema.
- Pruebe los altavoces primero. Asegúrese de que los altavoces estén conectados correctamente a la computadora. Si el cable está suelto, esto puede afectar el sonido.
- Compruebe dónde está enchufado el altavoz. Hay muchas tomas en la parte posterior de la computadora para conectar los altavoces. Elegir el conector incorrecto puede causar un sonido chirriante. Intente encender el conector actual para ver si la situación mejora.
- Si realmente no necesita altavoces externos, puede intentar desactivar el altavoz y simplemente usar el sistema de audio integrado de su computadora. Es posible que su altavoz no tenga la calidad deseada o simplemente no sea compatible con su computadora o computadora portátil.
- Asegúrese de que sus enchufes no estén dañados. El cable dañado puede causar distorsión y debe ser reemplazado.
Verifique la compatibilidad de la tarjeta de sonido con Windows. Es posible que su tarjeta de sonido no sea compatible con la versión de Windows que está utilizando. Anteriormente, podía ir al Centro de compatibilidad de Windows. Este sitio web proporciona una larga lista de dispositivos y software para ayudarlo a saber con qué versión de Windows es compatible su tarjeta de sonido. Sin embargo, el sitio fue retirado recientemente. Actualmente, la URL de la página de inicio del Centro de compatibilidad de Windows redirigirá automáticamente a la página de inicio de Windows. Aunque Microsoft ha eliminado la página del Centro de compatibilidad de Windows, aún puede verificar la compatibilidad de su dispositivo Windows 10 con la aplicación Obtener Windows 10 o ejecutar manualmente el Evaluador de compatibilidad de Windows 10. Si la tarjeta de sonido no es compatible, es posible que deba invertir en una nueva. Recuerde que siempre puede verificar si la tarjeta de sonido está instalada yendo a la sección Administrador de dispositivos.
Ayuda a Windows a reconocer la tarjeta de sonido. A veces, el sistema operativo Windows no reconoce su tarjeta de sonido. Si esto sucede, puede corregir el error de varias formas.
- Intente usar Windows Update en el Panel de control para actualizar el software. Por lo general, Windows Update actualizará su software una vez a la semana. Sin embargo, debe buscar actualizaciones manualmente buscando "Windows Update" en el Panel de control. Si ve un mensaje que dice que puede descargar actualizaciones, esta podría ser la causa del error de sonido.
- También debe descargar los discos y el software que vinieron con el controlador. Puede que tenga que instalar algún software necesario para que su tarjeta de sonido funcione correctamente.
Se corrigió un error con un dispositivo externo. Si tiene dificultades para hacer que su micrófono, parlantes u otro dispositivo de audio reproduzcan sonido desde su computadora, puede ser el conector de audio que está utilizando. La mayoría de las computadoras y laptops tienen muchas tomas de audio diferentes que puede usar para conectar dispositivos de audio. Conectar el dispositivo a la toma incorrecta afectará el volumen, por lo que puede intentar cambiar las tomas. Si eso no funciona, debe verificar si hay un problema con el conector.
- Puede verificar si hay un problema con el conector haciendo clic en la sección "Inicio" en la esquina inferior izquierda de su computadora. A continuación, haga clic en Panel de control y escriba "sonido". Si está probando el micrófono, haga clic en "micrófono". Si está probando otro conector, haga clic en "entrada de línea" o "salida de línea". El conector de entrada de línea es verde y el conector de salida de línea es verde.
- Luego puede hacer clic en Niveles. Verá un pequeño botón con forma de altavoz. Si ve una barra roja en el altavoz, el sonido está apagado. Puede hacer clic en el botón para activar el sonido.
Método 3 de 3: reaparecer los iconos de volumen o sonido
Vaya a Dispositivos de sonido y audio desde el Panel de control. A veces, es posible que haya ocultado accidentalmente los iconos de sonido o volumen del escritorio sin saberlo. Esto dificulta controlar o ajustar el volumen. Si usa Windows XP, puede acceder al dispositivo desde su Panel de control.
- Haga clic en el menú "Inicio" en la parte inferior de la computadora. Haga clic en Panel de control aquí.
- Haga clic en el icono "Dispositivos de sonido y audio".
Marque el elemento "Colocar icono de volumen en la barra de tareas". Después de hacer clic en "Sonidos y dispositivos", aparecerá una pantalla. Haga clic en la pestaña "volumen" en la parte superior de la pantalla. Verá un cuadro de diálogo "Colocar icono de volumen en la barra de tareas". Haga clic en ese cuadro de diálogo. Volverá a aparecer el icono de volumen.
Personaliza la barra de tareas. Windows 7 tiene una pequeña barra de tareas triangular que incluye configuraciones como el volumen. Si desea que el volumen sea una configuración separada, tendrá que personalizar su barra de tareas. Primero, haga clic derecho en el triángulo y luego haga clic en la opción "propiedades".
- Aparecerá el cuadro de diálogo "Propiedades de la barra de tareas y del menú Inicio". Haga clic en el icono "personalizar" en este cuadro de diálogo.
- En la siguiente pantalla, verá muchas opciones diferentes. Por lo general, habrá un menú desplegable junto a "volumen". Asegúrese de haber convertido "volumen" en Activado. Este paso ayuda a mostrar el icono de volumen en su escritorio.