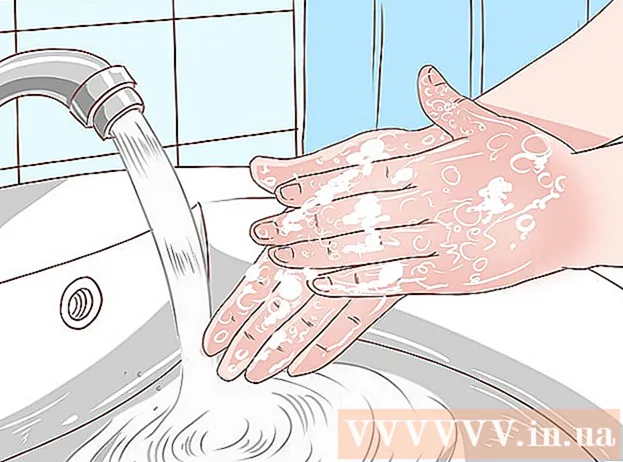Autor:
Peter Berry
Fecha De Creación:
12 Mes De Julio 2021
Fecha De Actualización:
1 Mes De Julio 2024

Contenido
iMessage son mensajes enviados a través de Internet entre dispositivos iOS. Con iMessage, los dispositivos iPhone, Mac, iPad y iPod Touch pueden recibir mensajes cuando están conectados a una red Wi-Fi (red inalámbrica) o 3G / 4G. Su iDevice enviará automáticamente mensajes de iMessage cuando envíe un mensaje de texto a otro usuario si también usa iMessage.
Pasos
Parte 1 de 5: Comprender los conceptos básicos
Envíe mensajes de iMessage usando la aplicación Mensajes. Los mensajes de IMessage se envían mediante la aplicación Mensajes, al igual que los mensajes SMS. iMessage y SMS enviados a la misma persona se reúnen en un chat.

Envíe mensajes a los usuarios de Apple cuando no estén usando el servicio de SMS del operador. iMessage no contará el número de caracteres. Los mensajes coincidentes se enviarán automáticamente. No es necesario cambiar al enviar mensajes de texto a diferentes personas.- Los mensajes enviados a otros usuarios de iMessage serán azules. Los mensajes SMS serán de color verde.

Active iMessage en todos los dispositivos Apple. iMessage se envía a todos sus dispositivos Apple conectados siempre que tengan una red. iMessage no está disponible en su dispositivo Android o computadora con Windows.
Conéctese a Wi-Fi o datos móviles para usar iMessage. iMessage requiere una conexión de red. Deberá conectarse a una red Wi-Fi o 3G / 4G para utilizar esta función. Si su iPhone no tiene una red, iMessage cambiará al modo SMS. Si su iPod o iPad no está conectado a Wi-Fi, no podrá usar iMessage.
- iMessage no aplica tarifas de mensajería del operador. iMessage utilizará datos móviles a menos que tenga Wi-Fi.
Parte 2 de 5: enciende iMessage

Crear un ID de Apple. iMessage requiere una ID de Apple gratuita. Iniciará sesión en cada dispositivo con este ID. iMessage se sincronizará en todos sus dispositivos.- Puede crear una ID de Apple gratis ahora. Deberá ingresar una dirección de correo electrónico válida para verificar su cuenta.
Inicie sesión en su dispositivo iOS con ID de Apple. Una vez que tenga una ID de Apple, puede usarla para iniciar sesión en su iPhone, iPad o iPod Touch. Puede utilizar su ID para iniciar sesión en varios dispositivos.
- Abra la aplicación Configuración y seleccione "Mensajes".
- Activa "iMessage" y selecciona "Usar tu ID de Apple para iMessage" (solo iPhone).
- Ingrese su ID de Apple y contraseña. La activación puede tardar algún tiempo.
Active iMessage en su computadora con OS X. Puede enviar y recibir iMessage desde una computadora con OS X que ejecute Mountain Lion o superior.
- Abra la aplicación Mensajes. Puede encontrarlo en la barra del Dock o en la carpeta Aplicaciones.
- Haga clic en "Mensajes" y seleccione "Preferencias".
- Asegúrese de que su ID de Apple esté seleccionada. Si no inicia sesión con su ID de Apple, presione el botón + e inicie sesión.
- Seleccione "Habilitar esta cuenta". Ahora puedes enviar y recibir iMessage.
Parte 3 de 5: enviar y recibir mensajes
Configure la dirección donde puede recibir mensajes. En los teléfonos iPhone, iMessage se puede enviar a su número de teléfono o dirección de correo electrónico. Si tiene varias direcciones de correo electrónico asociadas con su cuenta, puede elegir cuáles desea usar.
- Abre la aplicación de configuración de tu dispositivo y selecciona "Mensajes".
- Seleccione "Enviar y recibir" y luego seleccione una dirección para usar. También puede agregar una dirección de correo electrónico a la que desea recibir mensajes. Solo puede utilizar una dirección de correo electrónico de ID de Apple asociada a un dispositivo a la vez.
- Seleccione la dirección o el número de teléfono desde el que desea enviar el mensaje.
Abra la aplicación Mensajes. Al igual que los mensajes SMS, iMessage se envía mediante la aplicación Mensajes.
Seleccione el botón "Redactar" para iniciar una conversación. Puede iniciar un nuevo chat con cualquier persona de su lista de contactos. Ese sería el chat de iMessage si también estuvieran usando iMessage.
Seleccione el botón "Enviar". Puede saber si el mensaje es un SMS estándar o un iMessage mirando el color del botón Enviar. Si el botón es azul, el mensaje se enviará como iMessage. Si el botón es verde, se enviará como SMS.
- El iPad y el iPod solo pueden enviar mensajes a otros usuarios de iMessage.
Adjunta fotos y videos. Puede adjuntar un archivo multimedia a un mensaje como si fuera texto. iMessage le permite enviarlos sin los cargos de mensajería multimedia del operador.
- Seleccione el botón Cámara en la esquina inferior izquierda de la conversación.
- Seleccione Biblioteca de fotos para ver todas las imágenes y videos en su dispositivo.
- Seleccione una imagen o un video para agregarlo a su mensaje.
- Enviar mensaje. Si envía mensajes utilizando datos móviles, se le cobrarán los gastos de mensajería del operador.
Parte 4 de 5: Usa más iMessage
Envía mensajes de voz usando iMessage. Puede enviar mensajes de voz a los contactos de iMessage. Esta función requiere iOS 8 o superior.
- Abra una conversación de Mensajes.
- Mantenga presionado el botón del micrófono en la esquina inferior derecha.
- Continúe presionando por unos segundos y diga el mensaje que desea grabar.
- Desliza hacia arriba para enviar el mensaje grabado.
Envíe la información del mapa. Puede compartir su ubicación desde Apple Maps con cualquier contacto de iMessage.
- Abra la aplicación Mapas y busque la ubicación que desea compartir.
- Seleccione el botón Compartir en la esquina superior derecha.
- Seleccione "Mensaje" de la lista de opciones. Seleccione el botón "Enviar" para enviar la ubicación. Cuando un destinatario graba el mapa durante la conversación, abre la aplicación Mapas.
Desactive la vista previa de iMessage en la pantalla de bloqueo de su dispositivo. De forma predeterminada, la vista previa del mensaje aparece en la pantalla de bloqueo de su dispositivo. Si desea aumentar la privacidad, puede desactivarlos.
- Abra la aplicación Configuración y seleccione "Notificaciones".
- Seleccione "Mensajes" y luego desplácese hacia abajo hasta "Mostrar vistas previas". Apágalo.
Configure la eliminación automática de mensajes antiguos de iMessage. Los mensajes antiguos pueden ocupar mucho espacio en el dispositivo, especialmente los videos y las imágenes adjuntas. De forma predeterminada, su dispositivo almacenará todo el historial de mensajes. Puede configurar su dispositivo iOS para eliminar automáticamente los mensajes antiguos si tiene iOS 8 o superior.
- Abra la aplicación Configuración y seleccione "Mensajes".
- Seleccione "Conservar mensajes" y seleccione "30 días" (30 días) o "1 año" (1 año). Se le preguntará si desea eliminar algún mensaje en el dispositivo que sea más antiguo que el límite de tiempo establecido.
Sal de un chat grupal si no quieres recibir notificaciones. Puede abandonar un grupo de mensajería si no desea recibir notificaciones. Esto solo funciona si todos miembros que utilizan iMessage y iOS 8 o superior.
- Abra la conversación que desea dejar.
- Seleccione "Detalles" en la esquina superior derecha.
- Desplácese hacia abajo y seleccione "Dejar esta conversación". Si la opción está atenuada, al menos un miembro no está usando iMessage en un dispositivo iOS 8 o superior.
Habilita / deshabilita "Leer recibos" para mostrar u ocultar la lectura del mensaje. Cualquier contacto de iMessage podrá ver si ha leído su mensaje más reciente. Puede desactivar esta función si no desea compartir información.
- Abra la aplicación Configuración y seleccione "Mensajes".
- Active / desactive "Enviar recibos de lectura" según sea necesario.
Parte 5 de 5: Solución de problemas
Comprobando conexión. iMessage requiere una conexión a Internet. Si no puede acceder a ninguna página web, el error se debe a la conexión de red, no a iMessage. Intente desconectarse y luego volver a conectarse a la red inalámbrica. También puede reiniciar el dispositivo.
- Puede comprobar el estado del servicio iMessage en.
Verifique la configuración de iMessage si no puede enviar mensajes de texto regulares. A veces, algunas configuraciones de iMessage pueden causar problemas de servicio.
- Abra la aplicación Configuración en su dispositivo iOS y seleccione "Mensajes".
- Asegúrese de que "Enviar como SMS" esté activado. Esto garantizará que los mensajes se envíen como SMS si iMessage no está disponible.
- Seleccione "Reenvío de mensajes de texto" y desactive todos los reenvíos. El reenvío le permite enviar y recibir mensajes SMS en cualquier dispositivo iCloud, pero también causa los problemas.
Verifique la configuración de fecha y hora. iMessage no puede funcionar y se conecta a servidores de iMessage con configuraciones de fecha y hora incorrectas.
- Abra la aplicación Configuración y seleccione "General".
- Seleccione "Fecha y hora", luego verifique que la configuración de la zona horaria sea correcta.
Reinicie el dispositivo si no envía ni recibe mensajes. Un reinicio rápido a veces corrige el error de iMessage. Mantenga presionado el botón de reposo / activación (botón de encendido) en el dispositivo iOS. Utilice el control deslizante de Encendido para apagar el dispositivo. Mantenga presionado el botón de encendido para encender el dispositivo nuevamente.
Realice una restauración del sistema si iMessage sigue fallando. A veces, una restauración del sistema es la única forma de corregir el error en un dispositivo iOS. Puede crear una copia de seguridad de los datos usando iTunes y descargarlos después de restaurarlos para proteger sus datos.
- Conecte su dispositivo iOS a su computadora y abra iTunes. Seleccione su dispositivo iOS de los botones en la fila superior.
- Seleccione el botón Hacer copia de seguridad ahora. Creará una copia de seguridad de su dispositivo iOS en su computadora.
- Seleccione el botón Restaurar iPhone / iPad / iPod ... (Restaurar iPhone / iPad / iPod ...).
- Espere a que su dispositivo se recupere y vuelva a instalar. Seleccione la copia de seguridad que acaba de crear al configurar el dispositivo.
Apague iMessage si cambia a un teléfono que no sea de Apple. Apague iMessage antes de cambiar de teléfono, o no podrá recibir mensajes de texto de contactos antiguos de iMessage.
- Si aún conserva su iPhone, abra la aplicación Configuración y seleccione "Mensajes". Desactive "iMessage". El servidor de iMessage tardará algún tiempo en procesar el cambio.
- Si ya no usa su iPhone, vaya a e ingrese su número de teléfono. Recibirás un mensaje SMS en tu nuevo teléfono con un código. Ingrese este código en el segundo campo de su página web para desactivar iMessage.