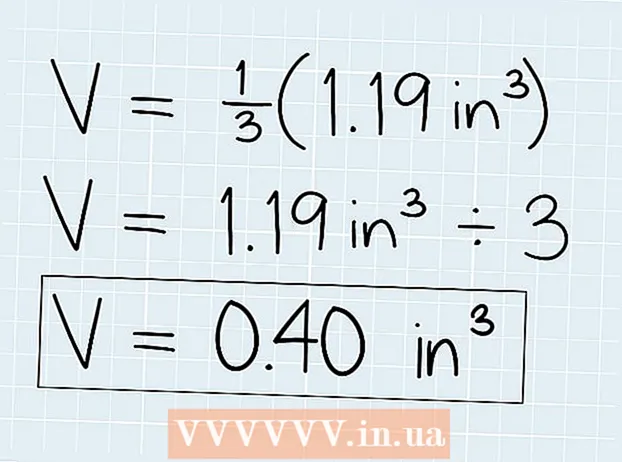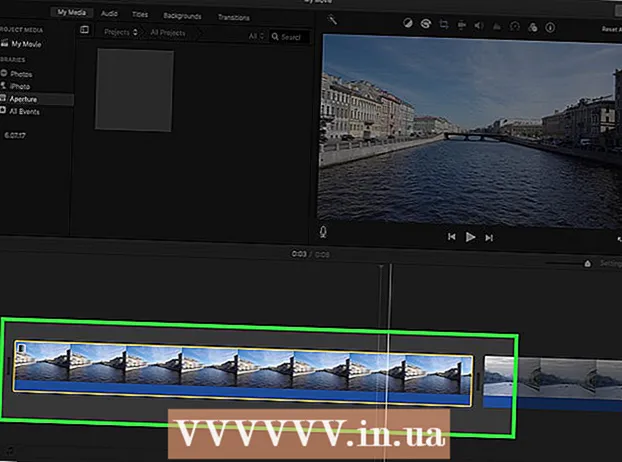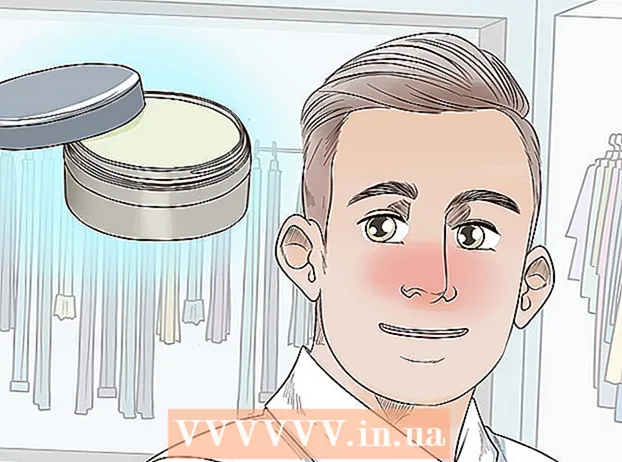Autor:
Lewis Jackson
Fecha De Creación:
13 Mayo 2021
Fecha De Actualización:
1 Mes De Julio 2024

Contenido
Facebook ha desarrollado una aplicación Messenger dedicada para dispositivos móviles que le permite chatear con sus amigos de Facebook. Facebook Messenger, o simplemente Messenger, es una aplicación de mensajería independiente que reemplaza las funciones de mensajería de Facebook. Con Messenger, puede usar funciones de chat más avanzadas, como elegir colores de mensajes o cambiar emojis. Messenger se actualiza periódicamente con nuevas funciones, que incluyen transferencia de dinero, creación de chatbot, reserva de un viaje y comparte las fotos que tomas con tus amigos con solo un toque a través de Photo Magic.
Pasos
Parte 1 de 12: Instalar Messenger
Abra el artículo de la App Store en su dispositivo móvil. Puede obtener aplicaciones de Messenger para iPhone, iPad, iPod Touch, Android y Windows Phone. Abra la tienda de aplicaciones en su dispositivo para buscar y descargar la aplicación.
- También puede acceder a la página de la tienda de la aplicación Messenger directamente abriendo la sección Mensajes de Facebook.

Buscar palabras clave "Mensajero."Se mostrarán varios resultados con el nombre" Messenger ".
Instale la aplicación Messenger de Facebook. Verifique la información del fabricante sobre las aplicaciones en la lista y busque aplicaciones oficiales de Facebook. Haga clic en "Instalar" para descargar e instalar la aplicación.
- Su dispositivo debe estar conectado a una red inalámbrica para descargar la aplicación.

Inicie sesión en Messenger. Cuando abra Messenger, recibirá un mensaje para iniciar sesión con su cuenta de Facebook. Si su dispositivo tiene instalada la aplicación de Facebook, no es necesario que ingrese su información personal de inicio de sesión.- Si no tiene una cuenta de Facebook, puede usar su número de teléfono personal para crear una cuenta de Messenger separada. Esto le permite chatear con personas que están usando Messenger en sus contactos, pero no tiene acceso a los chats de Facebook. Haga clic en las palabras "No en Facebook" en la pantalla de inicio de sesión para crear una cuenta de Messenger. Esta función no se aplica a todas las regiones.
Parte 2 de 12: Chatea con amigos

Ver chats de Facebook. Cuando inicie Messenger, verá todos sus mensajes de voz de Facebook en la pestaña Reciente. Haga clic en cualquier buzón para abrirlos.
Inicie una nueva conversación. Para crear un mensaje nuevo, haga clic en el botón "Mensaje nuevo" de la pestaña Reciente:
- iOS: toca el botón Mensaje nuevo en la esquina superior derecha.
- Android: toca el signo más "+" en la esquina inferior derecha y selecciona "Escribir mensaje". (Ingrese mensaje)
Agrega amigos al chat. Después de crear un nuevo mensaje, se mostrará una lista de los amigos con los que más interactúas. Puede elegir un amigo de esta lista o usar la barra de búsqueda en la parte superior para encontrar a alguien en su lista de amigos o contactos. También puede agregar nuevos grupos.
- Puede ingresar un nombre para agregar un amigo después de seleccionar el primer destinatario.
Ingrese su mensaje. Debajo de la conversación está el cuadro de texto "Escribir un mensaje". Haga clic en el texto si no se muestra el teclado.
- A diferencia de los SMS, la cantidad de caracteres que puede utilizar en Messenger no está limitada (alrededor de 20.000 caracteres).
Haga clic en el botón "emoji" (emoticón) para insertar el emoticón. Este botón convertirá el teclado en pantalla en un teclado emoji. Puede deslizar hacia la izquierda o hacia la derecha para ver diferentes categorías y desplazarse hacia arriba y hacia abajo para ver los emojis en cada categoría.
- iOS: presiona el botón con carita sonriente en el lado izquierdo de la barra espaciadora. Presione "ABC" para volver al teclado normal.
- Android: el botón emoji está a la derecha del campo de texto y parece cuatro emoticonos dispuestos en un cuadrado. Presione el botón para abrir el teclado emoji y presiónelo nuevamente para volver al teclado normal.
Presione el botón Me gusta para enviar el icono de pulgar hacia arriba. Si aún no ha escrito el texto, verá un botón Me gusta junto al campo de texto. Haga clic en el icono para enviar rápidamente el botón Me gusta cuando reciba un mensaje interesante de sus amigos. El botón Me gusta se enviará tan pronto como lo toque.
- Mantenga presionado el botón Me gusta para aumentar el tamaño del icono del pulgar. Si mantiene presionado el botón Me gusta durante demasiado tiempo, "desaparecerá".
Toca el botón ⓘ (Android) o el botón del nombre de la conversación (iOS) para cambiar los colores, emojis y otras configuraciones. Puede cambiar algunas configuraciones relacionadas con la conversación en la pantalla. Tenga en cuenta que todos los que estén chateando con usted verán este cambio.
- Toque "Notificaciones" para habilitar o deshabilitar las notificaciones de una conversación.
- Haga clic en "Color" para cambiar el color del diálogo. Este cambio será visto por otros participantes.
- Toque "Emoji" para asignar un carácter emoji especial a la conversación. Esta función reemplazará al botón "Me gusta".
- Haz clic en la opción "Apodos" para configurar diferentes apodos para tus amigos. Esta función solo se aplica al chat actual.
- Haga clic en "Ver perfil" para ver los perfiles de Facebook de sus amigos.
Vea cuánto han leído otros. Un círculo con un pequeño avatar a lo largo del lado derecho de la conversación le dirá dónde la persona leyó el mensaje. anuncio
Parte 3 de 12: Envío de imágenes, pegatinas, animaciones GIF y notas de audio (notas de voz)
Presione el botón Cámara para tomar y enviar fotos o videos. Puede utilizar la cámara de su dispositivo para tomar fotografías y enviarlas rápidamente a los destinatarios en el chat. Debe permitir que la aplicación Messenger acceda a la cámara y al almacenamiento del dispositivo.
- Toque el ícono del círculo para tomar una foto. Mantén presionado el círculo para grabar el video. Puede grabar videos con una duración máxima de 15 segundos. Para cancelar el modo de grabación, aleje el dedo del botón del obturador.
- Haga clic en el botón Cámara en la esquina inferior de la pantalla para cambiar entre las cámaras frontal y trasera.
- Presione el botón "Enviar" después de tomar una foto o grabar un video para enviarlo al chat.
Seleccione el icono "Galería" para enviar la foto desde su dispositivo. Puede usar este botón para buscar fotos guardadas en el rollo de la cámara de su dispositivo y enviarlas al chat.
- Toque la foto para enviar y presione el botón "Enviar" para enviar la imagen.
- Puede seleccionar el icono "Lápiz" para dibujar y escribir en una imagen antes de enviarla.
Haga clic en el icono de Smiley (cara sonriente) para enviar la pegatina (pegatina). Puede insertar muchas pegatinas disponibles en Facebook Messenger. Deslice la barra del soporte de pegatinas hacia la izquierda y hacia la derecha para ver los diferentes paquetes de pegatinas.
- Toque cualquier pegatina para enviarla al instante.
- Mantén presionada una pegatina para obtener una vista previa de su contenido. Muchas pegatinas están diseñadas como animaciones.
- Seleccione el signo "+" en la esquina superior derecha del marco de la calcomanía para acceder a la Tienda de calcomanías y ver la nueva calcomanía. Hay muchos paquetes de pegatinas diferentes disponibles de forma gratuita.
Haga clic en el botón GIF para buscar y enviar animaciones GIF. Las imágenes GIF son un formato de archivo de imagen común creado con animaciones rápidas. Messenger le permite buscar GIF almacenados en varios sitios populares de GIF y enviarlos rápidamente a un chat. Algunos GIF que están de moda en este momento se mostrarán cuando abra esta pestaña.
- Busque el GIF que desea utilizar. Por ejemplo, si desea enviar un GIF a Battlestar Galactica, escriba "battlestar" en el campo de búsqueda.
- El GIF se enviará instantáneamente a la conversación cuando toque el icono.
Toque el icono de micrófono (micrófono) para enviar notas de voz. Puede grabar notas de voz que las personas en la conversación pueden escuchar en su tiempo libre. Si el dispositivo que está utilizando tiene una pantalla pequeña, primero toque el icono "...".
- Mantenga presionado el botón Grabar para comenzar a grabar su nota de voz. Suelta tu mano para enviar inmediatamente la grabación. Mueva su dedo lejos del botón de grabación para cancelar el mensaje.
Active Photo Magic para que Messenger reconozca las caras de los amigos que aparecen en las fotos. Photo Magic escaneará todas las fotos tomadas con la cámara de su teléfono, incluso si no está usando Messenger, e intentará hacer coincidir las caras reconocidas con sus amigos de Facebook. A continuación, recibirá una notificación y podrá enviar inmediatamente la foto a través de Messenger a las personas etiquetadas en la foto.
- Abra la pestaña Configuración o Perfil en Messenger.
- Seleccione "Fotos y medios". (Foto y vehículo)
- Seleccione la función "Photo Magic" y luego enciéndala.
- Abra la notificación que aparece cuando toma una foto de su amigo. Pulsa el botón "Enviar" para enviar la foto a través de la ventana de chat de Messenger a las personas etiquetadas en la foto.
Parte 4 de 12: Llamadas y videollamadas
Abra una conversación con la persona a la que desea llamar. Puede realizar llamadas telefónicas o videollamadas gratuitas a cualquier persona que utilice la aplicación Messenger. Por ejemplo: cuando abres una conversación con Nam y el botón de llamada está gris en la parte superior de la pantalla, o ves las palabras "Invitar a Nam a Messenger" (Invitar a Nam a usar Messenger), esa persona no está usando. Aplicación Messenger y no puedo hacer llamadas.
- Puedes ver qué contactos están usando Messenger observando el ícono en la esquina de su foto de perfil. Si ves el ícono de un rayo de Messenger, entonces están usando Messenger. Si ve el ícono de Facebook, están usando mensajes de Facebook a través del sitio web.
Presione el botón Teléfono o Videollamada para realizar la llamada. Messenger iniciará la comunicación con el destinatario. Su dispositivo sonará, siempre que tenga las notificaciones de llamadas activadas y una conexión a Internet.
Chatea todo lo que quieras. No hay tarifa por usar Messenger, pero tendrá que usar sus datos móviles si no se conecta a la red inalámbrica. Un chat de video puede agotar los datos móviles rápidamente, así que trate de limitar los chats de video cuando esté conectado a una red Wi-Fi. anuncio
Parte 5 de 12: comparte tu ubicación actual con tus amigos
Abra una conversación. Puede enviar su ubicación a la conversación para que sus amigos puedan encontrarlo fácilmente. Esta opción es visible solo cuando tiene acceso a una sesión de chat.
Haga clic en el icono ’... "(puntos suspensivos), luego seleccione" Ubicación ". (Ubicación) Active el modo de ubicación si recibe notificaciones de Messenger.
Mueva el ícono de alfiler (alfiler) a la ubicación que desea compartir. Cuando se abre el mapa por primera vez, el pin está en su ubicación actual. Puede mover el mapa alrededor del marcador para seleccionar y compartir otra ubicación.
- Puede elegir entre lugares cercanos en la lista a continuación o usar el campo de búsqueda en la parte superior de la pantalla para buscar ubicaciones específicas.
- Presione el signo más o el botón de flecha para regresar el ícono de alfiler a su ubicación actual.
Presione el botón "Enviar" para enviar la ubicación del pin. Las imágenes del mapa se muestran en conversación con la ubicación anclada, así como las ubicaciones que ha seleccionado. El mapa se abre en pantalla completa cuando el destinatario lo toca, lo que le permite recibir instrucciones de navegación. anuncio
Parte 6 de 12: Realizar pagos a través de Messenger
Abra Configuración (para iOS) o Perfil (para Android). Puede enviar y recibir dinero a través de Messenger y todo lo que necesita es una tarjeta de débito válida. Para comenzar, debe proporcionar información en su tarjeta. Este paso le permitirá transferir y recibir dinero de su cuenta bancaria.
Haga clic en "Pagos" en el menú de configuración. Aparecerá la pantalla de pago.
prensa "Agregar nueva tarjeta de débito.’ (Agrega una nueva tarjeta de débito) Este es el único método de pago compatible con Messenger. Necesita una tarjeta de débito emitida por un banco o una tarjeta de crédito emitida por una cooperativa de crédito para enviar o recibir dinero. En este caso, no se admiten tarjetas de crédito, tarjetas de débito prepagas y PayPal.
- Necesitará una tarjeta de débito para enviar y recibir dinero.
Ingrese la información en la tarjeta de débito. Ingrese su número de tarjeta de débito, fecha de vencimiento, código de seguridad en la parte posterior y código postal. Haga clic en "Guardar" para agregar la tarjeta a su cuenta.
- Messenger solo admite ciertos bancos y su tarjeta de débito puede estar entre las no admitidas.
Abra un chat con la persona que desea enviar y reciba dinero a / de esa persona. Ahora que se agregó la tarjeta, puede comenzar a enviar y recibir dinero. Puede tener un chat abierto con una persona o con un grupo.
- Haga clic en ’... "y luego haga clic en" Pagos ". Esto abrirá las opciones de envío y recepción.
- Si hay varias personas en la conversación, se le pedirá que seleccione una antes de continuar.
- Ingrese la cantidad que desea enviar o recibir. Puede hacer clic en la pestaña "Pagar" o "Solicitar" para cambiar entre los modos. Ingrese la cantidad que desea enviar o recibir de esa persona.
- Ingrese contenido (opcional). Debe especificar el motivo de la transferencia o para solicitar la transferencia de dinero. Aplique este método si la otra parte no conoce el contenido de la transacción.
Envíe una solicitud o realice un pago. Si acepta realizar la transacción, haga clic en "Siguiente" para enviar su solicitud de pago. Una vez que el destinatario apruebe (y haya configurado los pagos para su cuenta), los fondos comenzarán a fluir. Es posible que los fondos tarden tres días en aparecer en su cuenta bancaria. anuncio
Parte 7 de 12: Reserva de un viaje en Uber o Lyft
Abre un chat con alguien. Puede solicitar viajes de Uber y Lyft durante las conversaciones de Messenger. A través de este widget, tus amigos conocerán tu ruta, así como también podrás reservar un coche para alguien. (Actualmente en Vietnam, esta utilidad aún no es compatible).
- Necesita una cuenta de Uber o Lyft para usar esta función y se le pedirá que cree una si no tiene una.
- También puede abrir chats en vivo con chatbots de Uber o Lyft. Inicie un nuevo chat con un bot de Uber o Lyft y luego proceda según las instrucciones.
- Haga clic en el icono ’... "y elija" Transporte ". (Transporte) A continuación, se mostrará la lista de reserva de coches.
- Seleccione el servicio que desea utilizar. Actualmente puedes elegir entre Uber y Lyft (si tu región tiene disponible). Aún necesitará una cuenta para este servicio. No verá esta opción si continúa directamente a través del chat con un chatbot.
- Si no tiene una cuenta de Uber o Lyft, deberá crear una y agregar la información de pago.
- Permita que el servicio de su elección acceda a su cuenta de Messenger. Este es un paso obligatorio para que se conecte al servicio del operador a través de la aplicación Messenger.
- Elija el tipo de vehículo que desee. Dependiendo de la ubicación y el servicio seleccionado, puede elegir entre una variedad de vehículos. Use las pestañas para cambiar de un lado a otro, y consulte con el sitio web de soporte de la compañía de camiones para ver la diferencia entre ellas.
- Establezca el punto de recogida deseado. Su ubicación actual será la ubicación predeterminada. Puede cambiar esta ubicación en cualquier lugar, lo cual es útil cuando necesita reservar un viaje para otra persona.
- Establezca el destino deseado. Debes ingresar el destino antes de reservar.
- Haga clic en "Solicitar" para reservar el coche. La hora de llegada dependerá de factores locales. El pago se procesa a través de la información de pago almacenada con el servicio de viajes o mediante la tarjeta de débito asociada con su cuenta de Messenger.
- Encuentre recibos de viaje en el chat con el servicio de automóviles. Después de la reserva, recibirá un mensaje de confirmación del chat bot del servicio del vehículo. Aquí encontrará todos los recibos de sus viajes, así como también podrá chatear con el servicio de atención al cliente si es necesario.
- Puede encontrar esta conversación en la pestaña Reciente.
Parte 8 de 12: Agregar más aplicaciones a Messenger
Abre un chat con alguien. Messenger te permite instalar una variedad de aplicaciones diseñadas para funcionar con Messenger. Puede hacer esto con cualquier conversación.
Haga clic en el icono ’... "Se mostrarán opciones de conversación adicionales.
Desplácese por la lista de aplicaciones disponibles. Puede desplazarse hacia abajo para ver una lista de todas las aplicaciones que funcionarán con Messenger. Algunas aplicaciones son aplicaciones independientes que pueden integrarse con Messenger, mientras que otras están diseñadas específicamente para ello.
- La disponibilidad de cada aplicación será diferente según el dispositivo que esté utilizando.
Haga clic en "Instalar" o "Abrir" para abrir la página de la tienda de aplicaciones. Todas las aplicaciones para Messenger se instalan desde la tienda de aplicaciones del dispositivo.
Instale aplicaciones. Presiona "Obtener" o "Instalar" e instala la misma extensión como lo harías con cualquier otra aplicación en tu dispositivo.
Presione el botón nuevamente ’... "en la conversación de Messenger. Un punto azul que aparece indicará que hay nuevas opciones disponibles.
Haga clic en la extensión. Estos widgets se enumeran en la parte superior de la pantalla. Esto abrirá las aplicaciones en su dispositivo.
Usa la aplicación. Las diferentes aplicaciones realizarán diferentes funciones, pero la mayoría de ellas implican la creación del contenido del mensaje que enviará. Consulte las instrucciones de la página de soporte de la aplicación para saber cómo aprovecharla al máximo.
Haz clic en el botón "Enviar a Messenger". La ubicación del texto y la precisión del proceso variarán según la aplicación, pero normalmente puedes enviarlo de vuelta a Messenger con el contenido que creaste directamente.
Toque el icono "Enviar" en Messenger para enviar lo que ha creado en otra aplicación. Obtendrá una vista previa del contenido antes de enviarlo. anuncio
Parte 9 de 12: Chatea con Chatbots
Encuentra un chatbot con el que quieras hablar. Los chat-bots son una forma en que los usuarios pueden interactuar con empresas y organizaciones sin atender llamadas telefónicas o esperar respuestas de correos electrónicos. El soporte de chatbot acaba de comenzar a implementarse y solo unos pocos se utilizan en este momento. Estos son algunos de los chatbots disponibles:
- CNN - m.me/cnn
- Wall Street Journal - m.me/wsj
- Poncho - m.me/hiponcho
- 1-800-flores - m.me/1800flowers
- Primavera - m.me/springNYC
Abre la sección "Personas" de la aplicación Messenger. Se mostrarán todos sus contactos existentes.
Busque el chatbot que desea agregar. Un chatbot listo para contactar estará en la lista de "Bots". La función de búsqueda aún no es realmente confiable, por lo que es más sencillo ir al sitio web del chatbot (por ejemplo) en un navegador móvil y elegir abrir el enlace en Messenger. Entonces se abrirá una ventana de chat en vivo.
Empiece a chatear con chatbot. Las cosas se pondrán más interesantes. Los chatbots responderán en función de comandos y palabras clave específicos, y su capacidad de procesamiento del lenguaje natural es limitada. Así que trate de ser lo más específico posible y use solo unas pocas palabras cortas. Pruebe diferentes métodos para diferentes bots.
- Por ejemplo, cuando mencionas "grandes noticias" al bot de CNN y luego se responderá a las principales noticias del día. Puede escribir la palabra clave "elección" y recibir noticias relacionadas con las próximas elecciones.
- Con 1-800 flores, puede ingresar "ordenar flores" para ver la disponibilidad y ordenar en línea. Durante el proceso de pedido, puede escribir "cambiar de opinión" para cancelar el pedido.
Parte 10 de 12: Ajuste de notificaciones en iOS
Abra la sección Configuración de la aplicación. Puede configurar el método de notificación de Messenger para nuevos mensajes en Configuración. Haga clic en el botón "Configuración" en la esquina inferior derecha.
prensa "Notificaciones.’ (Notificaciones) Se abrirá la configuración de notificaciones para la aplicación Messenger.
- Nota: no puede desactivar las notificaciones por completo ni cambiar la configuración de sonido desde esta barra de menú. Solo puede deshabilitar las notificaciones de Messenger desde Configuración según las instrucciones.
Activar / desactivar el modo de vista previa. Esto le ayuda a definir qué información se muestra en el panel de alerta cuando recibe mensajes.
Silenciar las notificaciones durante un tiempo. Presione el botón "Silenciar" para silenciar el sonido de notificación durante el período de tiempo establecido.Opcionalmente, puede silenciarlo a intervalos o hasta la mañana siguiente (9:00 a.m.). No puede desactivar las notificaciones por completo de esta manera.
Haga clic en la sección "Notificaciones en Messenger" para configurar opciones en la aplicación. Messenger tiene su propia configuración de notificación para cuando la aplicación está abierta y activa. En este menú, puede habilitar o deshabilitar el modo de sonido y vibración para nuevos mensajes al abrir la aplicación.
Abra la aplicación Configuración de su dispositivo para cambiar otras opciones de notificación. Cuando desee cambiar la forma en que aparecen las notificaciones, ya sea que desee que se enciendan o apaguen por completo, tendrá que recurrir a la aplicación Configuración de su dispositivo iOS.
Haga clic en el elemento "Notificaciones" en la lista de Configuración. Se mostrará una lista de aplicaciones.
Haga clic en "Messenger" en la lista de aplicaciones. Esto abrirá la configuración de notificaciones para la aplicación Messenger.
Active / desactive las notificaciones con el control deslizante "Permitir notificaciones". Esto desactivará completamente las notificaciones de la aplicación Messenger.
Activar / desactivar otras configuraciones de notificación. Aún puede instalar sin depender del estado de las notificaciones que se muestran en el Centro de notificaciones, el sonido, el icono de la aplicación para los mensajes no leídos y el estado de los mensajes que aparecen. bloquear pantalla. También puede configurar el método de notificación para que aparezca cuando esté usando otra aplicación en su dispositivo. anuncio
Parte 11 de 12: Ajuste de notificaciones en Android
Abra la sección Perfil de la aplicación. Encontrará la configuración de la aplicación en esta sección, incluidas las opciones de notificación. Haga clic en el botón "Perfil" en la esquina superior derecha.
Haga clic en seleccionar "Notificaciones y sonidos.’ (Notificaciones y sonidos) Se abrirá la configuración de notificaciones de la aplicación Messenger.
- No puedes desactivar las notificaciones de Messenger por completo aquí. Deberá usar la aplicación Configuración de Android para desactivar las notificaciones según las instrucciones.
Activar / desactivar las vistas previas de notificaciones. Las vistas previas muestran el nombre y el contenido de los mensajes recién recibidos en las notificaciones. Desactive la vista previa si no desea que esta información aparezca en su pantalla de bloqueo.
Activar / desactivar el modo de vibración. Puede desactivar la vibración para recibir nuevas notificaciones usando el control deslizante.
Enciende / apaga la luz de notificación. Si su dispositivo tiene una luz LED, puede encender o apagar la luz de notificación. No tendrá esta opción si su dispositivo no está equipado con una luz LED.
Activar / desactivar el sonido de notificación. Utilice el control deslizante de Sonido para habilitar o deshabilitar el sonido de notificación de Messenger.
Haga clic en "Sonido de notificación" para cambiar el sonido de notificación en Messenger. Puede elegir de una lista de sonidos de notificación descargados en su dispositivo Android.
Activar / desactivar sonidos en la aplicación. Messenger utiliza varios sonidos diferentes dentro de cada aplicación, como cuando actualiza su lista de conversaciones. Este control deslizante le permitirá habilitar o deshabilitar esos sonidos.
Abra la aplicación Configuración en su dispositivo Android para desactivar las notificaciones por completo. Si desea desactivar las notificaciones de Messenger por completo, debe hacerlo desde Configuración en Android:
- Abra la sección Configuración y seleccione "Aplicaciones" o "Administrador de aplicaciones". (Gestor de aplicaciones)
- Haga clic en "Messenger" en su lista de aplicaciones.
- Desmarca la casilla "Permitir notificaciones".
- Si el cuadro no aparece en la sección Configuración, regrese al menú principal de Configuración y seleccione "Sonido y notificación". (Sonidos y notificaciones). Toca la opción "Aplicaciones" en la sección "Notificaciones". Seleccione "Messenger" de la lista de aplicaciones, luego active "Bloquear".
Parte 12 de 12: Usar Messenger en el escritorio
Visite la página.en su navegador de escritorio. Ahora se puede acceder a Messenger desde el sitio web Messenger.com. Puede utilizar la mayoría de las funciones disponibles en la aplicación móvil, incluida la función de facturación.
- No existe un programa de mensajería dedicado para computadoras. No debe descargar ningún programa que afirme estar afiliado a Facebook Messenger, ya que esto pondrá en riesgo su cuenta personal.
Inicie sesión con su cuenta personal de Facebook. Si alguna vez ha iniciado sesión en Facebook en una computadora, puede continuar con los siguientes pasos sin ingresar sus datos de inicio de sesión.
Usar el sitio web de Messenger es como visitar una aplicación. Verá una lista de conversaciones en el lado izquierdo de la página. La conversación seleccionada se abrirá en el marco principal y las opciones de foto, calcomanía, GIF, grabación y pago se mostrarán a la derecha del campo del mensaje.
- Algunas funciones, como el envío, no están disponibles en la versión web.