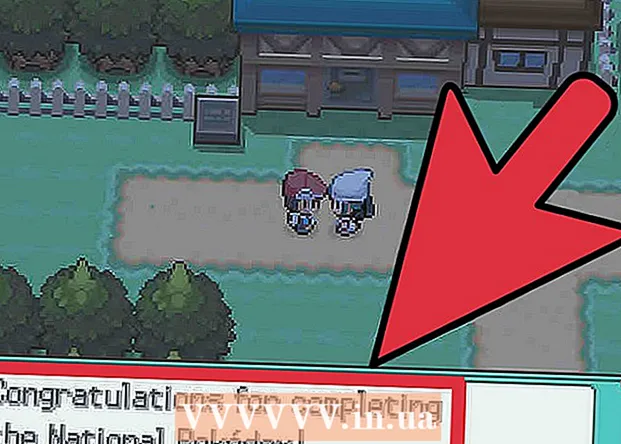Autor:
Lewis Jackson
Fecha De Creación:
8 Mayo 2021
Fecha De Actualización:
1 Mes De Julio 2024

Contenido
Este wikiHow te enseñará cómo agrandar un objeto en la pantalla de tu Mac.
Pasos
Método 1 de 3: usa el trackpad
Abra una página o aplicación que admita el zoom, ya sea un sitio web, una imagen o un documento.

Coloque dos dedos en el trackpad de la computadora Mac.
Separe los dedos. La pantalla en la posición del cursor del mouse se ampliará.
- Repita esto para una mayor ampliación.
- También puede tocar dos veces el panel táctil con dos dedos para acercar.
Método 2 de 3: usa atajos de teclado

Abra una página o aplicación que admita el zoom, ya sea un sitio web, una imagen o un documento.
Mantener la llave ⌘ Comando, luego presione la tecla +. La pantalla se ampliará en el centro.
- Puede acercar más después de cada pulsación de tecla +.
- Hacer clic Ver en el rango de opciones en la parte superior izquierda de la pantalla, luego toque Acercarse para ampliar el centro de la pantalla.

Mantener la llave ⌘ Comando y presione la tecla -. La pantalla se minimizará. anuncio
Método 3 de 3: active la función Zoom
Haga clic en el logotipo de Apple en la esquina superior izquierda de la pantalla.
Hacer clic Preferencias del Sistema (Preferencias del sistema) está cerca de la parte superior del menú desplegable.
Haga clic en opciones Accesibilidad (Accesibilidad) se encuentra cerca de la esquina inferior derecha de la ventana "Preferencias del sistema".
Haga clic en la acción Enfocar se encuentra en la barra izquierda de la ventana "Accesibilidad".
Marca la casilla a la izquierda de la línea "Usar atajos de teclado para hacer zoom" (Usa atajos de teclado para acercar / alejar). La opción se encuentra en la parte superior de la página "Accesibilidad", cuando está marcada, la configuración de acceso directo para hacer zoom / zoom estará habilitada:
- ⌥ Opción+⌘ Comando+8 - Acercar o alejar con nivel fijo.
- ⌥ Opción+⌘ Comando - Acercar cuando Zoom está habilitado.
- ⌥ Opción+⌘ Comando+- Alejar cuando Zoom está habilitado.
- ⌥ Opción+⌘ Comando+ - Active / desactive la función de suavizado de imagen para eliminar píxeles de la imagen que se han ampliado muchas veces.
Hacer clic Mas opciones (Más opciones) está en la parte inferior derecha de la ventana "Accesibilidad".
- En esta página, también puede cambiar el método de zoom de "Pantalla completa" a "Imagen en imagen" (agranda la ventana junto al puntero del mouse) haciendo clic en. Haga clic en la casilla junto a "Estilo de zoom" cerca de la parte inferior de la ventana y elija el estilo que desee.
Establezca los valores de "Zoom máximo" y "Zoom mínimo". Haga clic y arrastre el control deslizante apropiado hacia la derecha / izquierda para aumentar / disminuir el valor.
Vea la configuración de movimiento de la pantalla. Tiene tres opciones sobre cómo cambiar a otra parte de la pantalla durante el zoom:
- Continuamente con puntero - La pantalla se moverá con el puntero del mouse.
- Solo cuando el puntero alcanza un borde - La pantalla se desplazará cuando el puntero del mouse se mueva al borde de la pantalla.
- Por lo que el puntero está en el centro de la pantalla o cerca del mismo - La pantalla cambiará para mantener el puntero del mouse centrado.
Haga clic en la opción en la que desea aplicar patrones de movimiento a la pantalla cuando se amplía.
Hacer clic Okay. El método abreviado de teclado seleccionado te permite acercar o alejar tu escritorio y ventanas que no admiten el zoom en tu Mac. anuncio