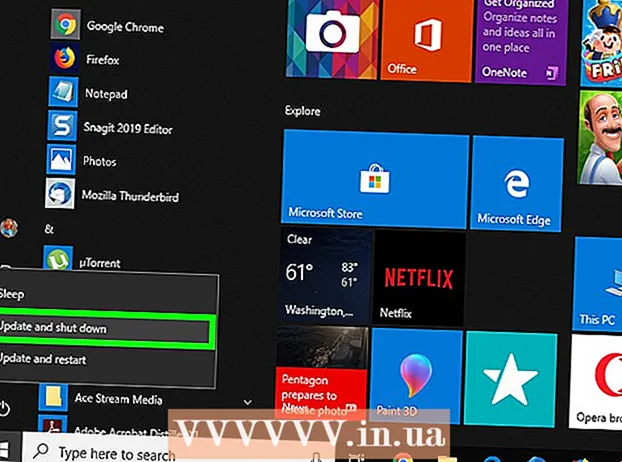Autor:
Laura McKinney
Fecha De Creación:
6 Abril 2021
Fecha De Actualización:
26 Junio 2024
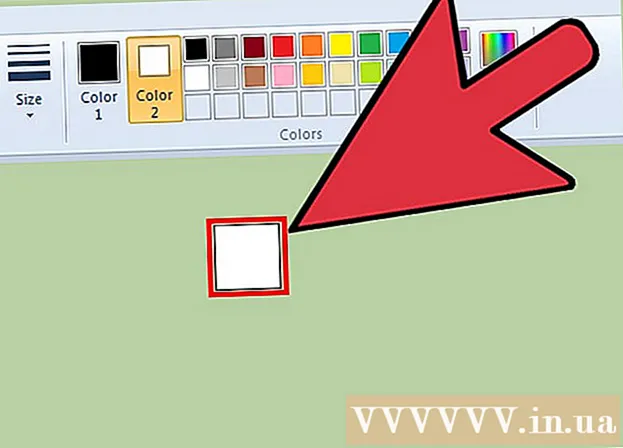
Contenido
De hecho, además de la configuración que Microsoft Paint ha incorporado para cambiar el tamaño de la herramienta de borrador, una pulsación de tecla oculta hace lo mismo. Desafortunadamente, esta combinación de teclas no funciona en la mayoría de las computadoras portátiles con teclados numéricos reducidos. Afortunadamente, puede usar el teclado en pantalla en Windows para realizar atajos de teclado y ampliar la herramienta de borrador.
Pasos
Seleccione la herramienta Borrador en Paint. Puede seleccionar el icono del borrador desde la pestaña Inicio de Paint. Tenga en cuenta que Paint debería ser la ventana activa.

Utilice el botón Tamaño para elegir entre cuatro tamaños disponibles. El botón Tamaño está en la pestaña Inicio, a la izquierda de la paleta. Si las dimensiones no son adecuadas para sus necesidades, puede usar la tecla "+" para cambiarlas.
Abra el teclado en pantalla de Windows. Tradicionalmente, presionamos y mantenemos presionada la tecla Ctrl++/- en el teclado numérico para cambiar el tamaño del borrador. Si su computadora portátil no tiene un teclado numérico, puede usar el Teclado en pantalla de Windows, un software que emula un teclado completo.- Para abrir el teclado en pantalla, haga clic en el botón Inicio y escriba "teclado". Seleccione "Teclado en pantalla" de la lista de resultados.
- Verá que el teclado en pantalla permanece encendido incluso cuando Paint es la ventana activa.

Haga clic en el botón "Opciones" en el teclado en pantalla. De forma predeterminada, el teclado en pantalla no tiene habilitado el teclado numérico. Debe abrirlo en el menú Opciones.
Marque la casilla "Activar el teclado numérico" y luego haga clic en "Aceptar". El teclado numérico aparecerá a la derecha del teclado en pantalla.
Haga clic en la tecla "Ctrl" y luego en "+" en el teclado numérico. La tecla "Ctrl" permanecerá encendida hasta que haga clic en el signo "+". Debe hacer clic en el "+" en el teclado numérico, no en el "+" al lado de la tecla Retroceso.
Sigue haciendo clic en "Ctrl" y luego en "+" hasta que el borrador sea más grande. Cada vez que haga clic en estas dos teclas, el borrador aumentará en un píxel. Por lo tanto, debe hacer clic así muchas veces hasta que note un cambio en el tamaño de la goma de mascar. Después de hacer clic en "Ctrl" y "+" diez veces, debería ver una diferencia notable.
- Si el tamaño del borrador no ha cambiado, debe asegurarse de que Paint sea la ventana activa.
- Puede hacer lo mismo con "-" para encoger el borrador píxel a píxel.
- Debe hacer clic en la tecla "Ctrl" en el teclado virtual antes de presionar el signo "+" o "-".