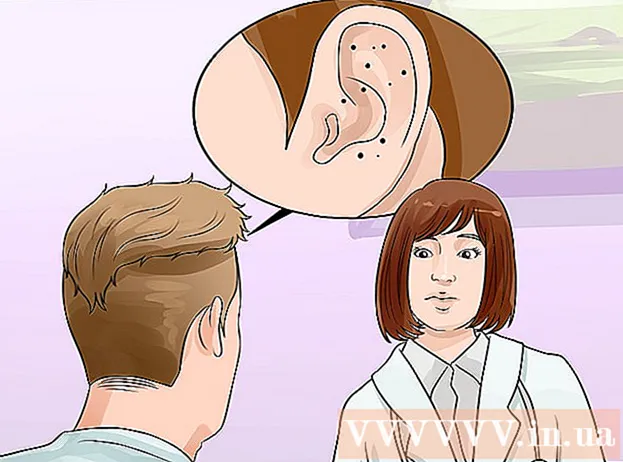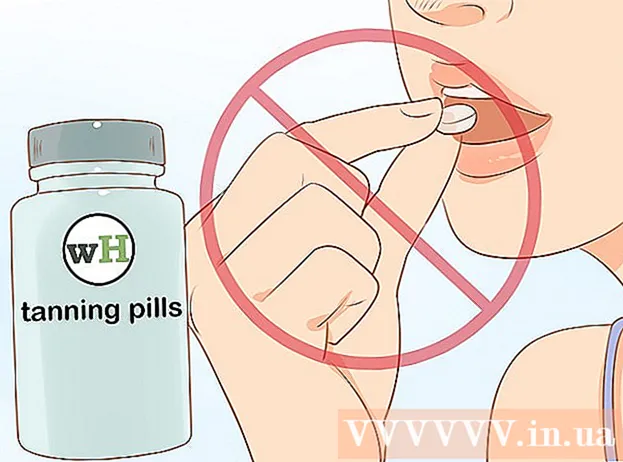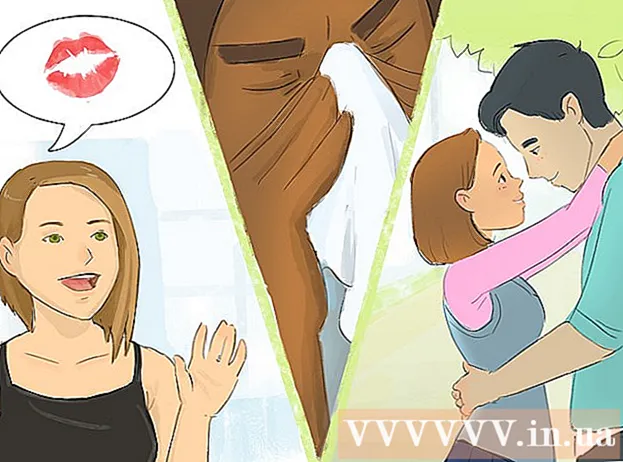Autor:
Peter Berry
Fecha De Creación:
16 Mes De Julio 2021
Fecha De Actualización:
1 Mes De Julio 2024

Contenido
La partición de unidades consiste en dividir un disco duro en varias unidades lógicas. Los usuarios rara vez particionan sus discos duros; sin embargo, esta tarea tiene muchos beneficios. Lo más importante es que cuando divide la unidad, puede separar el sistema operativo de los datos, reduciendo así el riesgo de corrupción de datos.
Pasos
Abra la herramienta Administración de equipos. Abra el menú Inicio, escriba "Administración de equipos" en la barra de búsqueda del menú Inicio y presione Intro.

Seleccione la herramienta Administración de discos. Hacer clic Gestión de discos En el lado izquierdo de la ventana, verá todas las unidades y sus particiones en su computadora.- En la ilustración, hay 1 unidad y 2 particiones.

Haga espacio para la nueva partición. Haga clic derecho en la partición cuyo tamaño desea cambiar y seleccione la tarea Reducir volumen (Reducir el tamaño).- En la ilustración, la unidad seleccionada es (C :).
- Nota: Puede haber una partición llamada Sistema reservado (Sistema de reserva). No recomendamos que realice ningún cambio en esta partición.

Minimice la unidad. Ingrese el tamaño al que desea reducir la unidad en megabytes (1000 MB = 1 GB). Luego, haga clic en el botón Encogimiento (Disminuir el zoom).- En este ejemplo, la unidad se reduce a 10000 MB o 10 GB.
- Nota: No puede encoger más de la cantidad especificada en el artículo. Tamaño del espacio de contracción disponible en MB (El tamaño del espacio de miniaturas disponible en MB).
Cree una nueva unidad. En este punto, verá una partición sin formato en la ventana Gestión de discos. Haga clic derecho en la partición aún no han sido asignados y elige Nuevo volumen simple (Nueva partición).
Se iniciará el Asistente para nuevo volumen simple. Caja de diálogo Asistente para nuevo volumen simple aparecerá. Haga clic en el botón siguiente continuar.
Ingrese el tamaño de la nueva partición. Ingrese la cantidad de memoria que desea asignar a la nueva partición y luego haga clic en el botón siguiente.
- En la ilustración, se ha asignado la memoria máxima disponible a la nueva partición.
- Nota: No puede crear una nueva partición más grande que la memoria disponible.
Nombra la nueva partición con una letra o ruta. Elija del menú un nombre de letra para la nueva partición y haga clic en el botón "Siguiente".
- En la ilustración, el nombre de la letra seleccionada es (UN :)
- Windows utiliza un nombre alfanumérico o una ruta para identificar y navegar a su nueva partición.
Configurar para nuevas particiones.
- Hacer clic Formatee este volumen con la siguiente configuración: (Formatee esta partición con la siguiente configuración :)
- por Sistema de archivos (Sistema de archivos), seleccione NTFS
- por Tamaño de unidad de asignacion (Tamaño de la unidad de atribución), seleccione Defecto (Defecto)
- por Etiqueta de volumen (Etiqueta de partición), ingrese el nombre que desea darle a la nueva unidad.
- Hacer clic Realizar un formateo rápido (Realizar formateo rápido)
- Luego, haga clic en el botón siguiente
Crea nuevas particiones. Revise su configuración y luego haga clic en terminar (Terminado).
Formatee la nueva partición.
- Aparecerá un cuadro de diálogo que le pedirá que particione su nueva unidad. Hacer clic Formato de disco (Formatee la unidad).
- Aparecerá otra ventana. Deje estas configuraciones como están, haga clic en el botón comienzo.
- Aparecerá una advertencia. Hacer clic Okay.
Vea la nueva unidad. Si las operaciones son correctas, verá su nueva unidad en la ventana Gestión de discos. anuncio
Advertencia
- Antes de comenzar, recomendamos Copia de seguridad de todos los datos a otra computadora o dispositivo de almacenamiento extraíble. Esto ayudará a evitar la pérdida de datos si se produce un error.