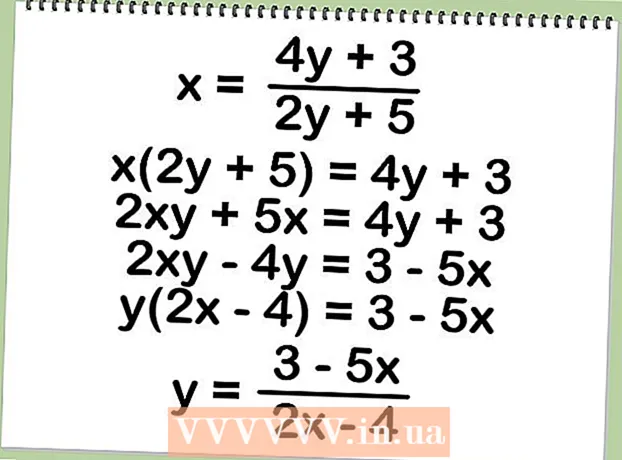Autor:
Randy Alexander
Fecha De Creación:
3 Abril 2021
Fecha De Actualización:
26 Junio 2024

Contenido
Este wikiHow te enseñará cómo ver la pantalla de tu Mac en tu Apple TV usando AirPlay. AirPlay requiere una Mac 2011 o posterior con Mountain Lion (OS X 10.8) o posterior, emparejada con un Apple TV de segunda generación o posterior conectado al televisor. Si su Mac no puede conectarse a su Apple TV a través de AirPlay, deberá usar un cable HDMI.
Pasos
Parte 1 de 2: Uso de Apple AirPlay
en la esquina superior derecha de la pantalla, luego mire el nombre de la red con la marca de verificación al lado.
- Apple TV - Abierto Configuraciones

(Configuración), seleccione Red (Red) y revise el nombre de la red a la derecha del encabezado "CONEXIÓN". - Abre el menú de Apple
en una Mac. Haga clic en el logotipo de Apple en la esquina superior izquierda de la pantalla. Aparecerá un menú desplegable.
- Hacer clic Preferencias del Sistema… (Sistema personalizado). Esta opción está en el menú desplegable. Aparecerá la ventana de Preferencias del sistema.
- Hacer clic Muestra. Este icono de monitor se encuentra en el lado izquierdo de la ventana Preferencias del sistema.
- Haga clic en la tarjeta monitor en la parte superior de la ventana.
- Haz clic en el cuadro desplegable "Pantalla AirPlay". Esta opción está cerca de la parte inferior de la ventana. Aparecerá un menú desplegable.
- Haga clic en una opción Apple TV está en el menú desplegable. La Mac comenzará a reflejar la pantalla del Apple TV.
- Espere a que aparezca la pantalla de Mac en Apple TV. Cuando aparezca la pantalla de Mac en su Apple TV, habrá tenido éxito.
- Puede marcar la casilla "Mostrar opciones de duplicación en la barra de menú cuando esté disponible" cerca de la parte inferior de la ventana para que el icono de duplicación se muestre en la esquina superior derecha de la pantalla. Si hace clic en este icono rectangular, aparecerá un menú desplegable con opciones de conexión.
- Si desea reproducir videos a través de los parlantes de su Apple TV, es posible que deba cambiar las preferencias de sonido en su Mac.
Parte 2 de 2: Enciende el sonido de la TV
- Haga clic en el botón "Atrás" con el icono ⋮⋮⋮⋮ en la esquina superior izquierda de la ventana de visualización. Volverá a la ventana principal de Preferencias del sistema.
- Si está fuera de la ventana Preferencias del sistema, debe volver a abrirla Menú de Apple

y haga clic en Preferencias del Sistema ... Antes de continuar.
- Si está fuera de la ventana Preferencias del sistema, debe volver a abrirla Menú de Apple
- Hacer clic Sonido (Sonido). Este icono de altavoz se encuentra en la ventana Preferencias del sistema.
- Haga clic en la tarjeta Salida (Salida) en la parte superior de la ventana.
- Hacer clic Apple TV. Esta opción está debajo del encabezado "Seleccionar un dispositivo para la salida de sonido" cerca de la parte superior de la ventana.
- Si no ve una opción Apple TV Aquí (o no puede hacer clic), debe reiniciar tanto Apple TV como Mac y repetir los pasos anteriores.
- Verifique los parlantes del televisor. Abra una canción o video en su Mac para ver si hay sonido proveniente de los parlantes del Apple TV; Si es así, el audio del Apple TV está configurado.
- Si aún escuchas solo el sonido proveniente de tu Mac, reinicia tanto tu computadora como tu Apple TV y vuelve a intentarlo.
Consejo
- AirPlay funciona en Mac fabricados en 2011 o posteriores.
- Si no ve el ícono de AirPlay en su Mac, debe verificar que tanto la computadora como el Apple TV estén conectados a la misma red Wi-Fi.
- Si el rendimiento de la reproducción no es bueno, intente conectar el Apple TV al enrutador con un cable Ethernet. Se requiere un adaptador de puerto Ethernet a USB-C (Thunderbolt) si su Mac se fabricó en 2017 o posterior.
Advertencia
- La duplicación de AirPlay no funcionará en el Apple TV original, así como en las Mac fabricadas antes de 2011. Además, las computadoras Mac también deben tener al menos Mac OS X 10.8 (Mountain Lion) .
- La imagen reflejada puede aparecer entrecortada si se están reproduciendo muchos videos. Intente cerrar algunas ventanas para reducir la carga en Apple TV.