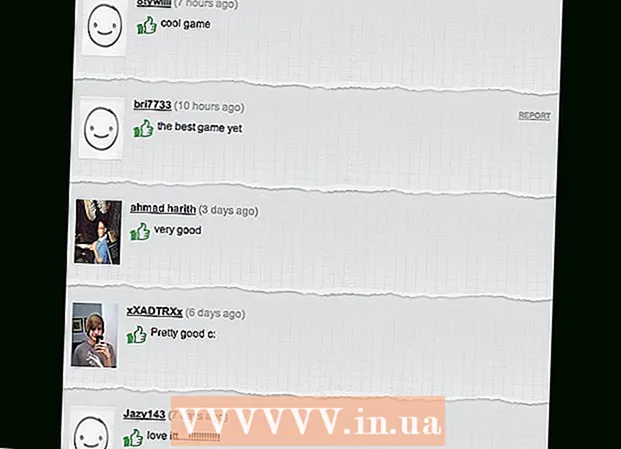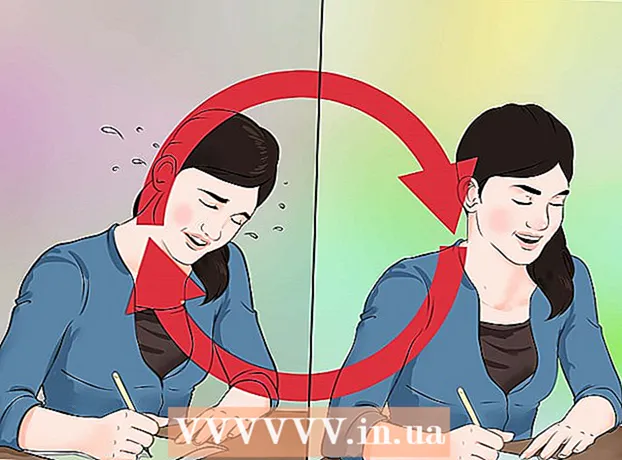Autor:
Louise Ward
Fecha De Creación:
11 Febrero 2021
Fecha De Actualización:
1 Mes De Julio 2024

Contenido
¿Tiene muchas aplicaciones en su lista de aplicaciones recientes, lo que dificulta encontrar la aplicación que necesita? Si es así, puede eliminar aplicaciones de la lista con solo unos pocos toques. Limpiar la lista le facilitará encontrar la aplicación que está buscando.
Pasos
Método 1 de 4: en un dispositivo que no tiene un botón de Inicio y ejecuta iOS 12
Desliza la pantalla de abajo hacia arriba. Tocarás debajo de la pantalla y deslizarás hacia arriba desde la parte inferior, pero no deslices demasiado rápido. Esto mostrará fotos de sus aplicaciones abiertas en el lado izquierdo de la pantalla.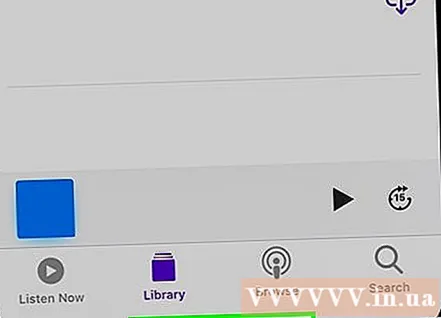

Desliza el dedo hacia la izquierda y hacia la derecha para ver todas las aplicaciones. Simplemente deslice la pantalla hacia la izquierda y hacia la derecha para ver todas las aplicaciones abiertas. Con cada deslizamiento, la pantalla del iPhone muestra solo una aplicación abierta y la pantalla del iPad mostrará 6 aplicaciones a la vez.
Desliza hacia arriba para cerrar la aplicación. Cuando encuentre una aplicación para cerrar, simplemente deslice hacia arriba la foto de la aplicación para eliminarla de la pantalla y cerrar la aplicación.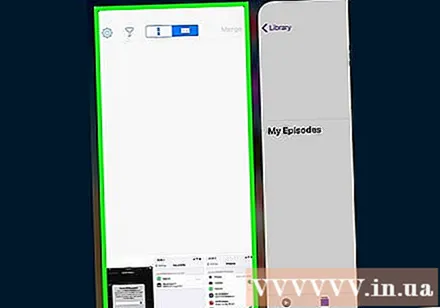
- Puede cerrar varias aplicaciones a la vez tocándolas con 2 o 3 dedos y deslizando el dedo hacia arriba al mismo tiempo.
Método 2 de 4: en iOS 12

Presione el botón Inicio dos veces.
Desliza el dedo hacia la izquierda y hacia la derecha para ver todas las aplicaciones. Simplemente deslice la pantalla hacia la izquierda y hacia la derecha para ver todas las aplicaciones abiertas. Con cada deslizamiento, la pantalla del iPhone muestra solo una aplicación abierta y la pantalla del iPad mostrará 6 aplicaciones a la vez.
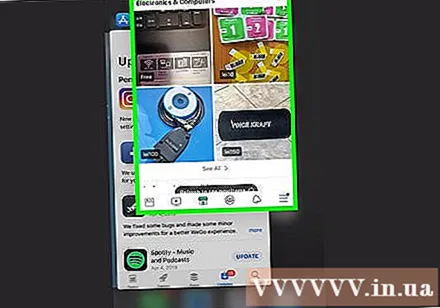
Desliza hacia arriba para cerrar la aplicación. Cuando encuentre una aplicación para cerrar, simplemente deslice hacia arriba la foto de la aplicación para eliminarla de la pantalla y cerrar la aplicación.- Puede cerrar varias aplicaciones a la vez tocando aplicaciones con 2-3 dedos y deslizando hacia arriba al mismo tiempo.
Método 3 de 4: en sistemas operativos iOS 7 y 8
Presione el botón Inicio dos veces. Las capturas de pantalla de todas las aplicaciones abiertas mostrarán una fila en la pantalla del dispositivo.
- Si tiene Assistive Touch activado, toque el ícono del círculo en la pantalla y toque el botón Inicio dos veces.
Busque la aplicación que desea cerrar. Deslice la pantalla hacia la izquierda o hacia la derecha para ver todas las aplicaciones abiertas en su iPhone.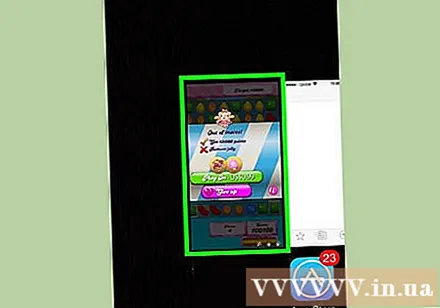
Desliza hacia arriba la aplicación que deseas cerrar. Esto cerrará automáticamente la aplicación. Puede repetir la acción para todas las aplicaciones que deben cerrarse.
- Puede tocar y mantener presionadas tres aplicaciones y luego deslizar hacia arriba al mismo tiempo para eliminar las tres.
Regrese a la pantalla principal. Después de cerrar la aplicación, presione el botón Inicio una vez para volver a la pantalla de inicio. anuncio
Método 4 de 4: en iOS6 o anterior
Presione el botón Inicio dos veces. Los iconos de todas las aplicaciones activas aparecen en una fila debajo de la pantalla.
- Si tiene Assistive Touch activado, toque el ícono del círculo en la pantalla y luego presione el botón Inicio dos veces.
Busque la aplicación que desea cerrar. Deslice el dedo hacia la izquierda y hacia la derecha de los iconos de la aplicación para encontrar la aplicación que desea cerrar. Puede ver muchas aplicaciones en la lista.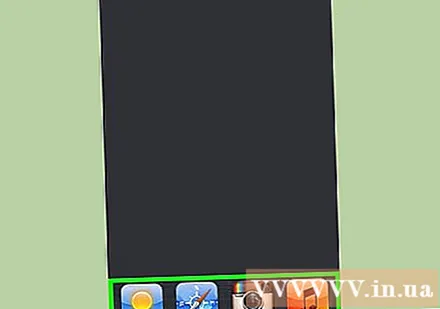
Mantenga presionada una aplicación para cerrarla. Después de un momento, los íconos de las aplicaciones en la fila comienzan a temblar, similar a cuando reorganiza las aplicaciones en la pantalla de inicio.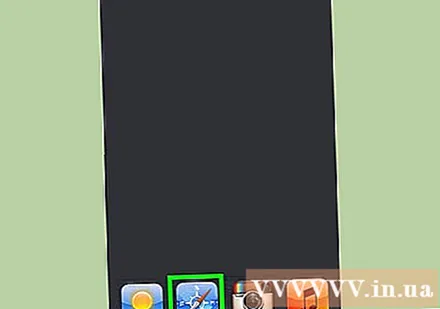
Presione el botón "-" en el icono para cerrar la aplicación. Con esta acción, la aplicación se eliminará de la lista de aplicaciones. Puede repetir la acción para cerrar otras aplicaciones o regresar a la pantalla de inicio presionando el botón Inicio. anuncio
Consejo
- La aplicación de iOS entrará en modo "Suspendido" después de unos segundos de inactividad. Esto significa que no agotarán su batería ni ralentizarán su teléfono. Cerrar aplicaciones de esta manera no hará que su teléfono funcione más rápido ni mejorará la duración de la batería.