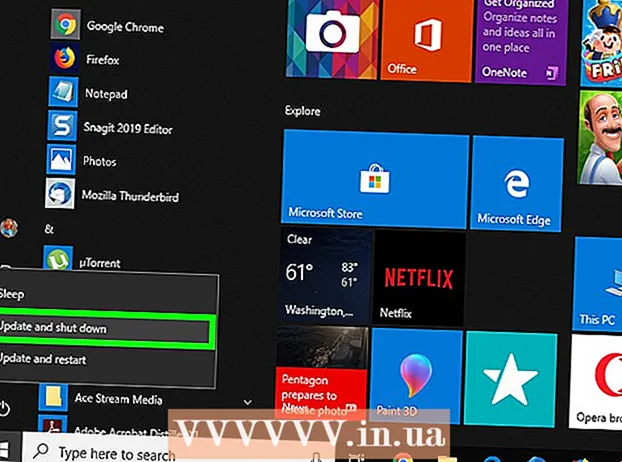Autor:
Louise Ward
Fecha De Creación:
11 Febrero 2021
Fecha De Actualización:
28 Junio 2024
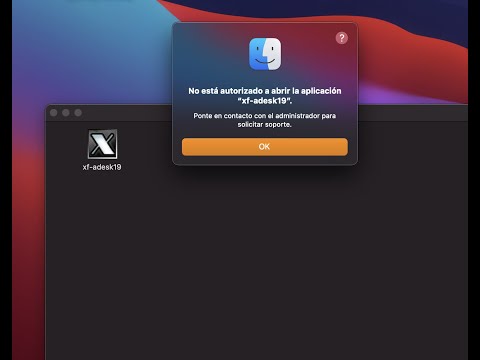
Contenido
Puede abrir cualquier aplicación de Mac con privilegios de administrador avanzados (privilegios de root), siempre que tenga una contraseña de administrador. Como de costumbre, no use el acceso avanzado a menos que sepa lo que está haciendo, de lo contrario podría causar un error fatal en la aplicación o computadora.
Pasos
Método 1 de 3: en la cuenta de administrador
Conozca los riesgos. La mayoría de las aplicaciones de gráficos no están diseñadas para acceso premium. Limítese a tareas específicas que comprenda; de lo contrario, hará que los datos sean inaccesibles, fallas en la aplicación o fallas de seguridad.

Terminal abierta. Inicie sesión como administrador en la computadora. Vaya a Aplicaciones → Utilidades e inicie Terminal.- La cuenta de administrador debe tener una contraseña que no esté en blanco, de lo contrario, Terminal no le dará acceso de root.

Intente más rápido. El comando sudo nos permite lanzar aplicaciones con acceso de nivel superior, pero esto requiere la ruta al ejecutable en el paquete de la aplicación. La mayoría de las aplicaciones de Mac con muchos programas de terceros tienen arreglos de paquetes similares, así que pruébelo:- Ingrese sudo "ruta del archivo desde el disco duro a la aplicación.app / Contenido / MacOS /Nombre de la aplicación’.
Por ejemplo, para abrir iTunes, escriba sudo "/Applications/iTunes.app/Contents/MacOS/iTunes" y presione ⏎ Volver. - Introduzca la contraseña de la cuenta de administrador a la que normalmente accede. prensa ⏎ Volver.
- Si el comando funciona, la aplicación se abrirá con acceso premium. Si la Terminal dice "comando no encontrado", continúe con el siguiente paso.
- Ingrese sudo "ruta del archivo desde el disco duro a la aplicación.app / Contenido / MacOS /Nombre de la aplicación’.

Abra el contenido del paquete de la aplicación. Si la apertura rápida no funciona, busque la aplicación en el Finder. Haga clic derecho (o presione Controlar y haga clic en) en el icono de la aplicación y seleccione Mostrar contenido del paquete en el menú desplegable.
Encuentra el ejecutable. Debería ver una o más carpetas dentro de la aplicación. Busque el ejecutable en el directorio. Este archivo generalmente se encuentra en la ruta / Contenido / MacOS.
- El ejecutable suele tener el mismo nombre que la aplicación, pero también puede ser un nombre diferente, como "run.sh".
- El ejecutable normalmente tiene un icono cuadrado negro con un pequeño "ejecutivo" dentro.
Ingrese el comando sudo en la Terminal. Ingrese sudo seguido de un espacio. No entre ahora.
Arrastre el ejecutable y suéltelo en la línea de comando de Terminal. La ruta al ejecutable se insertará automáticamente.
Confirma el pedido con una contraseña. prensa ⏎ Volver. Ingrese la contraseña de la cuenta de administrador que utilizó para iniciar sesión, haga clic en ⏎ Volver Otra vez. La aplicación se iniciará con acceso premium. anuncio
Método 2 de 3: en la cuenta que no es de administrador
Abra Terminal con una cuenta que no sea de administrador. Muchos administradores prefieren trabajar con cuentas de usuario normales para limitar la posibilidad de causar errores o ser atacados por malware. Este método aún requiere una contraseña de administrador, pero le permite obtener acceso temporal de nivel superior sin cambiar de cuenta. Para comenzar, abra una ventana de Terminal.
Cambie a derechos de administrador en Terminal. Ingrese el comando su - seguido de un espacio y el nombre de usuario de la cuenta de administrador de la computadora. Ingrese la contraseña de esta cuenta de administrador. Entonces actuarás como ese usuario.
- Los guiones en el comando son opcionales, pero se recomiendan. Establece la variable de entorno y el directorio para este usuario administrador y limitará la posibilidad de cometer el error de forma inadvertida.
Abra la aplicación con el comando sudo. La forma más común de hacer esto es escribir sudo "ruta del archivo desde el disco duro a la aplicación.app / Contenidos / MacOS /Nombre de la aplicación". Si esto no funciona, o si necesita más orientación, consulte las instrucciones para usar la cuenta de administrador arriba.
Vuelve a tu cuenta. Después de completar las tareas que requieren acceso de root, escriba exit en Terminal. Este comando saldrá de la cuenta de administrador y volverá a su cuenta habitual. anuncio
Método 3 de 3: solución de problemas
Desactive la protección de integridad del sistema (SIP). Esta función (introducida en Mac OS 10.11 El Capitan) limitará el acceso a datos importantes incluso para usuarios avanzados. Si no puede realizar los cambios que desea, desactive SIP. Tenga en cuenta que el riesgo de este enfoque es muy alto. Solo debe aplicar esto si se siente seguro de sus habilidades y recuerda que si ocurre un error, la computadora se borrará, incluso no podrá funcionar:
- Reinicia la computadora. Sujetar ⌘ Comando + R después de escuchar el sonido de arranque para acceder al modo de recuperación.
- Elija Utilidades en el menú superior, luego Terminal.
- Ingrese csrutil disable; reinicie en la Terminal.
- Deje que la computadora se reinicie como de costumbre. Ahora puede aplicar los pasos anteriores para abrir cualquier aplicación con privilegios de root. Una vez hecho esto, considere volver a ejecutar estas instrucciones con el comando enable en lugar de deshabilitarlo para restaurar el SIP.
Utilice nano en lugar de un editor de texto gráfico. Esta opción será más segura y confiable para editar archivos de configuración usando un editor de texto directamente desde la Terminal. Nano es la opción simple disponible por defecto. Para utilizar esta función con acceso avanzado, simplemente escriba sudo nano, seguido de un espacio y una ruta al documento de texto. Luego puede editar el documento directamente desde la Terminal. Cuando termine de editar, presione Controlar + O para guardar luego presione Controlar + X para salir de nano.
- Por ejemplo, el comando sudo nano / etc / hosts abrirá el archivo del servidor con permisos de nivel elevado.
- Se recomienda realizar una copia de seguridad antes de editar cualquier archivo de configuración. Para hacer esto, ingrese sudo cp filepath_of_config_filenew_filepath of backup. Por ejemplo, el comando sudo cp / etc / hosts /etc/hosts.backup hará una copia de seguridad del archivo del host como hosts.backup. Si comete un error, puede mover el archivo mal configurado con sudo mv / etc / hosts /etc/hosts.bad (por ejemplo, con el archivo hosts.backup) y restaurar la copia de seguridad con el comando sudo. cp /etc/hosts.backup / etc / hosts.
Consejo
- Las comillas antes y después de la ruta solo son necesarias si la ruta contiene espacios.
Advertencia
- Un solo error al usar el acceso avanzado puede limpiar su computadora o apagarla. Este riesgo es aún mayor en la versión 10.10 y anteriores, o en la versión 10.11 cuando SIP está deshabilitado. Debe restringir el uso compartido de su contraseña de administrador para evitar que otros tomen los privilegios de root.