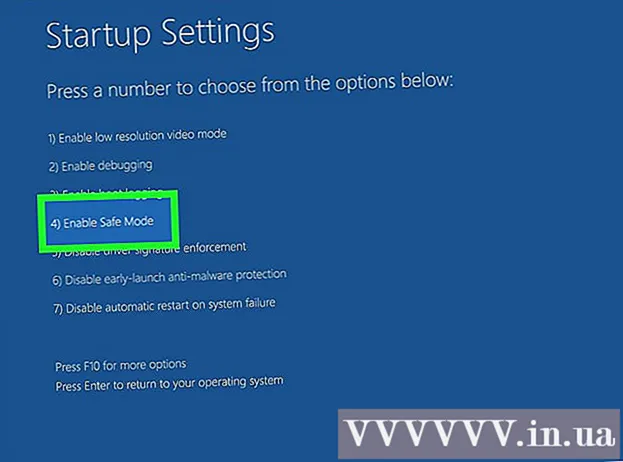Autor:
Peter Berry
Fecha De Creación:
18 Mes De Julio 2021
Fecha De Actualización:
23 Junio 2024

Contenido
La conexión directa de dos computadoras le ayuda a transferir archivos más rápido que con cualquier otro método, y también puede compartir la conexión de red de una computadora con la otra. El proceso de conexión depende del sistema operativo que utilice y su propósito: compartir archivos o compartir la conexión a Internet.
Pasos
Método 1 de 5: compartir archivos (Windows con Windows)
Apague el adaptador inalámbrico de la computadora (opcional). Si la computadora tiene un adaptador inalámbrico, apáguelo al realizar la conexión. Haga esto para evitar conflictos de red.
- Haga clic en el menú Inicio, escriba ncpa.cpl y presione la tecla Enter.
- Haga clic derecho en la conexión inalámbrica y seleccione "Desactivar".

Conecte dos computadoras con un cable Ethernet. Las computadoras más nuevas pueden usar un cable Ethernet estándar porque el adaptador de red detectará automáticamente que conecta las dos computadoras. Es posible que las computadoras más antiguas tengan que usar un cable cruzado, que es un cable Ethernet estándar con conexión inversa en un extremo.
Regrese a la computadora que desea compartir. Aunque puede compartir archivos entre dos computadoras, será más fácil configurarlo en una computadora más nueva.
Haga clic con el botón derecho en el icono de red en la bandeja del sistema. Abra "Abrir centro de redes y recursos compartidos".

Haga clic en "Conexión de área local" junto a "Red no identificada". Esta es la acción de abrir nueva información de conexión entre 2 computadoras.
Hacer clic.Propiedades (Característica). Seleccione "Protocolo de Internet versión 4" y haga clic en Propiedades.
Seleccione "Usar la siguiente dirección IP" (Use la siguiente dirección IP). Esta es la acción que le permite ingresar una dirección IP manualmente.
Ingrese la dirección IP. Dado que no utiliza Internet, puede ingresar cualquier dirección IP. Para facilitar la comprensión, establezca la dirección IP en.
Presione Tab para ingresar automáticamente la máscara de subred. Haga clic en Aceptar.
Cambie a la otra computadora. Abra el Centro de redes y recursos compartidos similar al primero.
Haga clic en "Conexión de área local" junto a "Red no identificada". Esta es la acción de abrir nueva información de conexión entre 2 computadoras.
Hacer clic.Propiedades. Seleccione "Protocolo de Internet versión 4" y haga clic en Propiedades.
Seleccione "Usar la siguiente dirección IP". Esto le permitirá ingresar manualmente una dirección IP en la segunda computadora.
Ingrese la dirección IP con el otro último grupo de dígitos en la primera máquina. Como lo usamos en el primer dispositivo, ingrese el segundo dispositivo.
Presione Tab para ingresar automáticamente la máscara de subred. Haga clic en Aceptar. Las dos computadoras ahora están conectadas a su red privada.
Regrese a la computadora utilizada para compartir datos. Busque la unidad, el archivo o la carpeta que desea compartir con la segunda computadora.
Haga clic derecho en el objeto que desea compartir y elija "Propiedades". Haz clic en la pestaña Compartir.
Hacer clic.Reparto adelantado (Uso compartido avanzado) y marque la casilla "Compartir esta carpeta".
Hacer clic.Permisos (Permitir) y marque la casilla "Permitir" junto a "Control total". Esto permitirá que la segunda computadora lea y escriba en la carpeta compartida. Haga clic en Aplicar.
Regrese a la ventana Propiedades del objeto y seleccione la pestaña.Seguridad (Seguridad). Asegúrese de que "Todos" aparezca en la lista de usuarios. Si no lo ve, haga clic en el botón Agregar ... y siga las instrucciones para agregar "Todos" a la lista.
Haga clic en el menú Inicio en la computadora que accede a la carpeta compartida. En nuestro ejemplo es la segunda computadora.
Tipo.\dirección IP y presione Enter. Usando la dirección IP que ingresó anteriormente, escriba \192.168.1.10.
Mover al archivo compartido. Ahora debería ver todas las carpetas que ha compartido en la primera computadora. Si los permisos están configurados correctamente, puede copiar, eliminar y agregar archivos a la carpeta compartida. anuncio
Método 2 de 5: compartir archivos (de Windows a Mac)
Abra el Panel de control en la computadora con Windows. Debe activar su cuenta de invitado para facilitar la conexión.
Haga clic en "Cuentas de usuario" y luego seleccione "Administrar otra cuenta". Esto le permitirá agregar una cuenta de invitado a su computadora. Puede eliminar la cuenta después de la transferencia de archivos.
Haga clic en "Cuenta de invitado", seleccione Siguiente.Encender (En). Este es el paso para activar su cuenta de invitado.
Vuelva al Panel de control y seleccione "Centro de redes y recursos compartidos". Deberá realizar algunos cambios más antes de conectar 2 computadoras.
Haga clic en "Cambiar la configuración de uso compartido avanzado". Desplácese hacia abajo y seleccione "Desactivar el uso compartido protegido con contraseña".
Conecte dos computadoras con un cable Ethernet. La mayoría de las computadoras modernas pueden usar cables Ethernet estándar. Si no puede conectar 2 máquinas, es posible que deba utilizar un cable cruzado.
Haga clic en el menú Inicio en la computadora con Windows. Tipo ncpa.cpl y presione Entrar.
Haga doble clic en Conexión de área local. Esto le ayudará a cambiar la configuración de una nueva conexión entre dos computadoras.
Haga clic en el botón.Detalles ... (Información) y anote la línea "Dirección IPv4 de configuración automática".
Busque la unidad, el archivo o la carpeta que desea compartir con su Mac. Si desea compartir todo en su máquina con Windows, elija el disco duro que contiene los datos.
Haga clic con el botón derecho en el objeto que desea compartir. Seleccione "Compartir con" y haga clic en "Personas específicas".
Escriba "Invitado" y haga clic en.Añadir (Más). No olvide poner en mayúscula la letra "G" en la palabra "Invitado".
Haga clic en "Leer" en la columna "Nivel de permiso" junto a "Invitado". Seleccione "Leer / Escribir".
Haga clic en el botón.Compartir (Compartir). Haga clic en Siguiente para compartir la carpeta.
Abra una ventana del Finder en Mac. Presione Comando + K para abrir "Conectar al servidor".
Importar.smb: //dirección IP. Utilice la dirección IP que se encontró en el paso 9. Haga clic en Conectar.
Elija iniciar sesión con la cuenta "Invitado". Haga clic en Conectar para crear la conexión.
Seleccione la carpeta compartida y haga clic en.Okay. Dependiendo de los datos que haya compartido desde Windows, en este paso verá una o más carpetas disponibles.
Navegue hasta el archivo compartido. Ahora que la conexión está establecida, puede compartir sus datos a través de la carpeta de configuración en su PC con Windows. Puede usar su Mac para arrastrar / soltar archivos fuera / en esta carpeta para acceder a su computadora Windows. anuncio
Método 3 de 5: compartir archivos (Mac a Mac)
Compra un cable Thunderbolt. Thunderbolt es la forma más rápida y sencilla de conectar datos entre dos computadoras Mac. La mayoría de las Mac modernas admiten la conectividad Thunderbolt.
Apague la computadora utilizada para compartir archivos. La conexión Thunderbolt convierte la otra máquina en una unidad externa, por lo que no es necesario que inicie el sistema operativo.
Conecte las dos máquinas con un cable Thunderbolt. Los cables Thunderbolt son solo de una manera.
Encienda la segunda computadora y mantenga presionada la tecla T. Esta es la operación de iniciar la computadora en el modo de Disco de destino.
Espere a que aparezca el logotipo de Thunderbolt. Debería ver aparecer el logotipo después de unos segundos. Ahora puede soltar la tecla T.
Accede al disco duro en la primera Mac. El segundo dispositivo aparecerá como el disco duro externo del primero. Puede abrir ese disco duro, acceder y transferir datos como lo haría normalmente. Los cables Thunderbolt proporcionan la conexión más rápida disponible, por lo que las transferencias de datos son muy rápidas. anuncio
Método 4 de 5: Compartir Internet (Windows)
Conecte dos computadoras con un cable Ethernet. Las computadoras más nuevas pueden usar un cable Ethernet porque el adaptador detectará automáticamente que está conectando las dos computadoras. Las máquinas más antiguas pueden usar un cable cruzado, que es un cable Ethernet estándar con conexión inversa en un extremo.
- Puede utilizar la conexión a Internet para compartir la red con cualquier computadora que pueda conectarse a través de un cable Ethernet, cualquier sistema operativo está bien.
Haga clic en el menú Inicio en una computadora con Windows conectada a Internet. Tipo ncpa.cpl y presione Entrar.
Haga clic derecho en la conexión para acceder a Internet. Seleccione "Propiedades".
Haz clic en la pestaña "Compartir". Esta es la acción que le permite compartir su conexión a Internet.
Marque la casilla llamada "Permitir que otros usuarios de la red se conecten a través de la conexión a Internet de esta computadora" (Permitir que otros usuarios de la red se conecten a través de la Internet de esta computadora). Haga clic en el botón Aceptar.
Acceso a internet en 2da computadora. Una vez que se habilita la conexión compartida a Internet en la primera computadora, la segunda computadora puede acceder a la red inmediatamente. anuncio
Método 5 de 5: Compartir Internet (Mac)
Conecte dos computadoras con un cable Ethernet. Las máquinas más nuevas pueden usar un cable Ethernet porque el adaptador de red detectará automáticamente que está conectando 2 computadoras. Las máquinas más antiguas pueden requerir un cable cruzado, que es un cable Ethernet estándar con conexión inversa en un extremo.
- Puede utilizar la conexión a Internet para compartir la red con cualquier computadora que pueda conectarse a través de un cable Ethernet, cualquier sistema operativo está bien.
Haga clic en el menú Apple en una Mac con conexión a Internet y seleccione Preferencias del sistema. Seleccione "Compartir" en el menú Preferencias del sistema.
Haga clic en la opción "Compartir Internet" en el panel izquierdo. Sin cuadro de diálogo de prisa.
Seleccione la conexión a Internet de su Mac en el menú desplegable. Si conecta dos computadoras a través de un cable Ethernet, generalmente comparte la conexión Wi-Fi.
- Las Mac antiguas mostrarán "Aeropuerto" en lugar de "Wi-Fi".
Marque la opción "Ethernet" en la lista "A las computadoras que usan". La máquina compartirá la conexión de red con cualquier computadora conectada a través de un cable Ethernet.
Marque la casilla "Compartir Internet". Haga clic en el botón Inicio si se le solicita.
Acceda a la red en la segunda computadora. Una vez que se habilita el uso compartido de la conexión de red en la primera computadora, la segunda computadora puede conectarse inmediatamente.
- La segunda computadora tardó un poco en encontrar una nueva dirección IP.