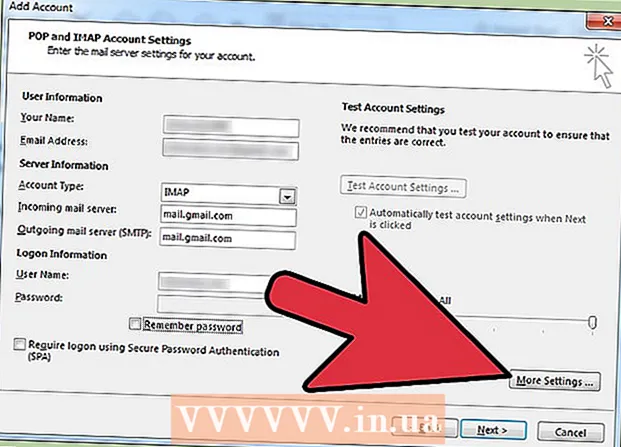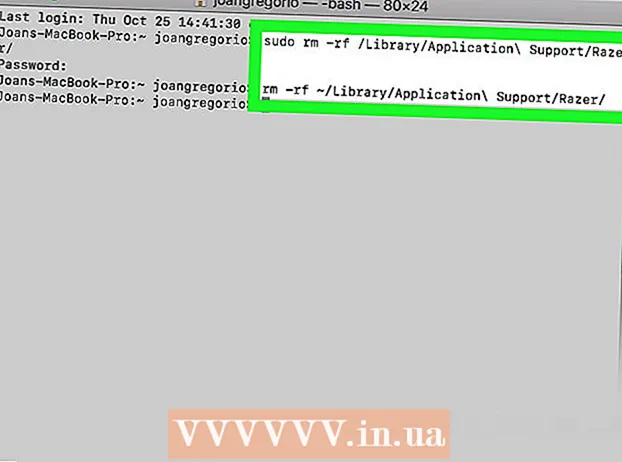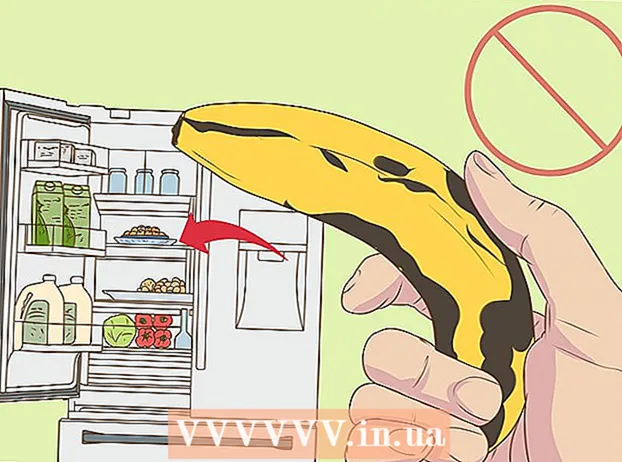Autor:
Robert Simon
Fecha De Creación:
18 Junio 2021
Fecha De Actualización:
1 Mes De Julio 2024
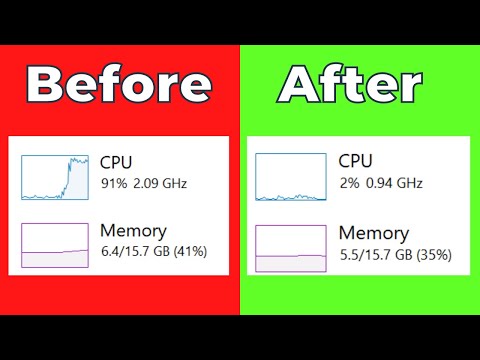
Contenido
El uso elevado de la CPU puede indicar una serie de problemas. Si un programa consume demasiados procesadores, es más probable que no funcione correctamente. La sobrecarga de la CPU también es un signo de una infección de virus o malware y debe abordarse de inmediato. O simplemente no puede mantenerse al día con las tareas que realiza, tal vez necesite una actualización.
Pasos
Método 1 de 2: Windows
Prensa.Ctrl+⇧ Mayús+Escpara abrir el Administrador de tareas. Esta es una utilidad que monitorea e informa todos los procesos y programas que se ejecutan en su computadora.
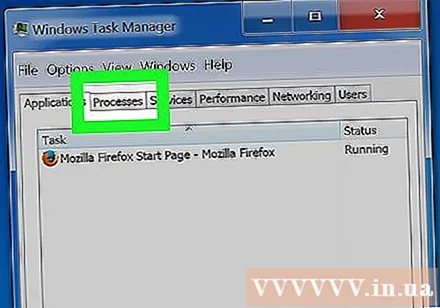
Hacer clic.Procesos lengüeta. La pantalla mostrará todos los procesos que se ejecutan en la computadora.
Haga clic en la columna "CPU". Organizará los procesos de acuerdo con el uso de la CPU.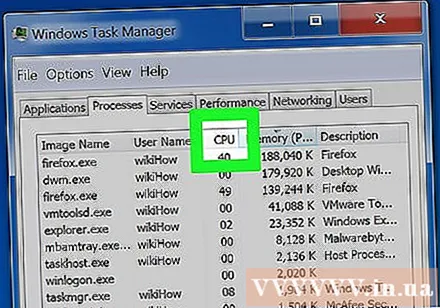
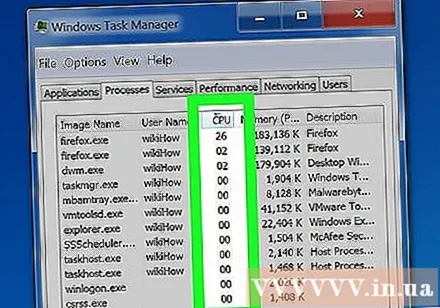
Encuentre los procesos que utilizan la mayoría de la CPU. Por lo general, verá un proceso que consume casi un 99-100% de CPU, o dos procesos diferentes que usan un 50% de CPU.- Muchos juegos y programas multimedia utilizarán el 100% de la CPU para ejecutarse. Esto es normal porque estos programas están diseñados para ejecutarse solos.
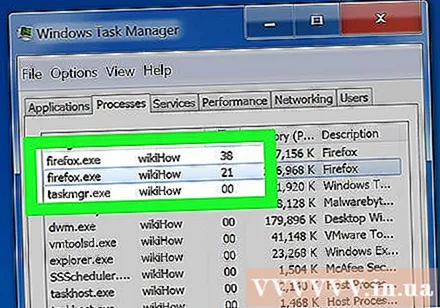
Anote el "Nombre de la imagen" del proceso. Por lo tanto, puede usar este nombre para buscar formas de limitar la sobrecarga de la CPU.- En Windows 8, puede ver el nombre completo del proceso en lugar del nombre del sistema del proceso. Esto facilitará mucho la identificación.
Seleccione el programa infractor y haga clic en el botón.Proceso finalizado. Se le pedirá que confirme que desea forzar el cierre del programa.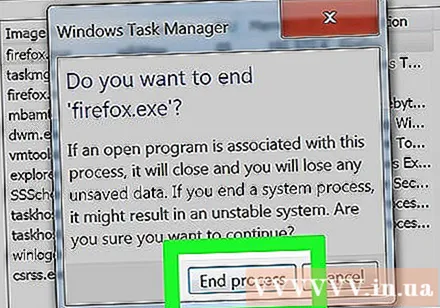
- En Windows 8, haga clic en el botón Finalizar tarea.
- Forzar el cierre del programa puede hacer que se pierda cualquier trabajo no guardado. Forzar el cierre de un proceso del sistema puede hacer que la computadora se cuelgue si no se reinicia.
- No es necesario forzar el cierre del "Proceso inactivo del sistema". Aunque este proceso consume mucha CPU, realmente no usa tanto. Cuando System Idle Process utiliza más CPU, su computadora tiene muchos procesos de energía disponibles.
- Si tiene problemas para forzar el cierre de un programa, consulte algunos de los artículos en línea para obtener más detalles.
Determine cómo arreglar el programa que no funciona. Busque el nombre del programa que obliga a cerrar en línea. A continuación, le mostramos cómo ayudarlo a determinar el efecto de este proceso, así como los pasos para corregir su uso de CPU al 100%. Hay algunas formas típicas de ayudarlo a corregir el uso de la CPU de un programa en particular: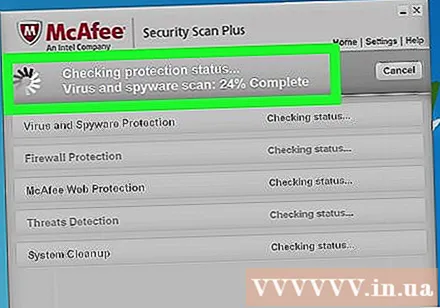
- Desinstalar: si el programa no es necesario, desinstalarlo es la forma más fácil para no ralentizar el sistema.
- Reinstalar o actualizar: muchas veces, un error en el programa hace que consuma una gran cantidad de CPU.Reinstalar el programa y actualizar a una nueva versión del desarrollador puede solucionar el problema que tiene.
- Quitar programas para que no comiencen con su computadora: si el programa hace que su computadora se inicie lentamente pero aún lo necesita, puede evitar que se inicie con su computadora.
- Ejecute un análisis de virus y malware: si se encuentra malware, debe eliminarlo con un programa antivirus y de malware. Este puede ser un proceso complicado y no puede eliminar el virus sin reinstalar Windows. Puede consultar los artículos en Internet para aprender cómo eliminar virus y malware.
Verifique la configuración de energía (en la computadora portátil). Si la computadora portátil se usa y no está conectada, se ralentizará automáticamente para ahorrar energía de la batería. Ajustar la configuración de energía puede ayudar a aumentar las capacidades de su procesador, pero acorta el tiempo entre cargas.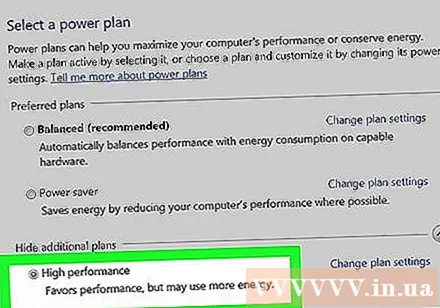
- Abra el Panel de control y seleccione "Opciones de energía". Si no ve esta opción, haga clic en "Hardware y sonido" y luego seleccione "Opciones de energía".
- Haga clic en "Mostrar planes adicionales" para expandir la lista.
- Seleccione "Alto rendimiento". Esta es la opción para desbloquear todas las capacidades del procesador.
Actualice su hardware si enciende algún programa y consume CPU. Si la CPU se sobrecarga constantemente y ningún programa es demasiado pesado, probablemente debería actualizar el hardware de su computadora.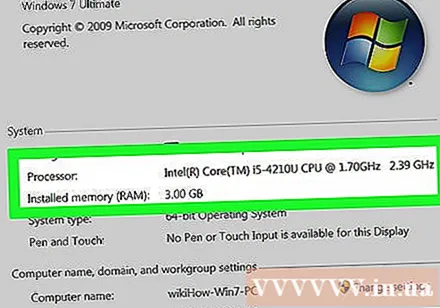
- Puede utilizar el USB para aumentar la memoria disponible del sistema.
- Actualización de RAM. Agregar más RAM también es una forma de reducir la carga del procesador.
- Actualización del procesador.
Método 2 de 2: Mac
Monitor de actividad abierto. Vaya a la carpeta Aplicaciones (Aplicaciones)> Utilidades (Utilidades). O vaya directamente a esa carpeta haciendo clic en el menú "Ir" y seleccionando "Utilidades".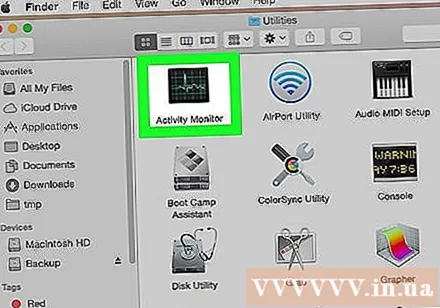
- Activity Monitor muestra todos los procesos que se ejecutan en Mac.
Haga clic en la columna "CPU". Los procesos se ordenarán según el uso actual de la CPU.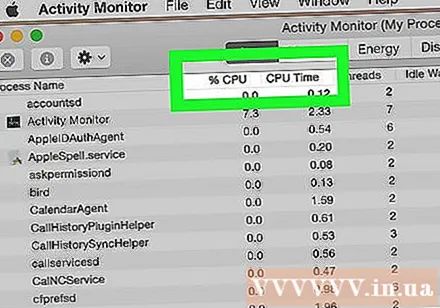
Encuentre los procesos que consumen más CPU. Por lo general, verá un programa que usa 99-100% o algún programa que usa 50% de CPU.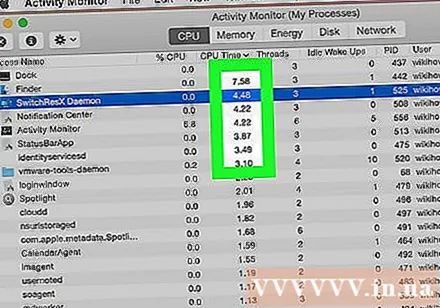
- Muchos programas de edición multimedia utilizan el 100% de la CPU para ejecutarse, especialmente al codificar, grabar o renderizar gráficos. Esto es normal porque los programas están diseñados para aprovechar al máximo su procesador.
Tenga en cuenta el "Nombre de proceso" del proceso que no funciona correctamente. Entonces puede buscar cómo limitar la sobrecarga de la CPU en la red.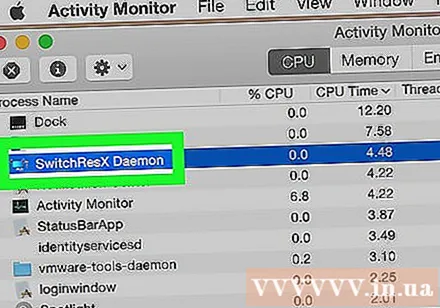
Seleccione el programa infractor y haga clic en "Salir del proceso". Se le pedirá que confirme que desea forzar el cierre del proceso.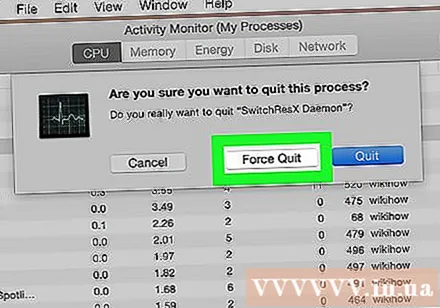
- Forzar el cierre de un programa puede provocar la pérdida de cualquier trabajo que no haya guardado. Forzar el cierre de un proceso del sistema puede hacer que la máquina deje de funcionar hasta que se reinicie.
- Si tiene problemas para finalizar el proceso, consulte más artículos en línea sobre cómo forzar el cierre de programas en su Mac.
Determine cómo arreglar el programa que no funciona. Busque el nombre del programa que obliga a cerrar en línea. A continuación, le mostramos cómo ayudarlo a determinar el efecto de este proceso, así como los pasos para corregir su uso de CPU al 100%. Hay algunas formas típicas de ayudarlo a corregir el uso de la CPU de un programa en particular: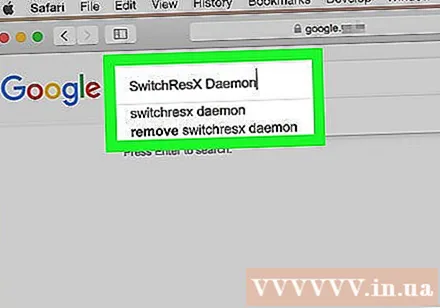
- Desinstalar: si el programa no es necesario, desinstalarlo es la forma más fácil para no ralentizar el sistema.
- Reinstalar o actualizar: muchas veces, un error en el programa hace que consuma una gran cantidad de CPU. Reinstalar el programa y actualizar a una nueva versión del desarrollador puede solucionar el problema que tiene.
- Quitar programas para que no comiencen con su computadora: si el programa hace que su computadora se inicie lentamente pero aún lo necesita, puede evitar que se inicie con su computadora.
- Ejecute un análisis de virus y malware: si se encuentra malware, debe eliminarlo con un programa antivirus y de malware. Las Mac no se infectan con mucha frecuencia, pero a veces este es el caso. El malware es más común y tiene un gran impacto en el procesador. Una de las herramientas anti-malware más efectivas es AdWare Medic, que se puede descargar de forma gratuita desde el sitio.
Eliminar archivos de escritorio. Mac creará vistas previas de todos los archivos en el escritorio, si almacena muchos archivos de video, sobrecargarán rápidamente su procesador y harán que Finder use el 100% de la CPU. Mueva archivos de su escritorio a una carpeta y solo experimentará una desaceleración cuando abra la carpeta.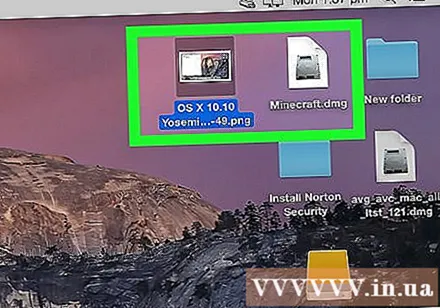
Actualice el hardware si tiene problemas para ejecutar alguno de los programas. Si usa constantemente el 100% de su CPU y no ve ningún programa anormal, debería considerar actualizar su hardware. Hay menos opciones en una Mac que en una computadora con Windows, pero aún puede actualizar la RAM para mejorar el rendimiento.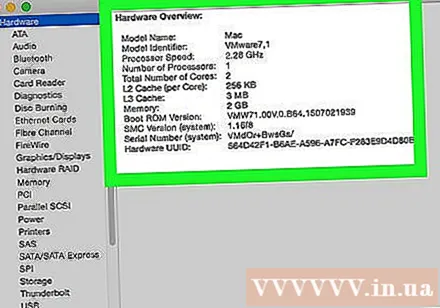
- Consulte varios artículos en línea sobre cómo actualizar la RAM. Agregar RAM puede reducir la carga del procesador.