Autor:
Laura McKinney
Fecha De Creación:
10 Abril 2021
Fecha De Actualización:
24 Junio 2024

Contenido
Este wikiHow te enseñará cómo imprimir mensajes de texto gratis desde un teléfono Android. Necesitará una computadora conectada a la impresora para continuar. Puede usar la aplicación SMS Backup + para hacer una copia de seguridad de los mensajes en su bandeja de entrada de Gmail e imprimirlos desde aquí, o tomar capturas de pantalla de texto e imprimirlas desde la carpeta de Google Drive en su computadora.
Pasos
Método 1 de 2: use SMS Backup +
Google Play Store (Tienda de aplicaciones de Google Play), luego:
- Haz clic en la barra de búsqueda.
- Importar copia de seguridad de sms +
- Hacer clic Copia de seguridad de SMS +
- Hacer clic INSTALAR EN PC (AJUSTE)
- Hacer clic ACEPTAR (ACEPTAR) cuando aparezca.

(Imprimir) en la parte superior derecha de la ventana del correo electrónico, a la derecha de la línea de asunto. Aparecerá una ventana de impresión.
Imprime la conversación. Seleccione la impresora (si hay varias impresoras conectadas), revise la configuración de impresión para asegurarse de que los colores y la configuración de orientación sean correctos y luego haga clic en el botón. Impresión. Siempre que la computadora esté conectada a la impresora, se imprimirán los mensajes de texto del chat de Android seleccionado. anuncio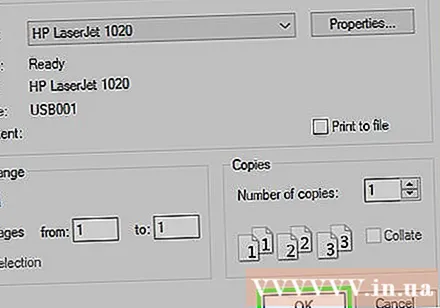
Método 2 de 2: tomar una captura de pantalla

Abra la aplicación Mensajes en Android. Haga clic en el icono de la aplicación Mensajes para continuar. Aparecerá una lista de chats recientes.- Este método funciona para todas las aplicaciones de mensajería como WhatsApp, Facebook Messenger, Google Voice, etc.

Seleccione una conversación. Toque la conversación para la que desea imprimir el mensaje. Se abrirá la conversación.
La captura de pantalla conversacion. Es posible que primero deba desplazarse hacia arriba o hacia abajo hasta el marco correcto de la pantalla de chat.
Captura de pantalla del resto de la conversación. Después de tomar una captura de pantalla de toda la historia para imprimir, puede continuar.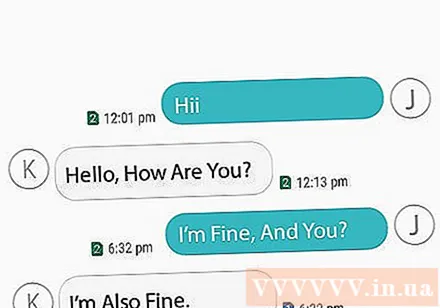
Abre Google Drive. Toque la aplicación Google Drive, el ícono con un triángulo amarillo, verde y azul.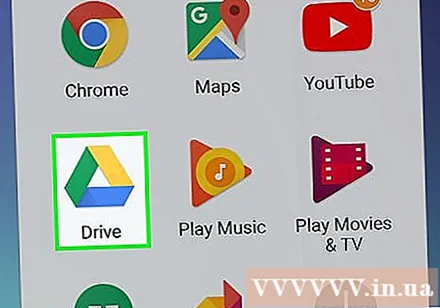
Haga clic en la marca + en la parte inferior derecha de la pantalla principal de Google Drive. Aparecerá un menú.
Haga clic en la opción Subir (Cargar) en el menú emergente.
Toca la galería Capturas de pantalla. Encontrará este álbum en una lista de ubicaciones desde las que puede cargar fotos.
Seleccione la imagen de la pantalla del mensaje de texto. Toque y mantenga presionada una captura de pantalla y luego toque el resto de las fotos que desea imprimir.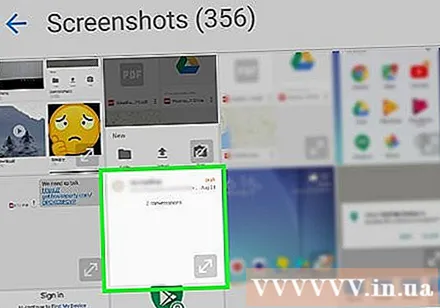
Hacer clic ABIERTO en la esquina superior derecha de la pantalla. La captura de pantalla se cargará en Google Drive.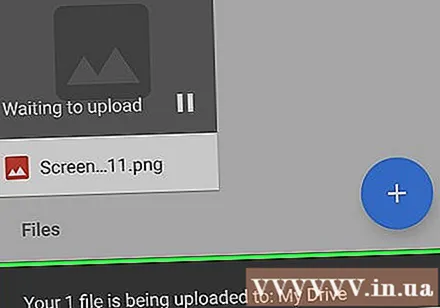
Abra Google Drive en su computadora. Vaya a https://drive.google.com/ utilizando un navegador web en su computadora, luego inicie sesión con la dirección de correo electrónico y la contraseña de su cuenta de Google (si aún no lo ha hecho).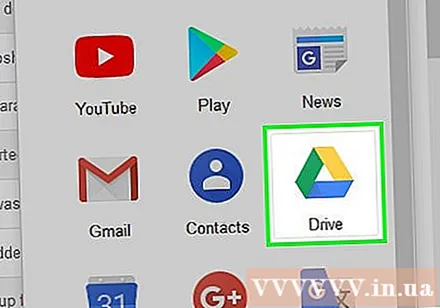
- Si se abre una cuenta de Google Drive distinta a la que desea usar, haga clic en la foto de perfil circular en la parte superior derecha de su bandeja de entrada y haga clic en Siguiente. Añadir cuenta luego inicie sesión con la cuenta correcta.
Seleccionar captura de pantalla. Mientras mantiene presionada la tecla Ctrl (Windows) o ⌘ Comando (Mac), haga clic en cada captura de pantalla que desee cargar.
Descarga capturas de pantalla a tu computadora. Haz clic en el botón de imagen ⋮ en la esquina superior derecha de la página de Google Drive, luego haz clic en Descargar (Descargar) en el menú desplegable que aparece.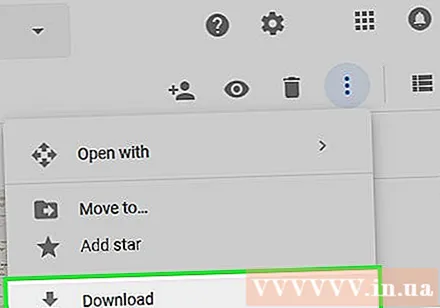
Abra y extraiga la carpeta ZIP descargada. Este proceso difiere según su computadora Windows o Mac:
- Ventanas - Haga doble clic en la carpeta ZIP de la captura de pantalla, haga clic en la etiqueta Extraer (Extraer), haga clic en opciones Extraer todo (Extraer todo), haga clic en Siguiente Extraery espere a que se abra la carpeta descomprimida.
- Mac - Haga doble clic en la carpeta ZIP de la captura de pantalla, luego espere a que se abra la carpeta extraída.
Elija su captura de pantalla. Haga clic en una foto, luego toque Ctrl+UN (Windows) o ⌘ Comando+UN (Mac) para seleccionar todas las capturas de pantalla.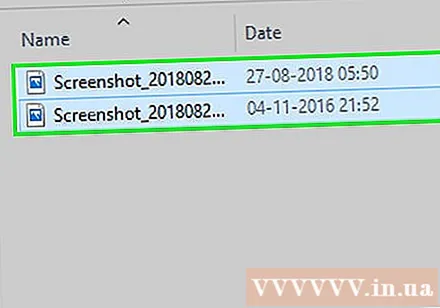
Abra el menú "Imprimir". Puedes presionar Ctrl+PAGS en Windows o ⌘ Comando+PAGS en Mac.
- En Windows, también puede hacer clic en una tarjeta Compartir (Compartir) en la parte superior de la ventana, luego haga clic en Impresión en la sección "Enviar" de la barra de herramientas.
- En Mac, también puede hacer clic en el menú Expediente en la parte superior de la pantalla, luego haga clic en Impresión ... en el menú desplegable.
Imprime capturas de pantalla. Seleccione la impresora (si es necesario), revise la configuración de impresión para asegurarse de que las preferencias de color y orientación sean correctas, luego haga clic en el Impresión. Siempre que la computadora esté conectada a la impresora, se imprimirán los mensajes de texto del chat de Android seleccionado.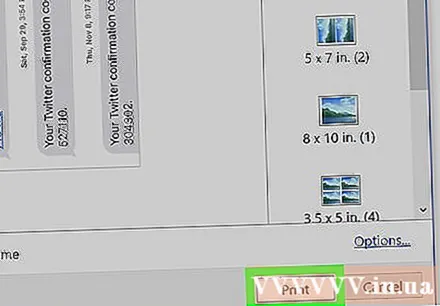
- Si la opción de impresión en color no es estrictamente necesaria, puede considerar utilizar la impresión en blanco y negro (o "escala de grises") ya que las capturas de pantalla consumirán una gran cantidad de tinta.
Consejo
- Además de las opciones gratuitas del artículo, hay muchas aplicaciones de pago que permiten imprimir mensajes de texto. Si imprime mensajes de texto con regularidad, debería gastar unos 30.000 VND o más para comprar una aplicación de impresión de SMS de alta calidad.
Advertencia
- Debido al costo de la tinta y el papel, el funcionamiento de la impresora es bastante caro. Si es posible, considere utilizar la impresión en blanco y negro.



